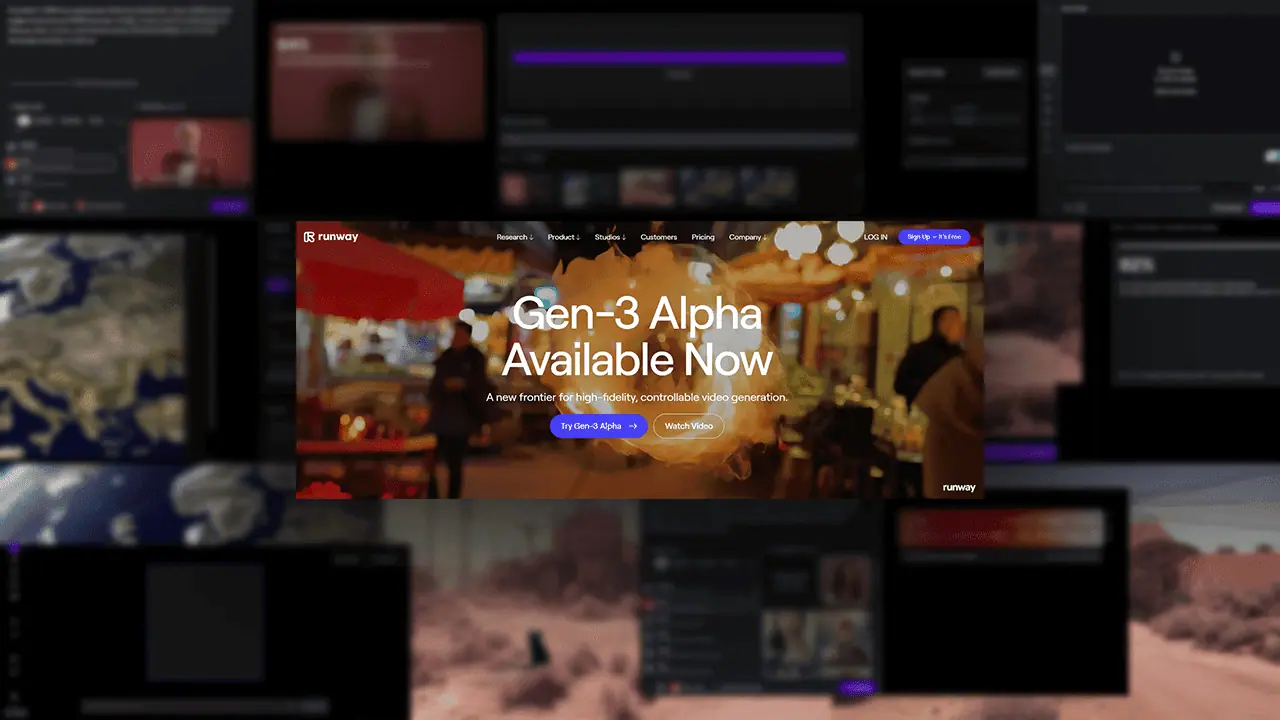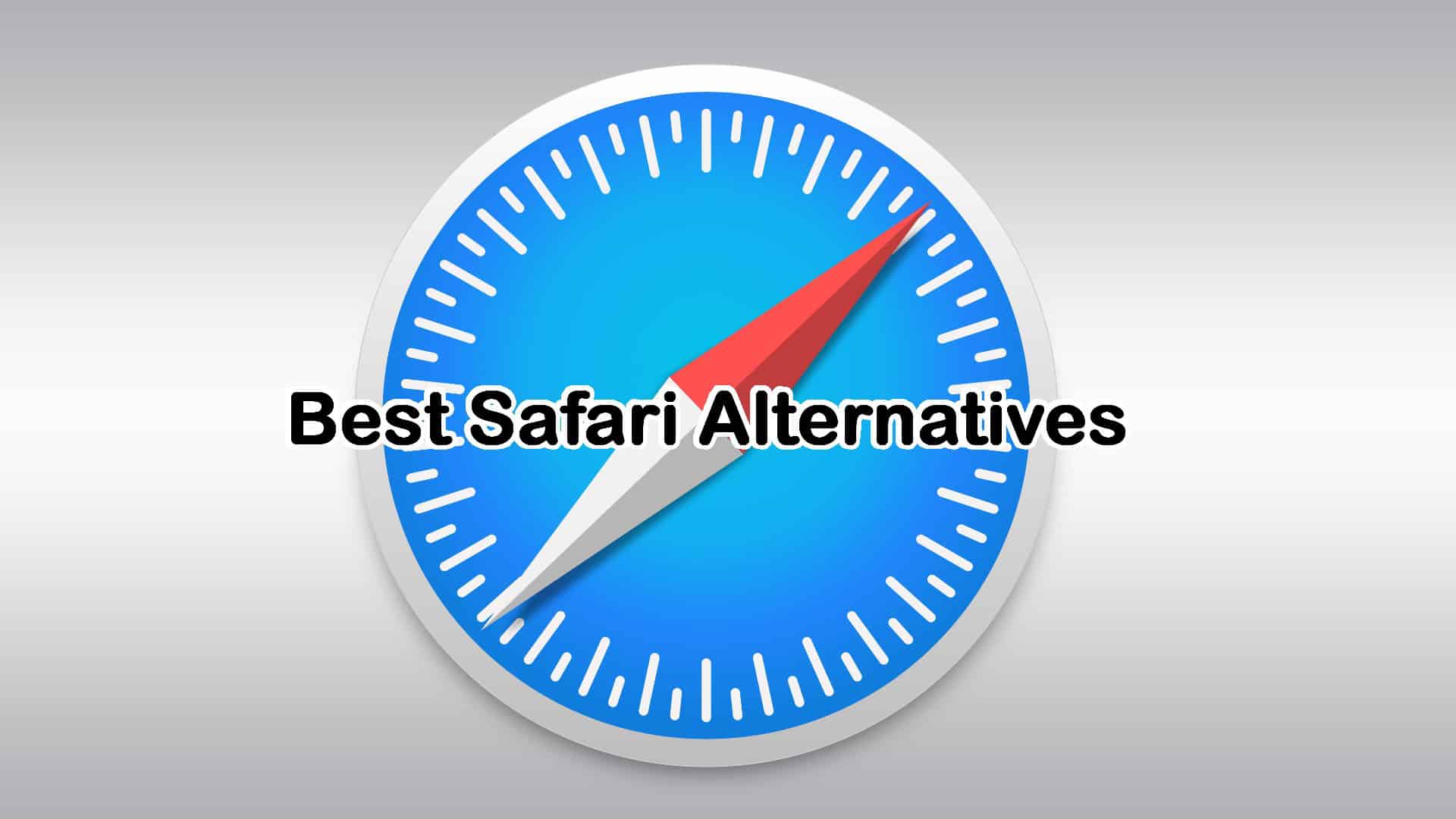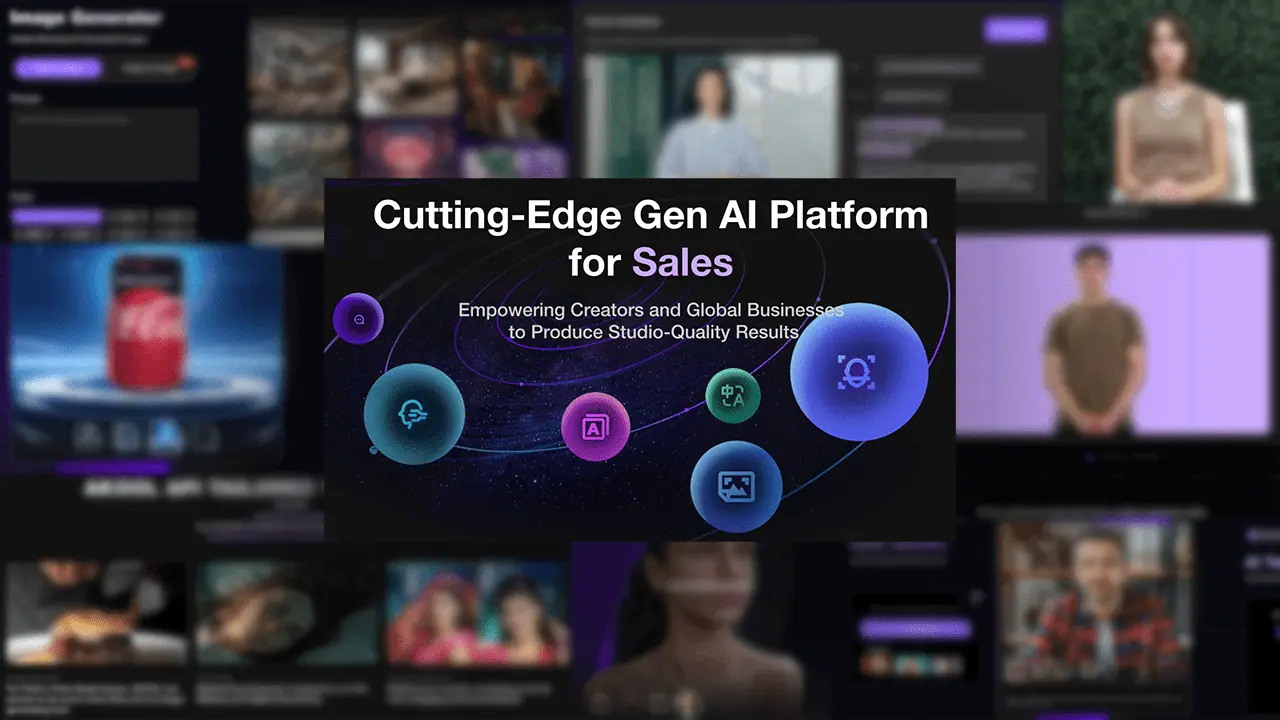SSD Fresh レビュー: 本当に優れているのか?
8分。 読んだ
更新日
MSPoweruser の編集チームの維持にどのように貢献できるかについては、開示ページをお読みください。 続きを読む
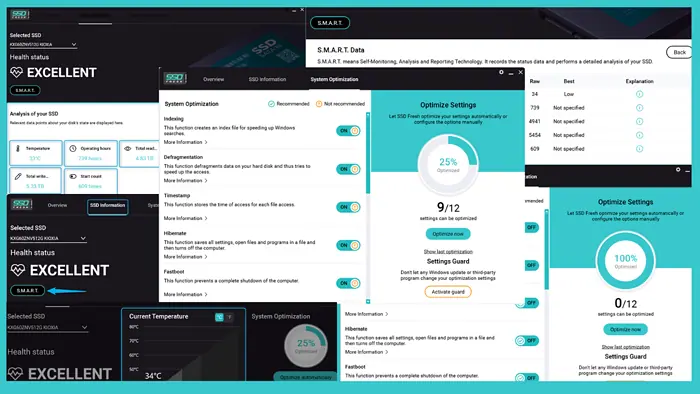
SSD Fresh の正直なレビューをお探しですか?ここにあります!
このツールを Windows 11 で XNUMX 週間以上テストしました。その中心的な機能、長所、短所、価格など、このツールについて知っておく必要があるすべてを説明します。
それでは、入りましょう!
SSDの最新機能
有益で本物の文章を書くには SSDフレッシュ レビューでは、どの程度うまく機能するかを確認するために 1 週間以上テストしました。
その最も重要な機能とそれに関する私の経験を説明しましょう。
1. 永続的なリアルタイム保護
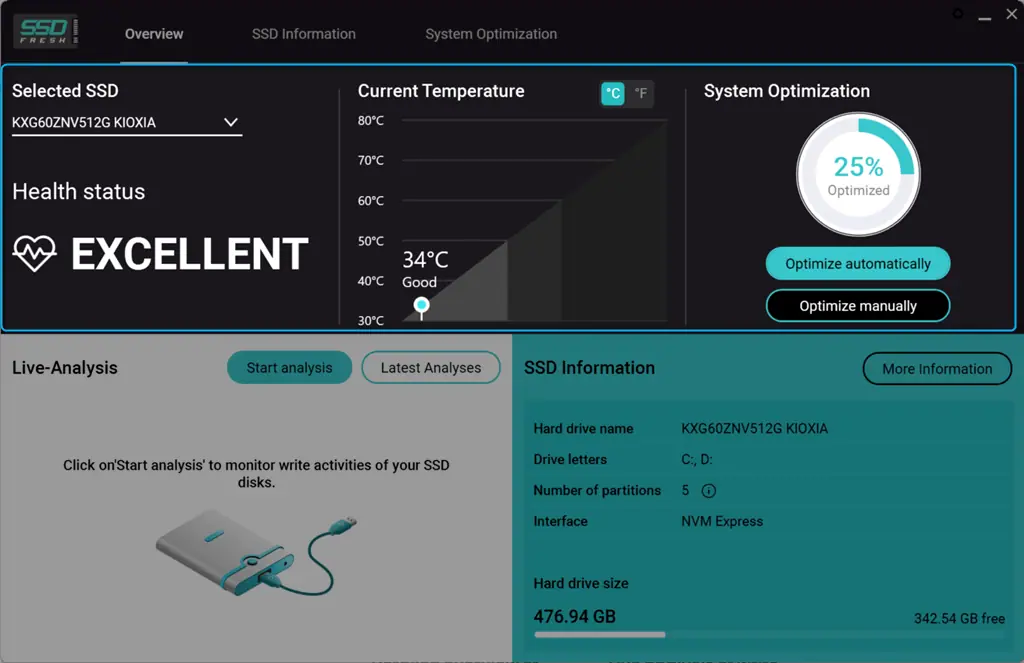
アベルソフト SSD Fresh という名前のシステム ユーティリティを開発しました。 SSDの状態に関する詳細をリアルタイムで表示。これには、その 健康状態, 現在の気温, システム最適化.
この情報は、重大な状態が発生した場合にタイムリーな措置を講じるのに役立ち、突然の欠陥や貴重なデータの損失を防ぐことができます。
ただし、この機能により CPU 使用率が増加する可能性もあります。
2.明確な温度表示
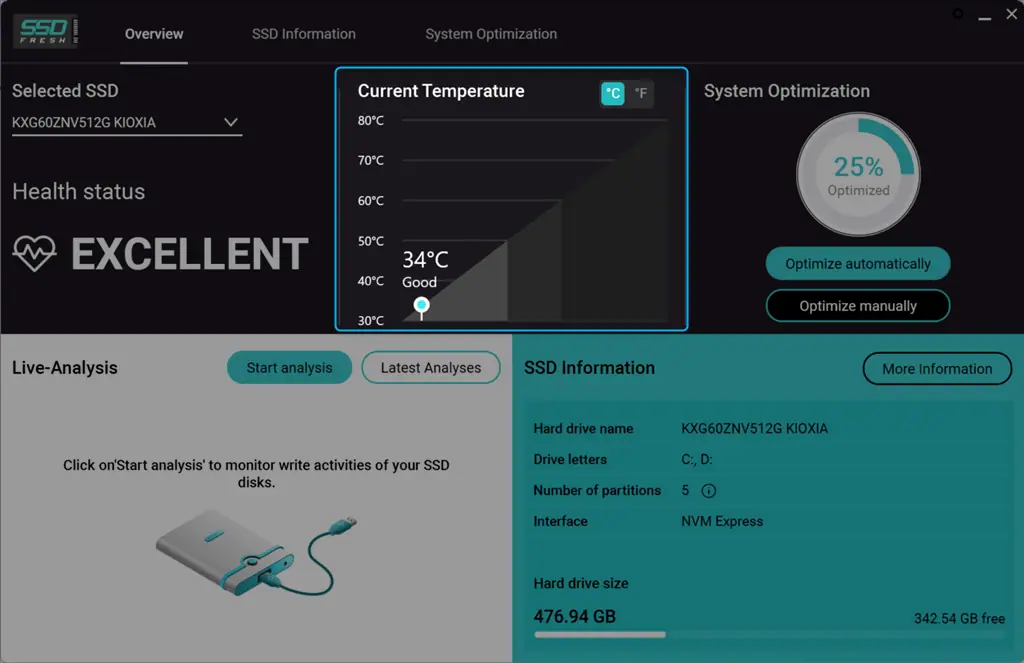
SSD Fresh に表示されるのは、 現在の温度 選択した SSD の両方の 摂氏 (C)および 華氏 (F) 単位。この機能は、デバイスが熱くなりすぎているかどうかを知るのに役立ちます。私の場合、その時点でのドライブの温度は正確に検出されました – 34 °C。
ところが、気づいたのですが、 傾向分析のための履歴温度データ追跡が欠如している.
3. システムの最適化
次の XNUMX つのオプションから選択できます。 ワンクリック自動 および 手動最適化.
取消 CrystalDiskInfo、ワンクリック システム オプション SSD の寿命を延ばします 不要な書き込み操作を自動的に無効にすることによって。一方、手動自動化方法では、次のことができます。 利用可能な設定をオン/オフにする.
具体的には、SSD Fresh が提供するのは、 わかりやすいインターフェース および 直感的なアイコン 特定のシステム設定を最適化できるかどうかを示します。特に、ワンクリックでシステム設定を調整し、書き込み操作を減らし、インデックスサービスを無効にすることができます。
たとえば、この機能を使用するには、次の場所に移動します。 概要 タブをクリックし、をクリックします 自動的に最適化 ボタンを右側から押します。
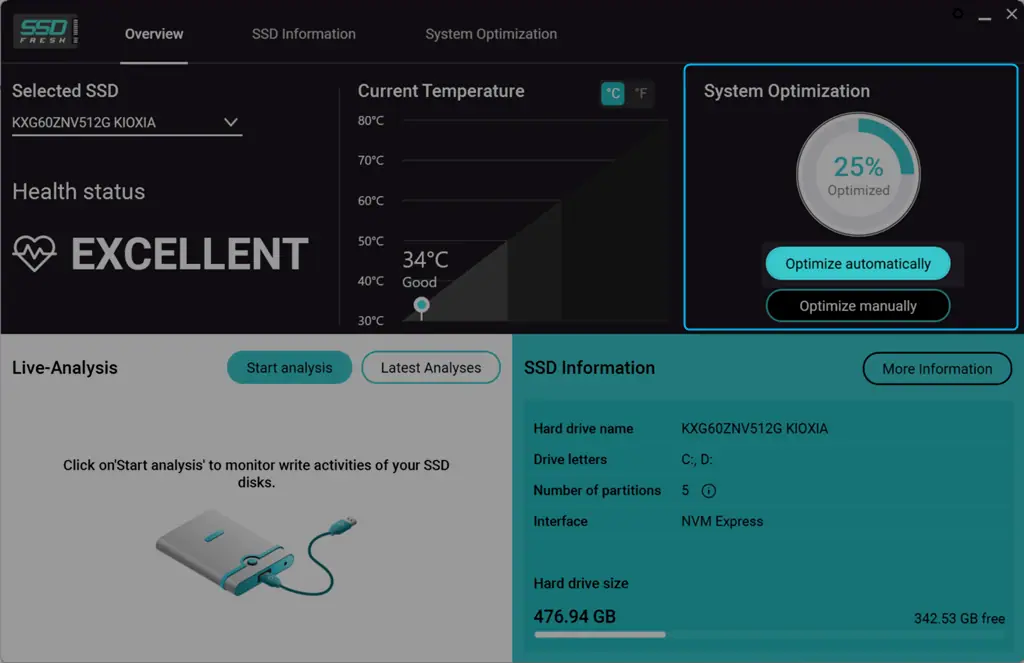
その結果、SSD Fresh は利用可能なオプションを自動的に調整して、システムのパフォーマンスを向上させます。それでも、次のような専用の最適化ツールほど包括的ではありません。 フォートテクト および CCleanerは.
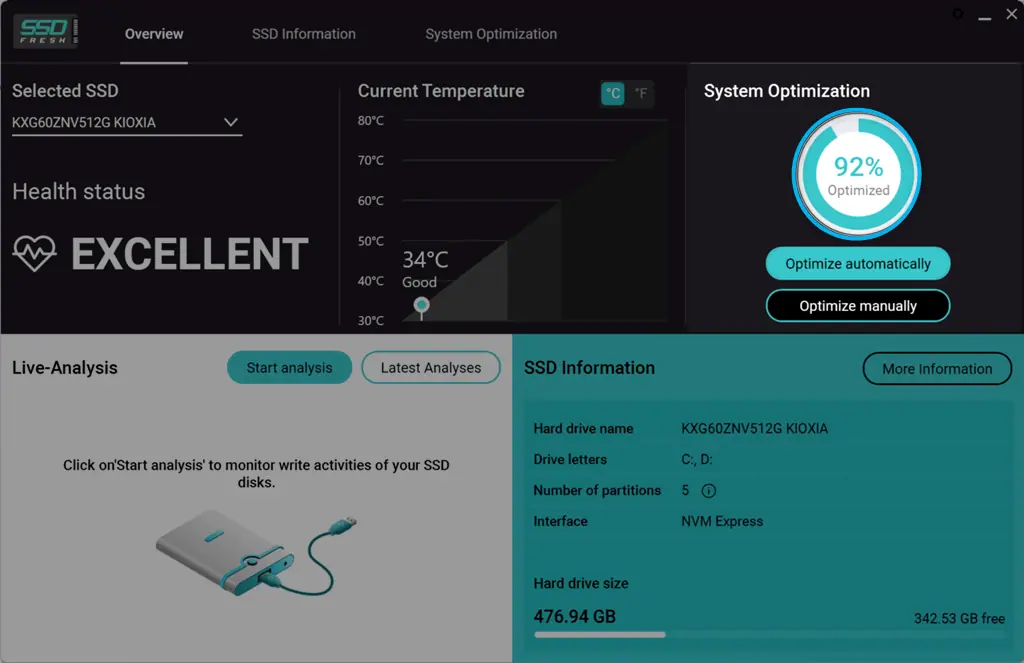
あなたがしたい場合 手動で構成する システム設定では、 手動で最適化する
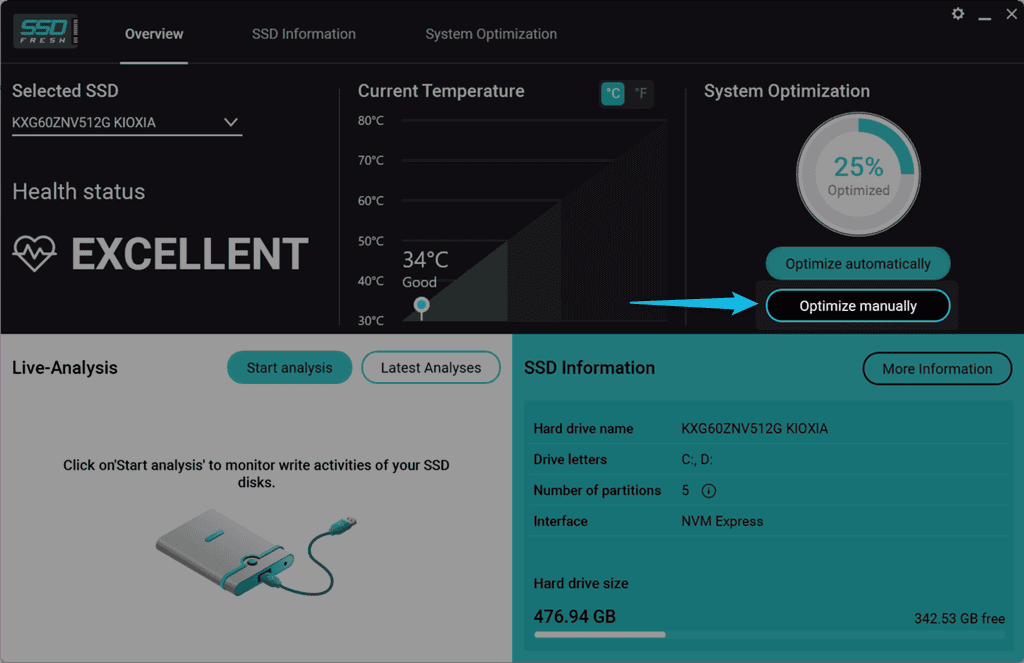
次に、次のガイドラインに従って利用可能なオプションを構成します。
- インデックス作成: 検索プロセスを高速化するために、Windows はインデックス ファイルを作成します。ただし、Windows 検索をまったく使用しない、またはほとんど使用しない場合は、SSD の寿命が短くなるため、この機能をオフにすることを検討してください。
- デフラグ: この機能は、ハードディスク上のデータを最適化し、アクセスを高速化します。その結果、書き込みヒットが発生し、SSD の寿命が短くなります。したがって、無効にすることを強くお勧めします。
- タイムスタンプ: システム上の各ファイル アクセスのアクセス時間が保存されるため、不必要な書き込みが発生し、ドライブの寿命も短くなります。したがって、タイムスタンプ機能を制限するには、このオプションをオフにしてください。
- 休止: すべての設定を保存し、ファイルとファイル内のプログラムを開いて、コンピューターの電源を切ります。この機能をオフにすると、システム パーティション上のストレージ領域が大幅に節約されます。
- Fastboot: システムの完全なシャットダウンを防ぎ、ファイルをハードディスクに保存します。システムが再起動すると、一時保存されたデータが再度読み出されます。したがって、書き込みアクセスを受信するには、Fastboot をオフにする必要があります。
- サムネイルキャッシュ: この機能はサムネイルを Windows キャッシュに保存し、これを無効にすると、SSD が実行する書き込み操作が少なくなります。
- Windows カーネルのスワッピング: Windows カーネルをディスクに交換し、この機能を無効にすると、カーネル アクセスのパフォーマンスが最適化されます。
- プリフェッチ: よく使うアプリケーションをメモリにプリロードする機能です。 SSD はアクセス時間が速いため、プリフェッチを無効にすることをお勧めします。
- ブートファイルのデフラグ: ファイルは SSD に保存されるため、ブート ファイルのデフラグは意味がありません。さらに、デバイスの寿命も短くなります。したがって、この機能をオフにする必要があります。
- Windows イベントログ: Windows は、さまざまなプログラムやサービスからのシステム構成の変更、クラッシュ、その他のイベントを永続的に記録します。これにより、不必要なディスク書き込みが発生し、ドライブの寿命も短くなります。したがって、それを無効にする必要があります。
- 8.3 名前の作成: この機能により、システム内の各ファイルとフォルダーの短縮名が作成され、SSD への追加のディスク書き込みが発生します。特に、現在のアプリケーションにはそのような名前は必要ないため、それらを無効にする必要があります。
- Windows トリム機能: この関数は、特定の領域にシステムで使用されなくなったデータが含まれていることを SSD に伝えます。したがって、デバイスの寿命とパフォーマンスを向上させるために、これをアクティブ化する必要があります。
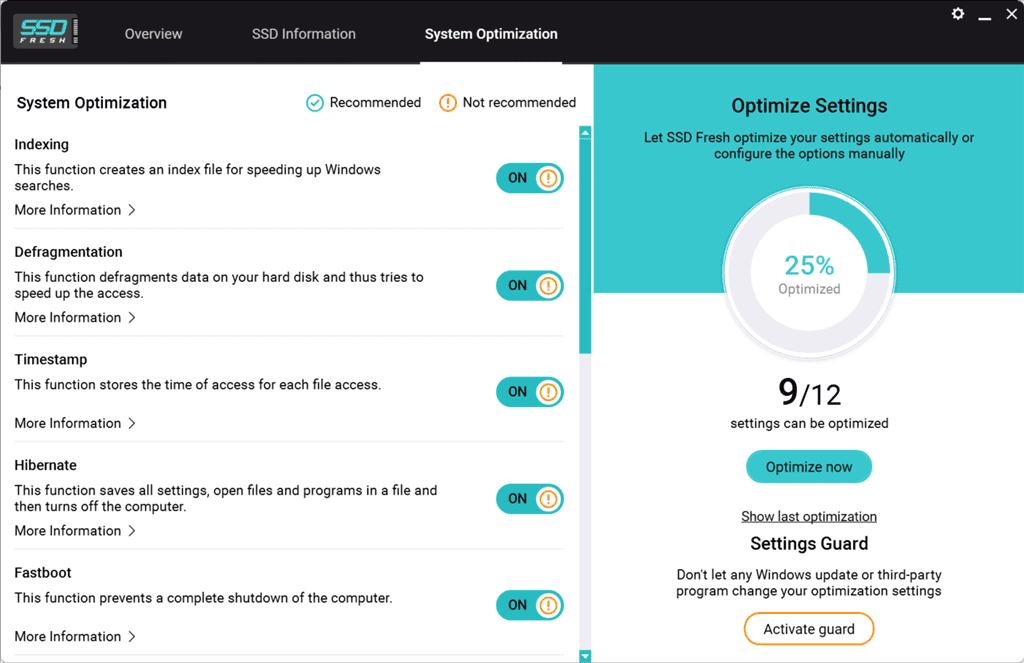
ここでは、上記の手順に基づいてシステム最適化オプションを調整しました。 私のパーセンテージは 25% から 100% に上がりました。
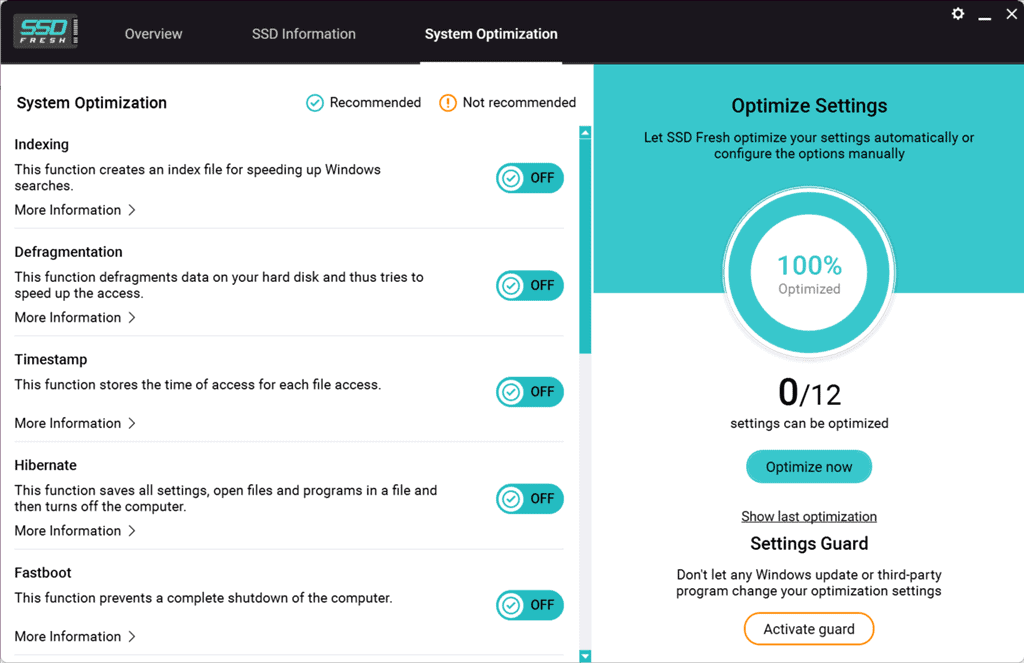
さらに、 最新の SSD 最適化レポートを表示する、をクリックしてください 最後の最適化を表示
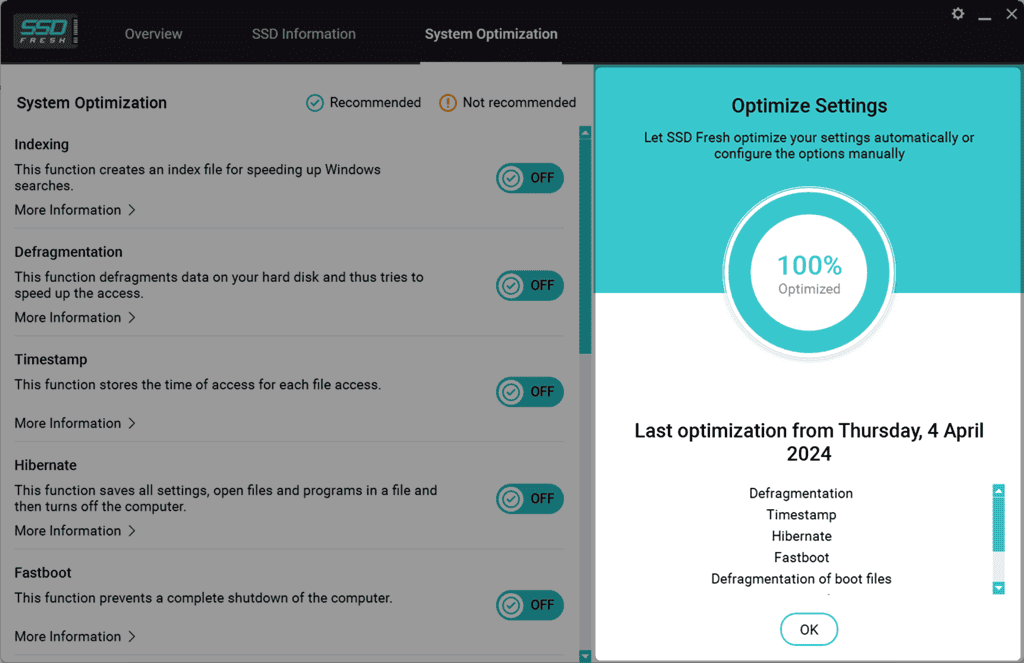
しかし、それを覚えておいてください インデックス作成などの特定の機能を無効にすると、検索機能に影響する可能性があります 一部のユーザー。
4. 革新的なSMART分析
SMART の略 自己監視、分析、およびレポート作成テクノロジー。状態データに基づいて、SSD の詳細な分析を提供します。この機能 懸念事項や潜在的な問題について警告します ドライブのパフォーマンスに影響を与える可能性があります。
たとえば、SMART 分析を開始するには、 SSD 情報 タブをクリックし、をクリックします SMART
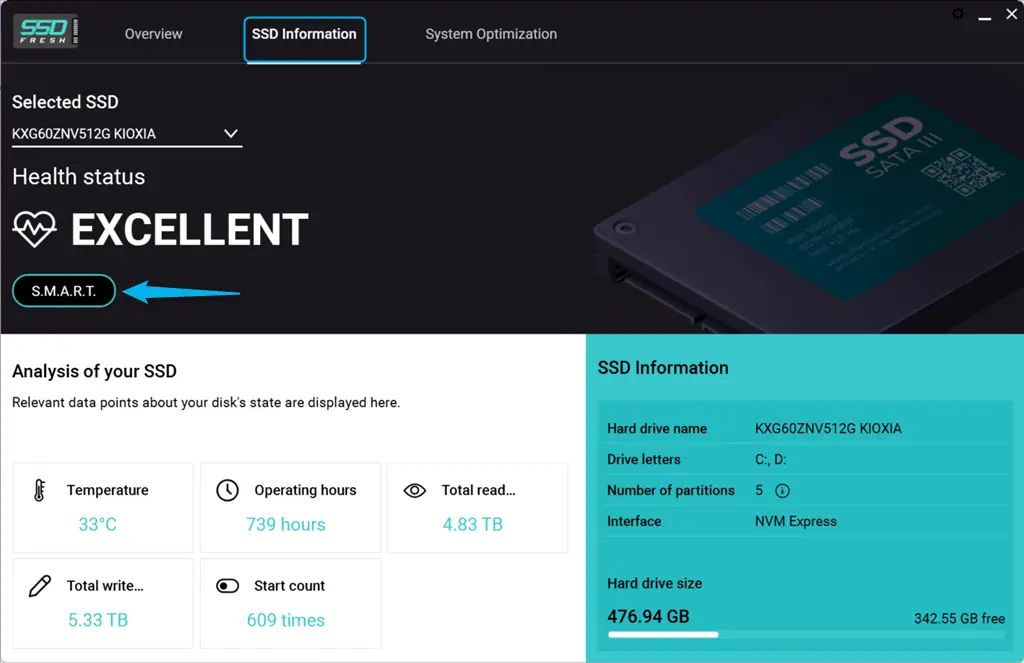
次に、SSD Fresh はステータス データの記録を開始し、詳細な SMART 分析を実行します。
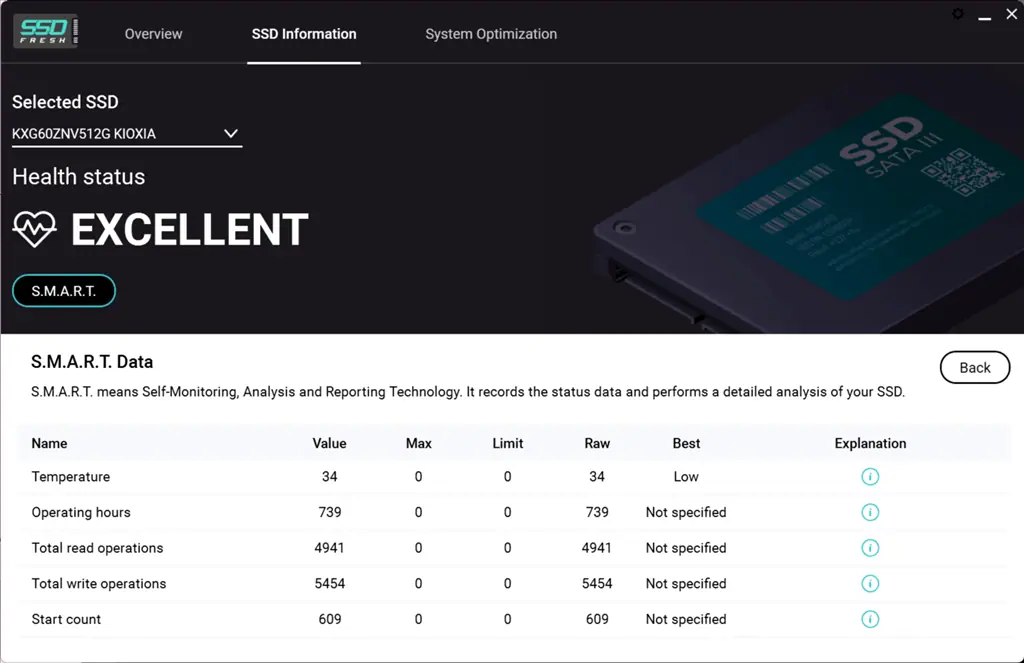
その結果、得られるのは、 さまざまな属性に関連する現在のステータスデータ SSD の次のようなもの:
- 現在の内部 温度
- の数 営業時間
- 読み取り操作の合計 論理ブロック アドレス (LBA) の数
- 書き込み操作の合計 LBAの数
- カウントを開始 (ハードディスクの完全な電源オン/オフ サイクルの数)。
具体的には、このデータには次のものが含まれます。
- 値: Raw 値から導出されたプロパティの計算値。高いほど良いです。
- 最大: プロパティの最大値。
- 制限: メーカーによって定義されたしきい値。
- 生: これが実際の読み取り値です。
- ベスト: これは、低い生の値が望ましいか、それとも高い生の値が望ましいかを示します。
ただし、SMART データの解釈は、技術者以外のユーザーにとっては複雑な場合があります。この表に圧倒されてしまう場合に備えて、特別な説明欄があるのが気に入っています。
5. SSD 情報の詳細な概要
SSDフレッシュ 選択したSSDの重要なデータをすべて表示します 以下を含む最適なハードディスクのケアを実現します。
- ハードドライブ名
- ドライブ文字
- パーティションの数
- インタフェース
- ハードドライブのサイズ
- 温度
- 営業時間
- 読み取り操作の合計
- 書き込み操作の合計
- カウントを開始します。
に 詳細な概要を得る、 概要 まずタブでドロップダウン メニューから SSD を選択し、その詳細を確認します。 SSD 情報 のセクションから無料でダウンロードできます。
さらに、 詳細情報
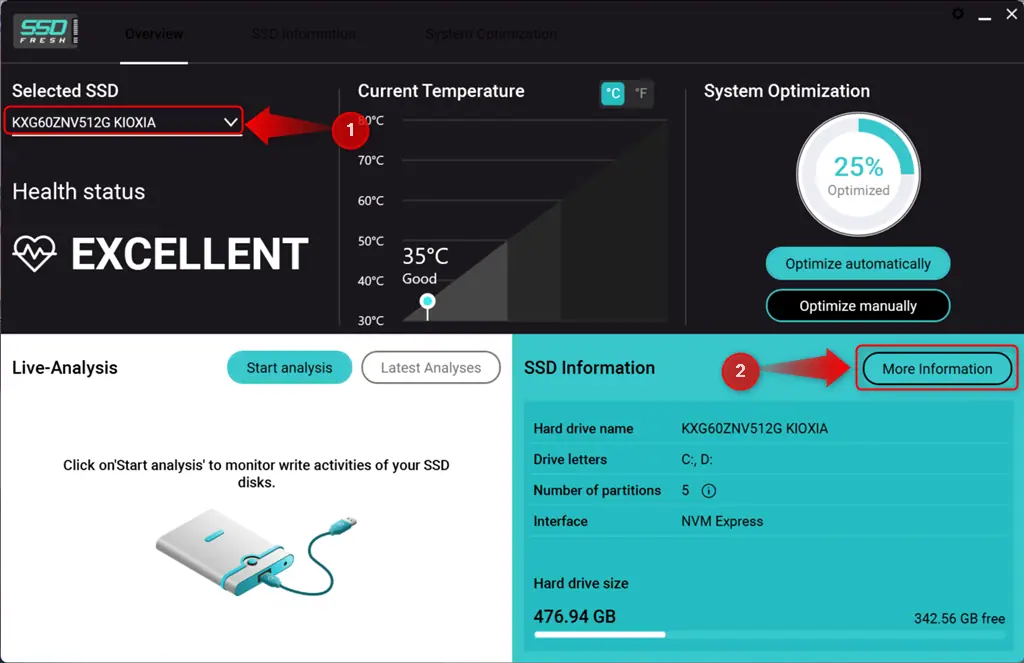
ここで、ドライブに関連する他のデータ ポイントを確認してください。
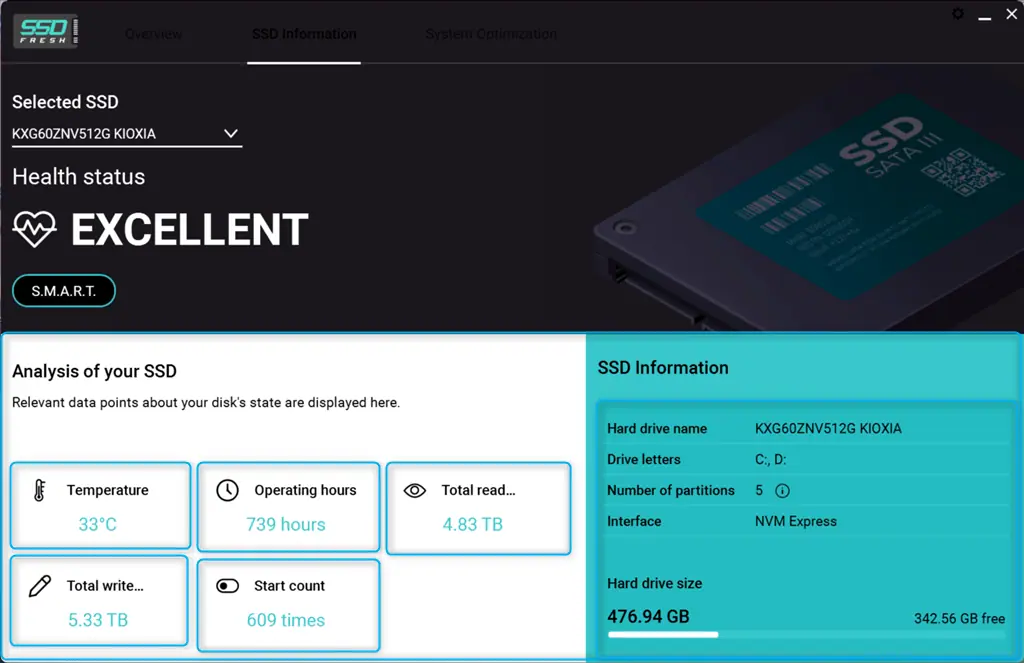
6. SSDへの書き込み操作のライブ分析
一方、 AS SSDベンチマーク パフォーマンステストに優れており、 SSD Freshにはライブ分析機能があります。こうすることで、SSD 上の書き込みアクティビティや、データの大部分を消費するプログラムを簡単に監視できます。
さらに、このツールは次のことに役立ちます どのアプリケーションがドライブに過剰な負荷をかけているかを特定する.
SSDを選択してクリックするだけです 分析を開始.
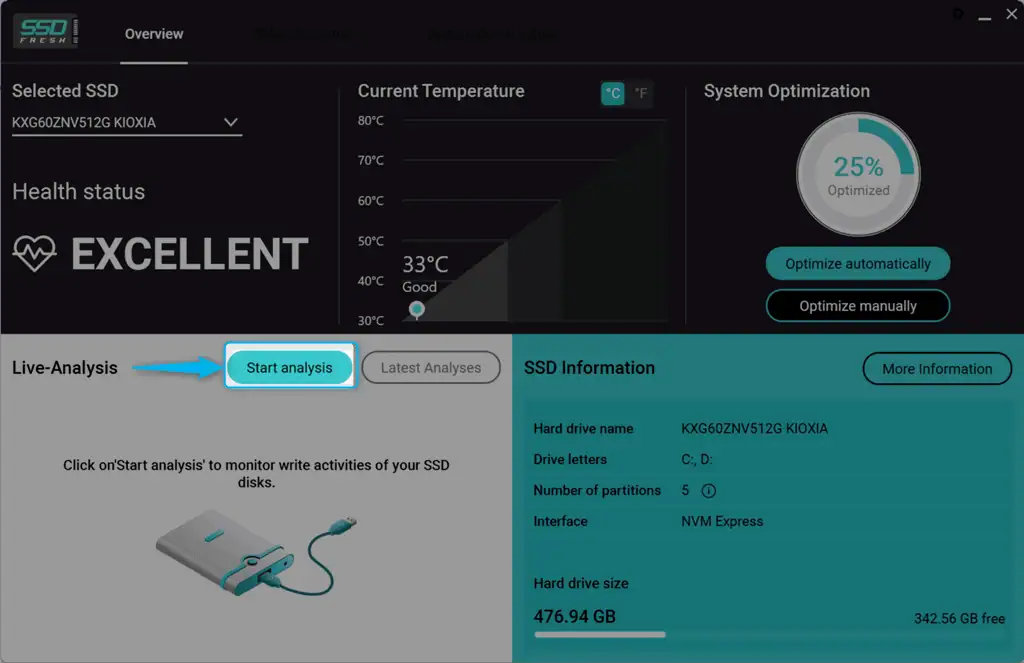
さて、次のことができます すべてのプロセスを監視し、操作を書き込みます 彼らとリアルタイムで 合計データ および 平均KB/秒.
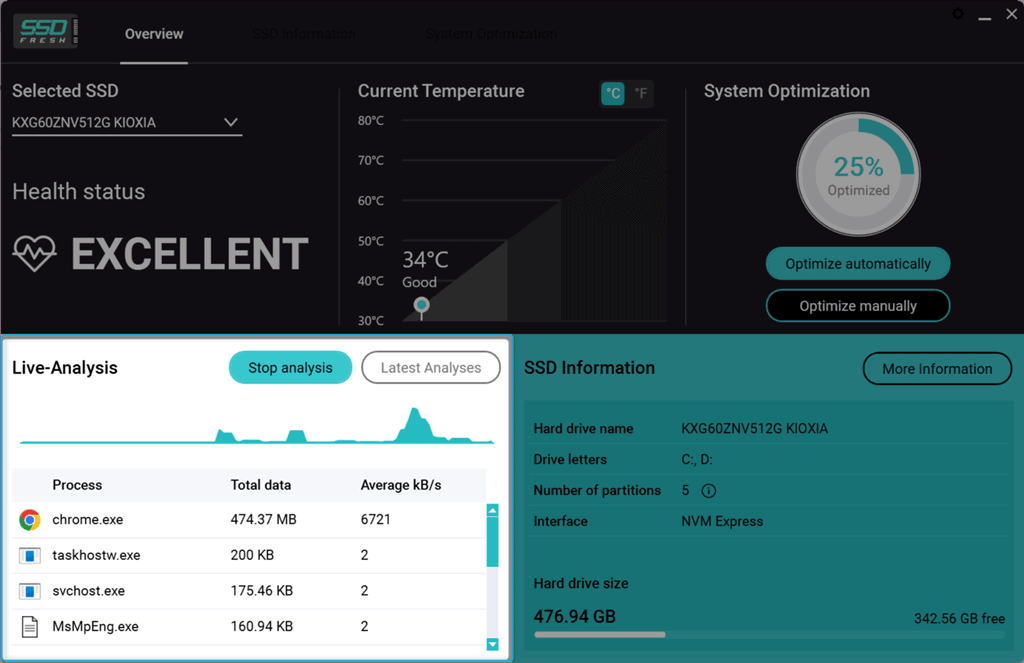
SSD Fresh はまた、 最新の分析 タイムスタンプ付きのレポート。
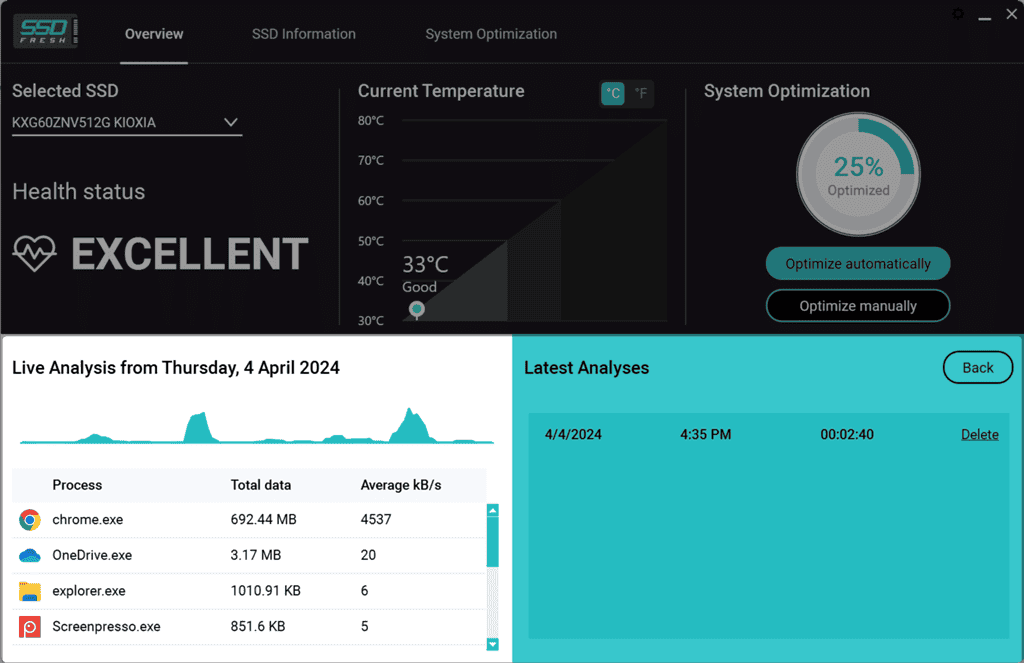
しかしながら、 プロセスをフィルタリングしたり優先順位を付けたりするオプションがありません 書き込み操作に関して。
価格(英語)
SSD Fresh は、さまざまな価格パッケージを提供しています。 無料版. 概要は次のとおりです。
| パッケージ | 価格 | 特徴 |
| 現在のバージョン 2024 (ベストセラー) | €39.95 | プログラムの現在のクラシック バージョンを受け取る |
| セーバー サブスクリプション (年間) | €29.95 | – 常に最新バージョンとすべてのアップデート – いつでもキャンセル可能 |
| 生涯アップデート | €179.95 | – 購読なし – 一度購入すれば、その後のすべてのバージョンを永久に受け取ることができます |
| プレミアムサポート | €4.95 | – サポートリクエストに優先順位が付けられ、より速く処理されます |
最新バージョン (v2024.13) は、 ダウンロードして無料 および Windows 11、Windows 10、Windows 8.1、Windows 8、および Windows 7 と互換性があります。評価のために、 30日間のライセンス.
さらに、現在のバージョンの SSD Fresh を 無制限の時間。このパッケージには、6 か月間以降のバージョンが含まれています。一方、セーバー サブスクリプションでは、いつでも後続のバージョンとアップデートが提供されます。
さらに、このサービスはユーザーに次のことを提供します。 14日間の撤退。出金リクエストがあれば、チームは元の取引以降に受け取ったすべての支払いを払い戻します。
SSDフレッシュレビュー – 評決
SSD Fresh は、SSD の寿命を延ばし、パフォーマンスを最適化できる貴重なツールです。リアルタイム保護、システム最適化、SMART 分析、書き込み操作のライブ分析などの優れた機能を備えているため、ドライブを制御できます。
ただし、最適化中に特定の機能を無効にすると、関連するシステム機能に影響を与える可能性があります。さらに、一部のユーザーは SMART データを解釈するのが難しいと感じる場合があります。また、書き込み操作に基づいてプロセスに優先順位を付けたり、フィルターしたりすることもできません。
全体として、3.5 点中 5 点を付けたいと思います。
この SSD Fresh レビューが、サービスに関するすべての疑問の答えになったことを願っています。