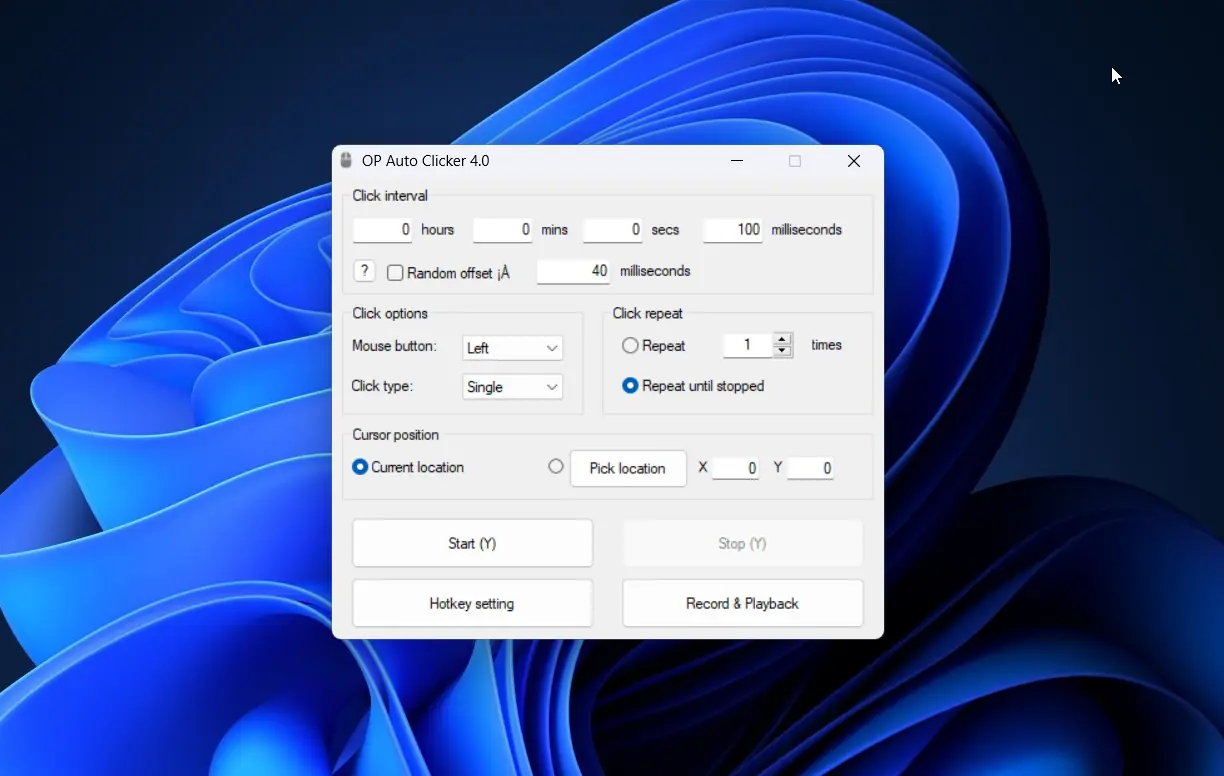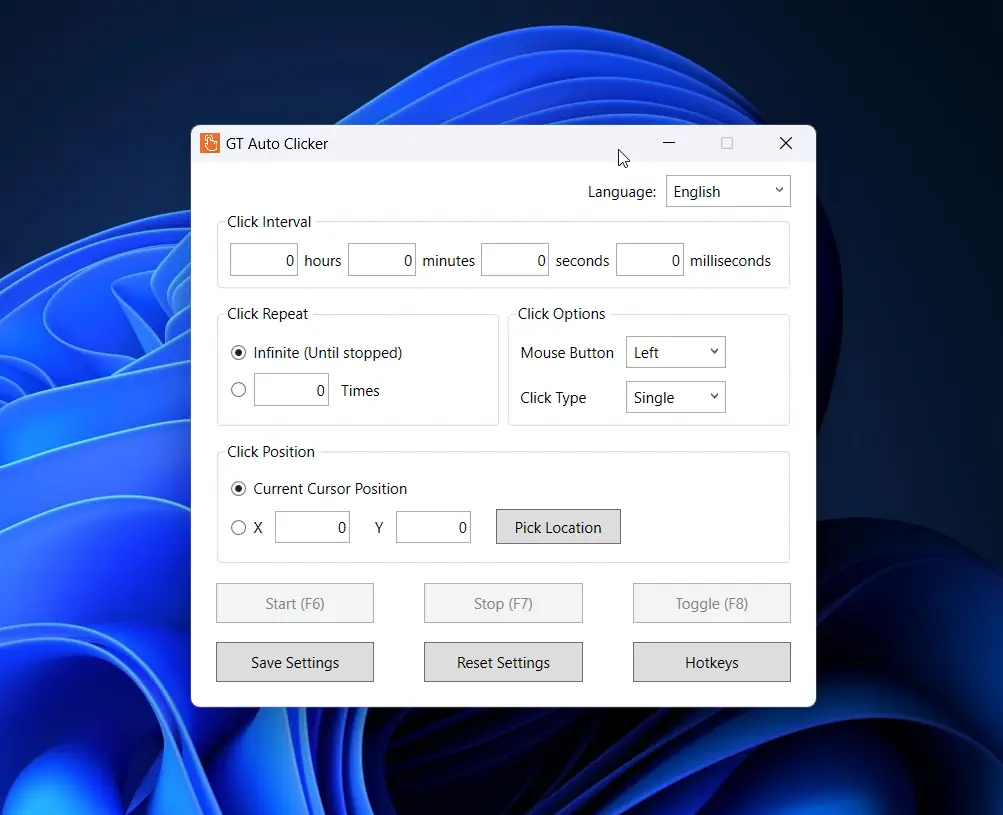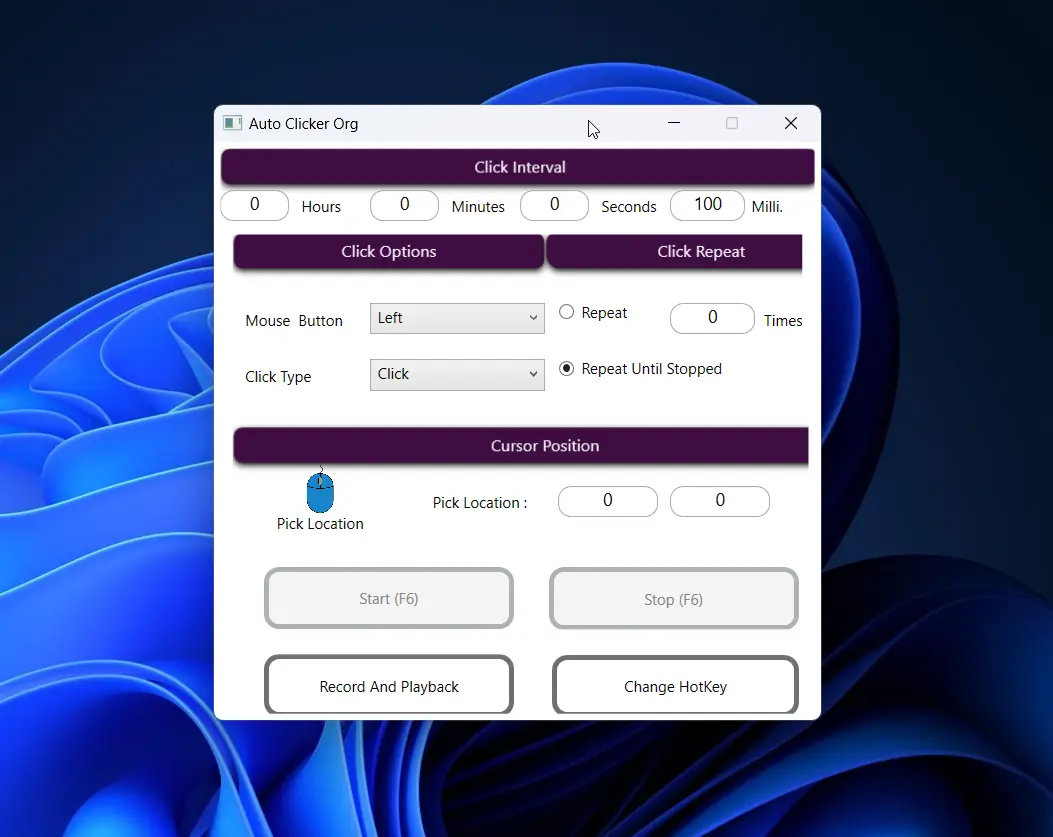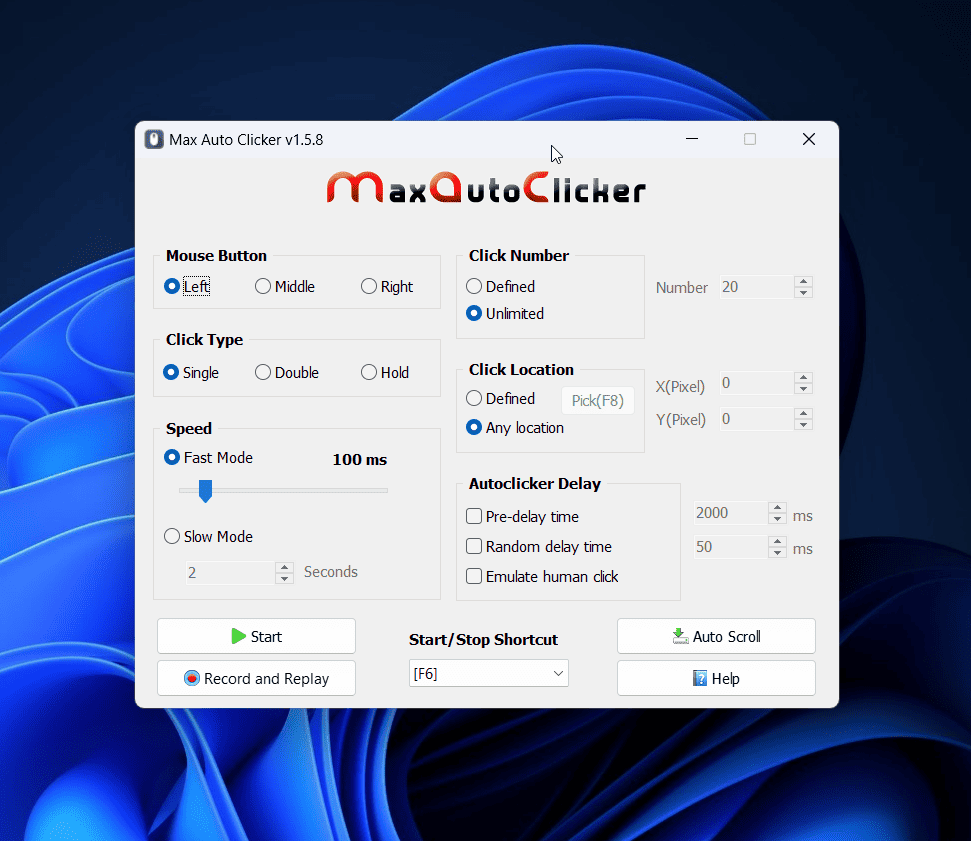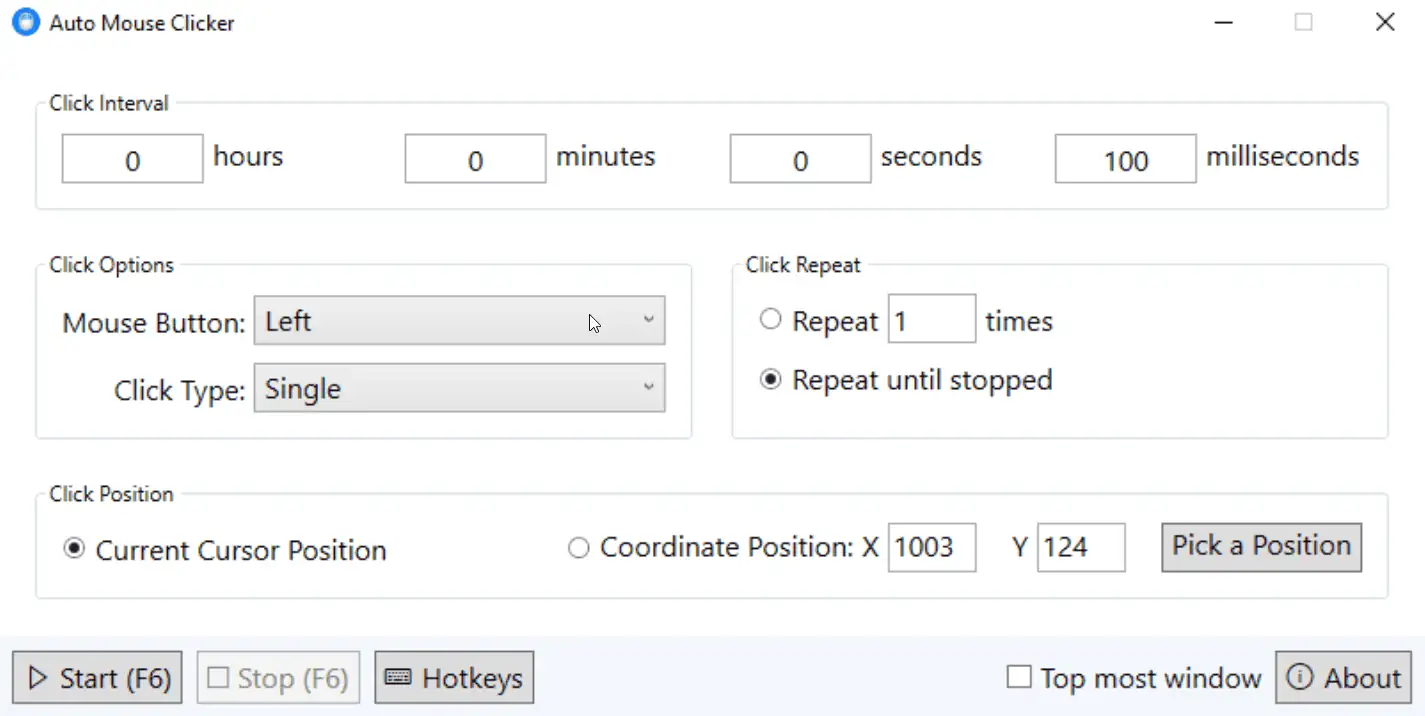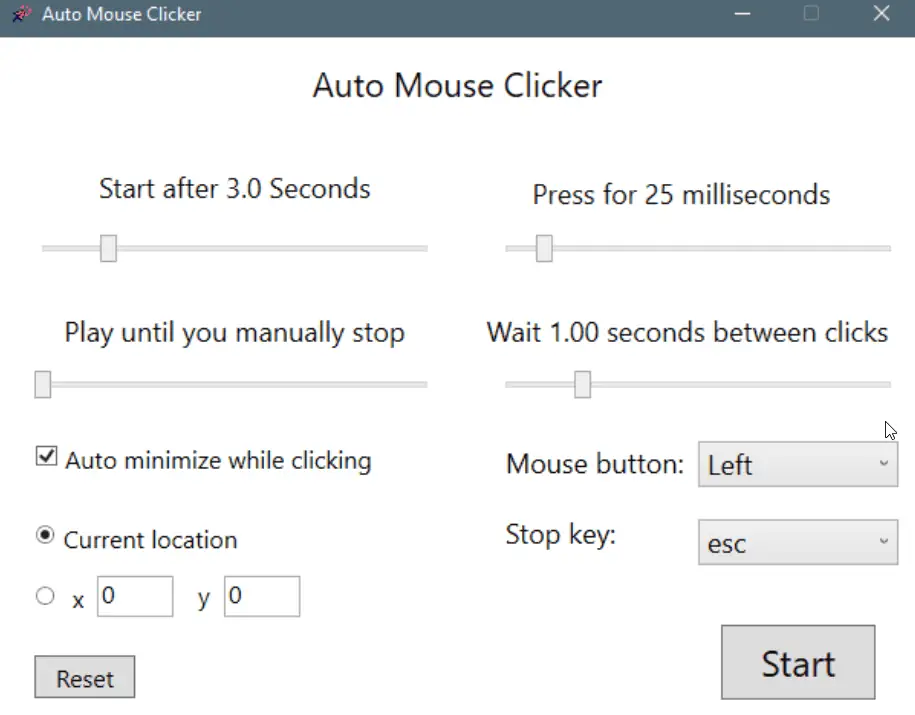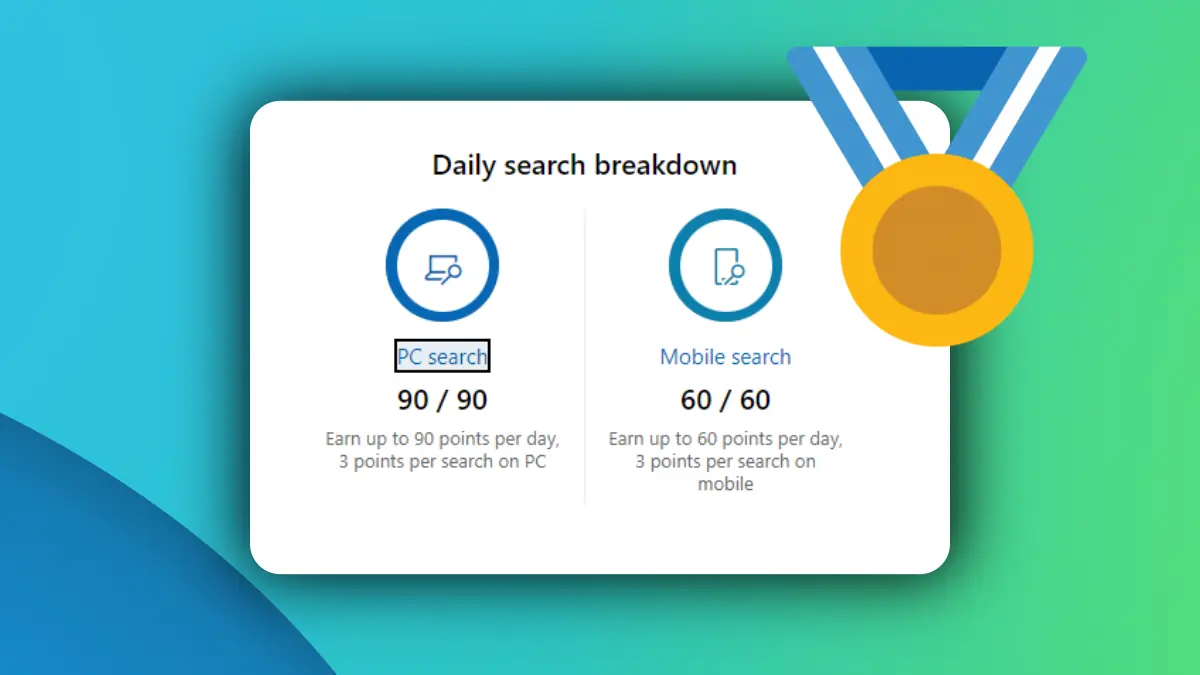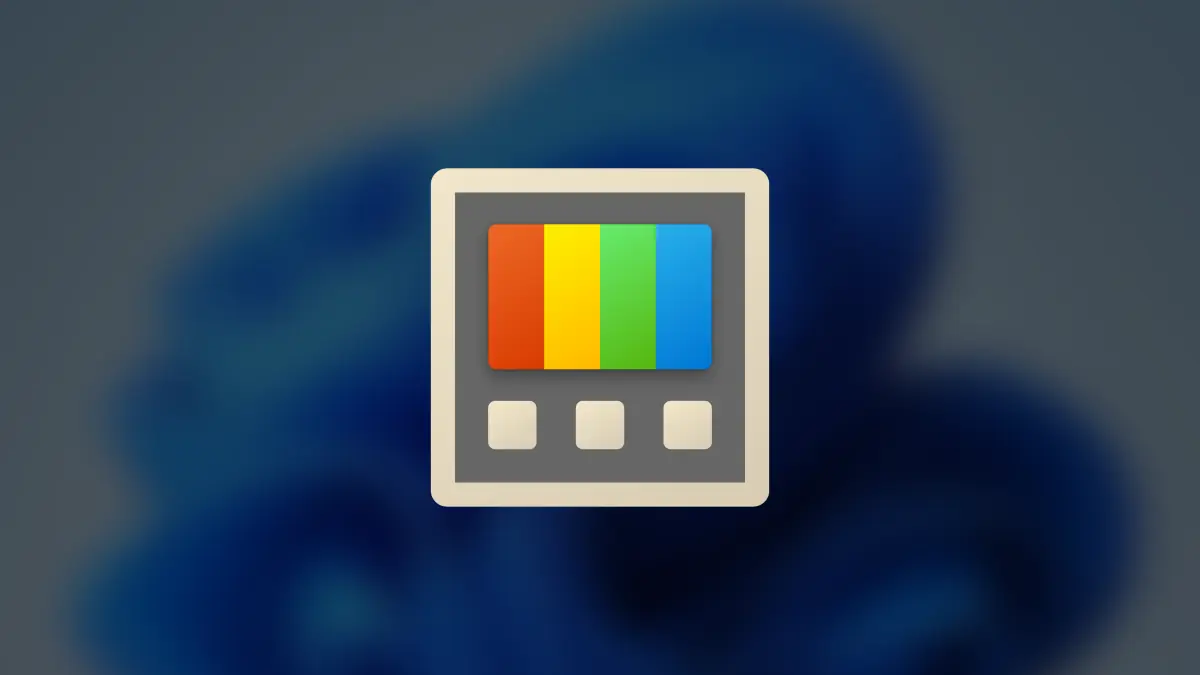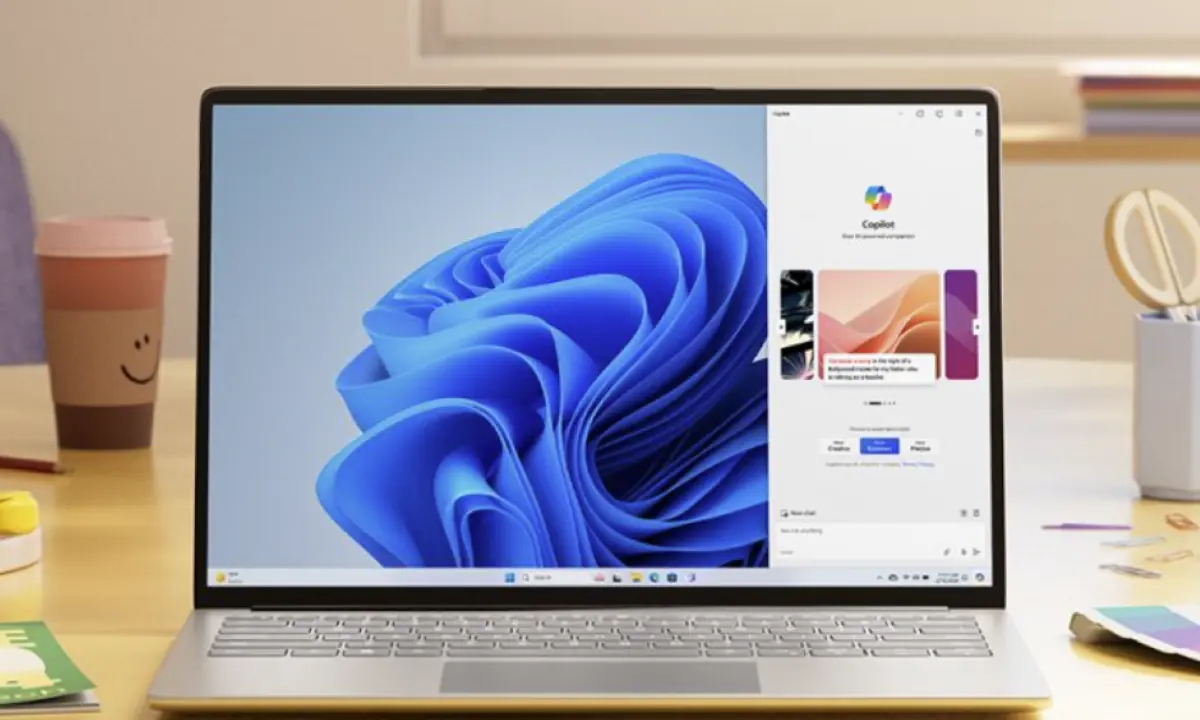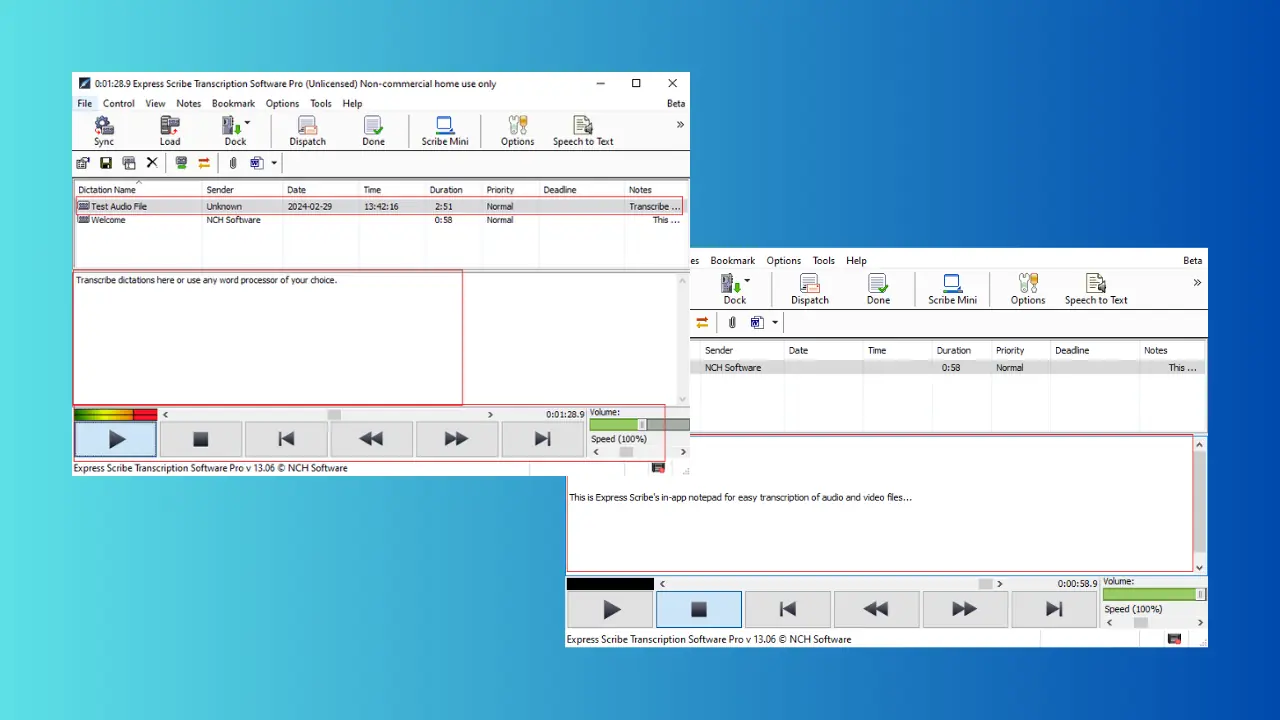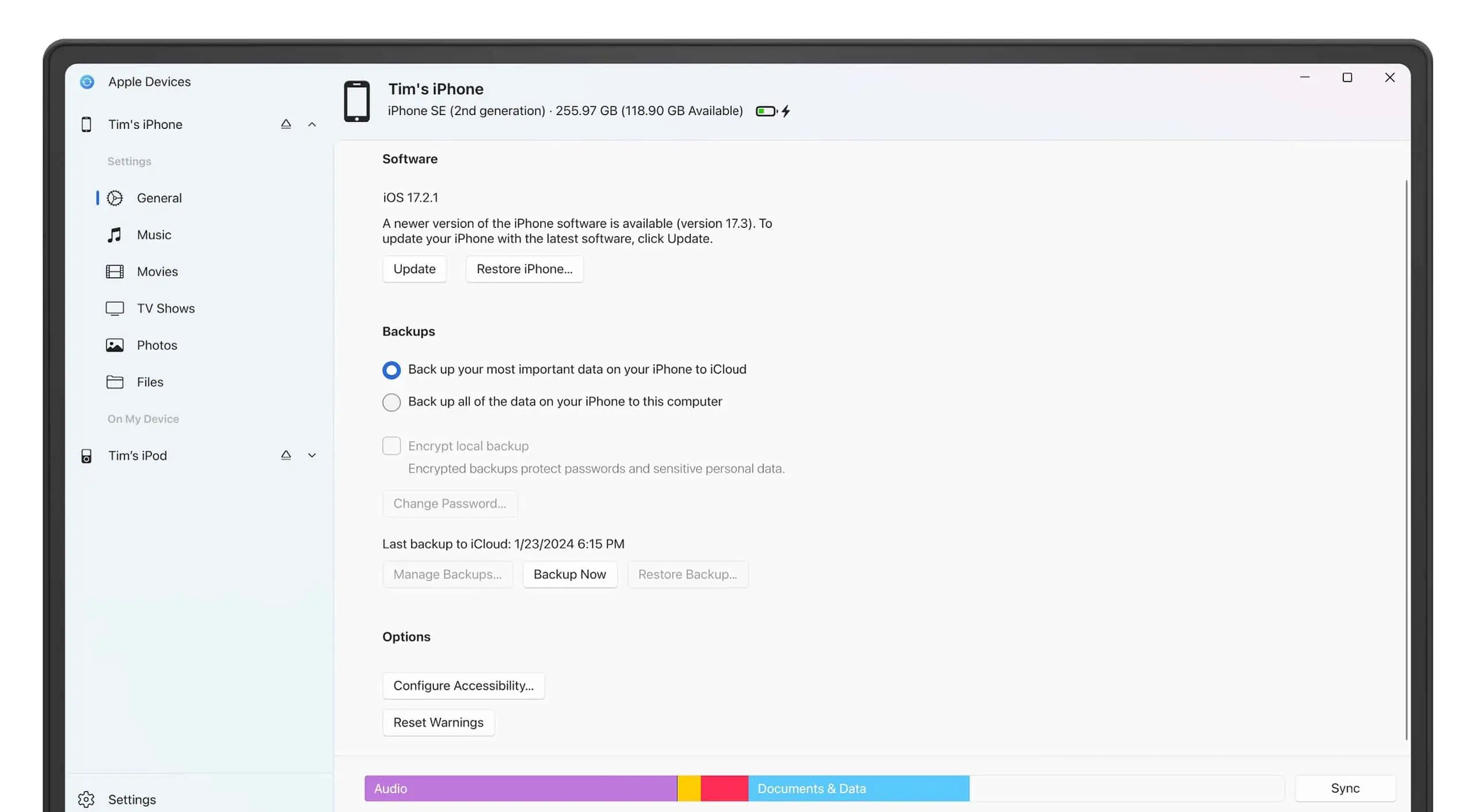Windows用の最高のオートクリッカー - 7つの素晴らしいオプション
6分。 読んだ
上で公開
MSPoweruser の編集チームの維持にどのように貢献できるかについては、開示ページをお読みください。 続きを読む
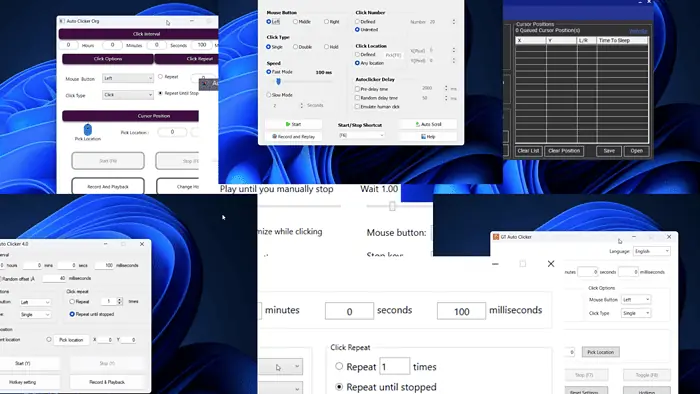
Windows に最適なオート クリッカーは、最も速く動作し、邪魔にならないものです。オートクリッカーは、キーボードのキーを押すことでマウスのクリックパターンを自動化するソフトウェアです。基本的に、パターンを作成し、そのショートカットとしてキーを設定できます。それは次のいずれかです 最高のアプリ インストールしたことがあります。
この作品を調査する際に、いくつかのオート クリッカーをテストしましたが、これらの 7 つが私が見つけた中で最高のものでした。
Windows用の最高のオートクリッカー
1. OPオートクリッカー 
シンプルなオートクリッカーツールをお探しの場合は、OP AutoClicker をお試しください。このツールを使用すると、マウスの動きを記録して保存できます。その後、キーボードのキーをクリックするか、再生ボタンを押すだけで、パターンを繰り返すことができます。パターンを繰り返すキーを設定できます。
このツールを使用するもう 1 つの方法は、パラメーターを手動で設定することです。しかし、その方法は面倒です。個人的には、カスタム オプションを使用して、パターンを開始する最初のポイントを設定します。残りは記録されます。ただし、設定を手動で変更したい場合は、同じオプションがあります。
- 価格:無料
2. GTオートクリッカー 
GT Auto Clicker もシンプルなオートクリッカー ソフトウェアです。画面の記録と手動トリガーの設定が簡単なシステムを備えています。現在のカーソル位置から開始するか、X 座標と Y 座標を設定するかを選択できます。 OP AutoClicker とは異なり、プロセスを開始および停止するための個別のボタンがあります。このツールには、切り替え用のスイッチも追加されています。
クリック間隔、クリックの繰り返しなどの手動トリガーを設定できます。デフォルトのキーを変更するには、[ホットキー] ボタンをクリックして設定を変更します。
- 価格:無料
3. オートクリッカー – autoclicker.org 
Auto Clicker は、このリストにある他の無料のオート クリッカー ソフトウェア製品と似ています。ただし、インターフェイスははるかに優れています。スタートボタンとストップボタンもありますが、トグルスイッチはありません。マウス座標を選択するには、手動で入力するか、カーソルの位置から選択します。
ホットキーは変更できます。クリック間隔、クリック オプション、クリックの繰り返しを変更することもできます。つまり、ライバルとほぼ同じ選択肢があるということだ。ただし、このインターフェイスはリストにある他のインターフェイスよりもフレンドリーで、ユーザーの対話を促進することがわかりました。
- 価格:無料
4. オートクリック プロ 
私はオートクリッカーの中でも AutoClick Pro を高く評価しています。その理由は、他のオート クリッカー ソフトウェア製品では、画面上のカーソル座標を見つける必要があるためです。 AutoClick Pro はカーソルの座標を表示します。残りのオプションは似ていますが、インターフェイスが異なります。さらに、座標を含むシートを保存することもできます。
ホットキー、開始点、繰り返しオプションを変更できます。 「開始」と「停止」のボタンは異なることに注意してください。他の人は両方のボタンを 1 つ持っているのに、別のキーを覚えなければならないことに気づきました。
- 価格:無料
5. マックスオートクリッカー 
Max Auto Clicker には、他のオート クリッカーと比較して、さらにいくつかの追加オプションがあります。基本は同じですが、高速モードと低速モードを選択できます。 Start と Stop のキーは同じです。 1 回押すとシーケンスの再生が開始され、もう一度押すとシーケンスが停止します。
クリック位置は手動で選択するか、座標を追加して選択できます。ホットキーは変更できます。自動再生オプションがあります。基本的に、Max Auto Clicker ソフトウェアには、すべてのオプションにスイッチがあります。値を追加する前にスイッチをオンにすることができます。
- 価格:無料
上記のオートクリッカー ソフトウェア製品は無料です。有料アプリケーションを期待している場合は、次のことを試してください。
6. 自動マウスクリッカー 
Auto Mouse Clicker ソフトウェアは、有料の自動クリッカー ツールです。非常に安価で、Microsoft Store からダウンロードできます。ソフトウェアを使用すると、マウス パターンを記録するための開始点の座標を設定できます。
このツールは、記録されたパターンの再生を開始および停止するために異なるキーを使用しますが、キーのデフォルト値は同じです。ただし、ホットキー メニューから変更できます。クリック間隔、クリックオプション、繰り返しを変更できます。
- 価格:$ 0.99
7. 高度な自動クリック 
Advanced Auto Click は、マウス パターンを記録し、ボタンをクリックするだけで再生できるもう 1 つのオートクリッカー ソフトウェアです。 [スタート] ボタンはアイコンですが、[ストップ] キーは [ホットキー] メニューから設定できます。スライダーを使用して遅延時間、待機時間などを変更できます。このツールには、マウス パターンを記録するときにウィンドウを自動最小化するオプションも表示されます。
- 価格:$ 3.99
Q&A一覧
Windows に適したオート クリッカーは何ですか?
オンラインで入手できるほとんどのオート クリッカーは機能的には似ていますが、私は Auto Clicker Pro を他のものよりも高く評価しています。その理由は、Excel シートと同様に、座標をマークするためのリストが提供されるためです。開始点の記録を保持し、その情報を有効に活用できます。
Windows にはオート クリッカーが組み込まれていますか?
いいえ、Windows にはオートクリッカーは組み込まれていません。ただし、[簡単操作] メニューには、マウス キーをオンにするオプションがあります。このオプションを使用すると、キーボードを使用してマウス ポインタを制御できるようになります。速度と加速度を設定できます。ただし、それでもクリックする必要があるため、これはオートクリッカーとしては適格ではありません。
最も速いオートクリッカーはどれですか?
すべてのオート クリッカーは高速ですが、GT オート クリッカーが最も高速です。ただし、速度の差はわずかです。その理由は、このツールには座標を保存するためのグラフィックスやシートがないためです。マウス パターンの再生速度はユーザーが設定し、リスト内のすべてのソフトウェアで変更できます。
どのオートクリッカーが安全ですか?
Microsoft Store からダウンロードしたソフトウェアはすべて安全です。 Max Auto Clicker を除く、このリストのすべてのアプリは Microsoft Store で入手できます。したがって、このリストにある 6 つのオート クリッカーのうち 7 つは確実に安全であり、Microsoft によってすでに精査されています。
最後の言葉
Windows に最適なオート クリッカーは、ゲーマー、データ入力の専門家、テスターにとって非常に役立つものです。で最も評価の高いオートクリッカー ソフトウェア製品をレビューしました。 それ以外の場合。ほとんどの場合、すべてのオプションの効率は同様です。ただし、リストから特定のものをご希望の場合は、以下のコメント欄でお知らせください。