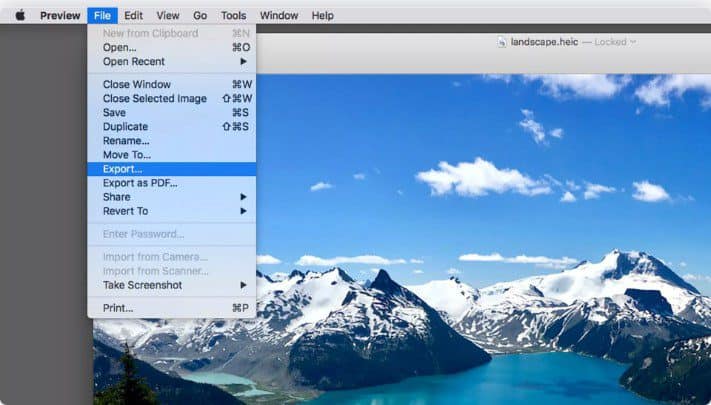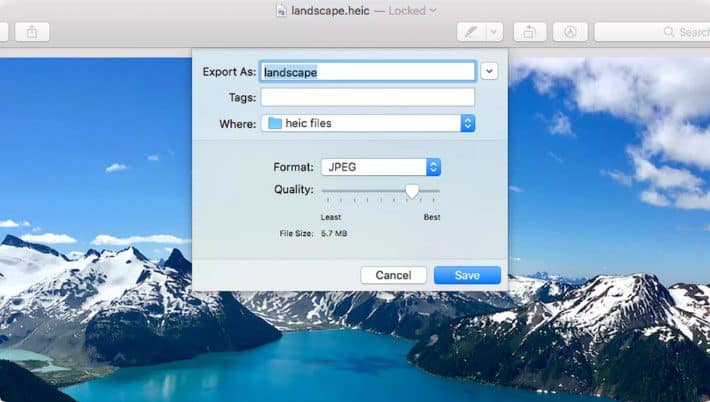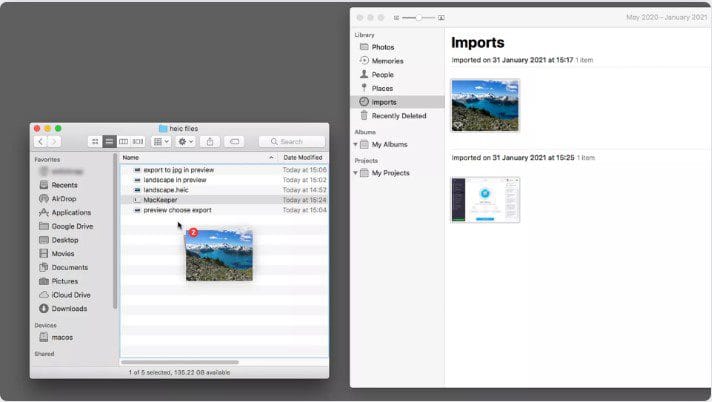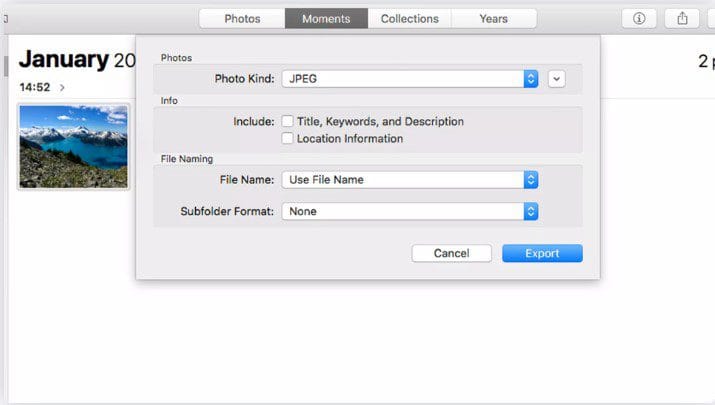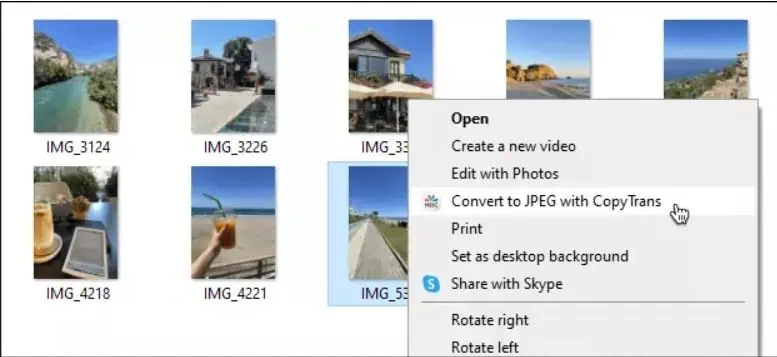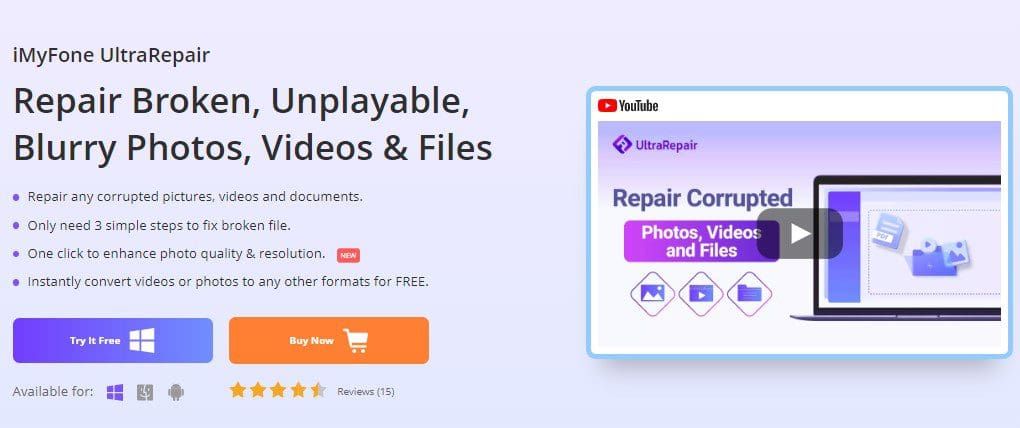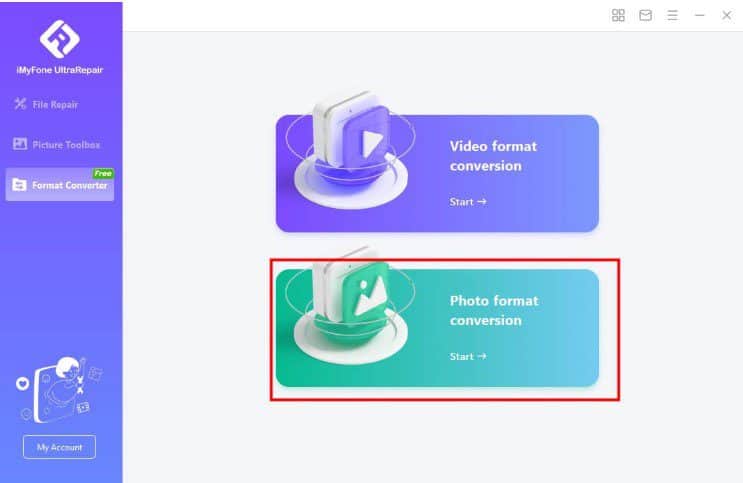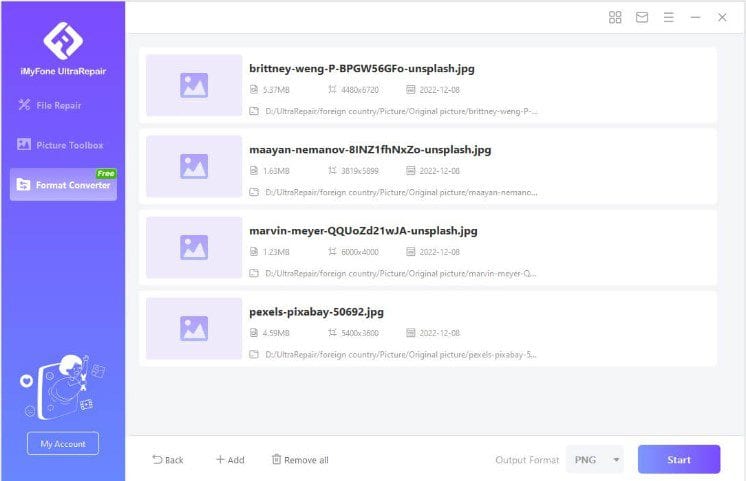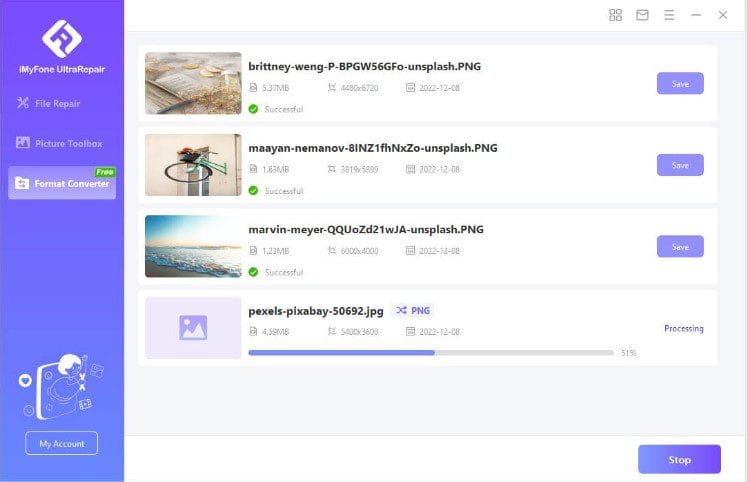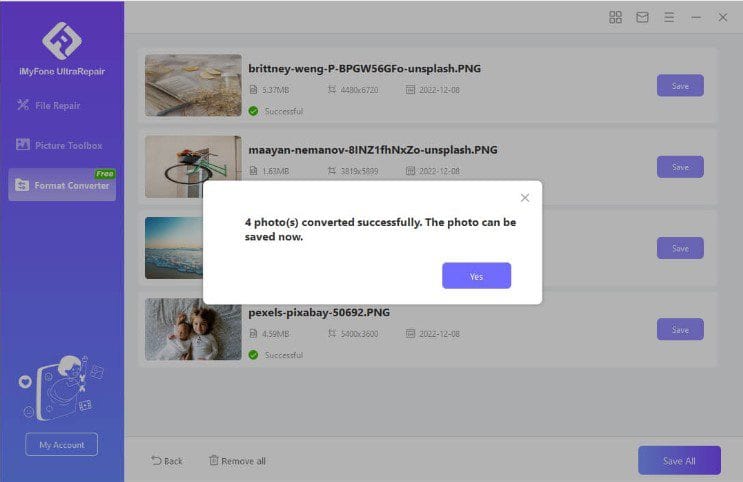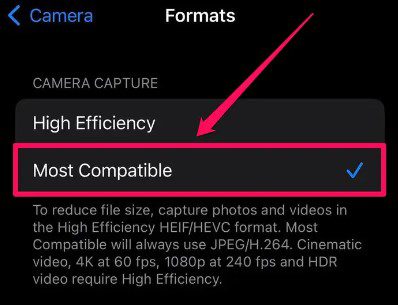PCでHEICをJPGに変換する3つの最良の無料の方法[更新]
5分。 読んだ
更新日
MSPoweruser の編集チームの維持にどのように貢献できるかについては、開示ページをお読みください。 続きを読む

Since iOSの11、 すべての iPhone と iPad の画像はネイティブで HEIC に保存されます。 これは、サイズが小さくなり、品質が向上したためです。 iPhone で高解像度の写真をたくさん撮って、ストレージを気にせずに保存できるようになりました。 ただし、他のほとんどのデバイスや Web サイトはこの形式をサポートしていません。 この目的のために、HEIC を JPG に変換する必要があります。これは、最も好まれ、広く受け入れられている画像形式の XNUMX つです。
複数の無料の組み込みおよびサードパーティ ソフトウェアを使用して、このタスクを実行できます。 PCでHEICをJPGに変換する方法を知りたいですか? この記事では、Mac と Windows の両方でこの変換を行う最もアクセスしやすい無料の方法について詳しく説明します。
XNUMXつXNUMXつ調べて、自分に合うものを見つけてみましょう!
パート XNUMX: HEIC 形式とは?
High-Efficiency Image Codec (HEIC) は、Apple デバイスで使用される一般的な写真ファイル形式です。 高品質の写真を保存する圧縮形式であり、JPG ファイルよりも占有スペースが少なくなります。 HEIC 画像は、同じ品質の JPG 画像のほぼ XNUMX 倍の明るさです。 デバイスのストレージに負担をかけずに、iPhone で高品質の写真を撮影して保存できます。
パート XNUMX: コンピュータで HEIC を JPG に変換する無料の方法
さまざまな理由で HEIC ファイルを変換することは、もはや難しくありません。 たとえば、ファイル形式を切り替えて、写真を誰とでも柔軟に共有できるようにする必要がある場合があります。
MacでHEICをJPGに変換する方法
Mac で利用可能な組み込み機能を使用して、HEIC ファイルを変換できます。 Mac で HEIC を JPG に無料で変換する XNUMX つの最も簡単な方法を使用するための段階的なガイドを学びます。
方法 1. Preview アプリを使用して HEIC 写真を JPG 写真に変換する
組み込みのプレビュー アプリは、Mac で HEIC を JPG に変換する最速の方法です。 プレビュー アプリを使用して HEIC を JPG に変換するための段階的なガイドをご覧ください。
1. 目的の HEIC 写真をプレビューで開くだけです。
2. [ファイル] をタップし、利用可能なオプションから [エクスポート] を選択します。
3. 形式メニューで JPEG を選択します。
4. 最後に、[保存] オプションをクリックします。
方法 2. Mac の写真アプリを使用する
この方法では、エクスポート機能を使用して HEIC 画像を JPG に変換できます。 HEIC 画像が既に Mac に保存されている場合、写真アプリは便利なオプションです。 また、[ファイル] メニューからインポートして、HEIC 写真をアプリに追加することもできます。
1. 写真アプリで変換したい画像を選択します。
2. 上部の [ファイル] オプションに移動し、[エクスポート] を選択します。
3. [写真のエクスポート] を選択します。 ここで複数の写真をエクスポートできます。
4. [写真の種類] ドロップダウン メニューから [JPG] オプションをクリックします。 他のすべてのオプションを注意深く確認し、[エクスポート] をクリックします。
5. 最後のステップで、変換した写真の保存場所を選択します。
Windows PC で HEIC を JPG に変換する方法
ネイティブ Windows アプリは HEIC 形式をサポートしていません。 そのため、Windows 用のサードパーティ製ソフトウェア CopyTrans HEIC をインストールする必要があります。 CopyTrans は、100 回のクリックで最大 XNUMX 個の HEIC 画像を JPG に変換できるフリーウェアです。
CopyTrans を使用して HEIC を JPG に変換する手順
- まず、CopyTrans HEIC for Windows を PC にダウンロードしてインストールします。
- HEIC 写真を含む目的のファイルの場所を開きます。
- 最後に、JPG に変換する XNUMX つまたは複数の HEIC 写真を選択します。
- 右クリックして、「CopyTrans で JPEG に変換」オプションを選択します。
iMyFone UltraRepair - Mac と Windows の両方で無料で HEIC を JPG に変換
Mac と Windows の両方の世界を最大限に活用したい場合は、 iMyFoneウルトラリペア HEIC を JPG に変換する非常に便利な方法です。 さまざまなファイル形式をサポートして変換する素晴らしいフォーマット コンバーターを備えています。 フォーマットを変換するための簡単かつ迅速な操作は、他の方法と比較して優れています。
主な機能
- JPG、PNG、HEIC など、30 を超える画像形式をサポートしています。
- 編集ツールを使用すると、画像の過度のぼかしや歪みを取り除くことができます。
- スマートフォンやさまざまなカメラブランドで撮影した写真と互換性があります。
- 品質を損なうことなく、古い写真を強化します。
- Format Converter の無料機能を使用して、任意の画像形式を別の目的の形式に変換します
ステップ 1: iMyFone UltraRepair を起動します
最初のステップは、iMyFone UltraRepair をダウンロードしてインストールすることです。 iMyFone の公式 Web サイトにアクセスし、ソフトウェアをダウンロードします。
ステップ 2: 写真形式の変換を選択します。
インストールしたら、iMyFone UltraRepair を開き、[写真形式の変換] オプションに進みます。
ステップ3.インポート HEIC写真と出力形式の選択
JPGに変換したいHEIC写真をインポートします。 変換プロセスを開始する前に、[設定] アイコンをクリックして、目的のフレーム レートで出力形式を調整できます。
ステップ4。 変換 ワンクリックで写真
必要な設定をすべて調整したら、画像を変換する準備が整いました。 右下の [すべて変換] をタップするだけで、ワンクリックで変換を開始できます。
ステップ 5. 写真を保存する
変換後、変換された JPG ファイルを目的の場所に保存できます。
おまけのヒント: iPhone で HEIC を JPG に変換する方法
iPhone のカメラで撮影した写真は HEIC 形式で保存されます。 異なるプラットフォーム間で簡単に共有できるように、それらを変換する必要がある場合があります。
- まず、iPhone の設定アプリに移動します。
- [カメラ] オプションを選択してから、[形式] を選択します。 カメラ キャプチャで「最も互換性がある」を選択します。 このオプションでは、常に JPEG 形式が使用されます。
ボトムライン
Mac および Windows PC で HEIC を JPG に変換する最良の無料方法をリストしました。 組み込みの機能を試すこともできますが、使いにくく、汎用性に欠けます。 Mac および Windows 上の iMyFone UltraRepair は、画像とビデオ形式の両方をシームレスに変換する複数のエキサイティングな機能を提供します。 その上、操作は非常に簡単です。 画像を希望の形式に変換しながら、画像の品質を修復および向上させることができます。
無料トライアルで驚異的な結果を手に入れましょう!