0x00000116 VIDEO_TDR_ ERROR - 7 つの簡単な DIY ソリューション
6分。 読んだ
更新日
MSPoweruser の編集チームの維持にどのように貢献できるかについては、開示ページをお読みください。 続きを読む
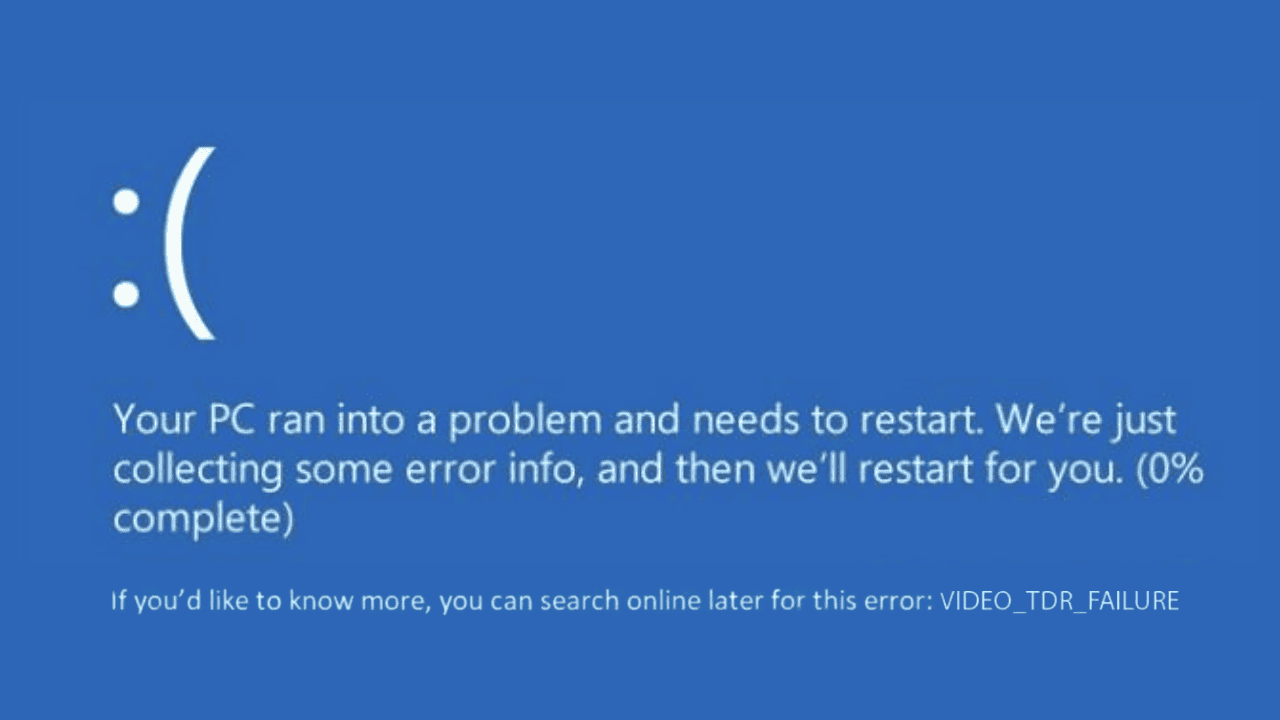
Windows デバイスで 0x00000116 VIDEO_TDR_ERROR を修正する方法を探している場合は、それを解決した私の経験が役に立つかもしれません。
PCでゲームをプレイ中にこのメッセージが表示されました。 これは、ゲームやビデオ編集などの集中的なグラフィック作業中によく発生する問題です。
試行錯誤を繰り返し、さまざまなフォーラムや Reddit の投稿を確認することで、この問題を解決することができました。 この包括的なガイドでは、この問題をすぐに解決できるように、私が調査で見つけたすべての有効な解決策をまとめました。
0x00000116 VIDEO_TDR_ ERROR とは何ですか?
この 0x00000116 ビデオ_TDR_エラー を示し での失敗 タイムアウトの検出と回復 (TDR) グラフィックカードのプロセス。
調査の結果、このエラーは、Windows がディスプレイ ドライバーをリセットしようとしてタイムアウトからの回復に失敗したときに発生することがわかりました。 多くの場合、システムが完全にフリーズしたり、 BSOD、対処すべき重要な問題となっています。
0x00000116 VIDEO_TDR_ ERROR の原因は何ですか?
0x00000116 VIDEO_TDR_ ERROR は、主にグラフィックス カードまたはそのドライバーに関連する問題によって発生します。 一般的な原因は次のとおりです。
- 古いまたは破損したグラフィックス ドライバー: ドライバーが最新ではない場合、新しいソフトウェアやゲームとの互換性が失われる可能性があります。
- グラフィックカードの不良: グラフィックス カードの物理的な問題によっても、このエラーが発生する可能性があります。
- 過熱: 過度の熱により、グラフィックス カードが故障する可能性があります。
- システムのオーバークロック: ハードウェアの標準機能を超えて使用すると、不安定になる可能性があります。
- 破損したシステム ファイル: Windows オペレーティング システム内の破損したファイルも、このエラーの原因となる可能性があります。
0x00000116 VIDEO_TDR_ ERRORを修正する方法
問題の原因に応じて、0x00000116 VIDEO_TDR_ERROR はさまざまな方法で修正できます。 次のそれぞれを試して、どれがうまくいくかを確認してください。
1. グラフィックドライバーをロールバックする
最近ドライバーまたは Windows OS を更新した場合、最新のドライバー バージョンは、実行しているハイエンド プログラムと互換性がない可能性があります。
解決するには、ドライバーを古いバージョンにロールバックするのが最善です。 幸いなことに、Windows OS にはそれを行う簡単な方法が用意されています。
方法は次のとおりです。
- システム上で、 スタートボタン をクリックして デバイスマネージャ.
- [デバイス マネージャー] ウィンドウで、 ディスプレイアダプタ.
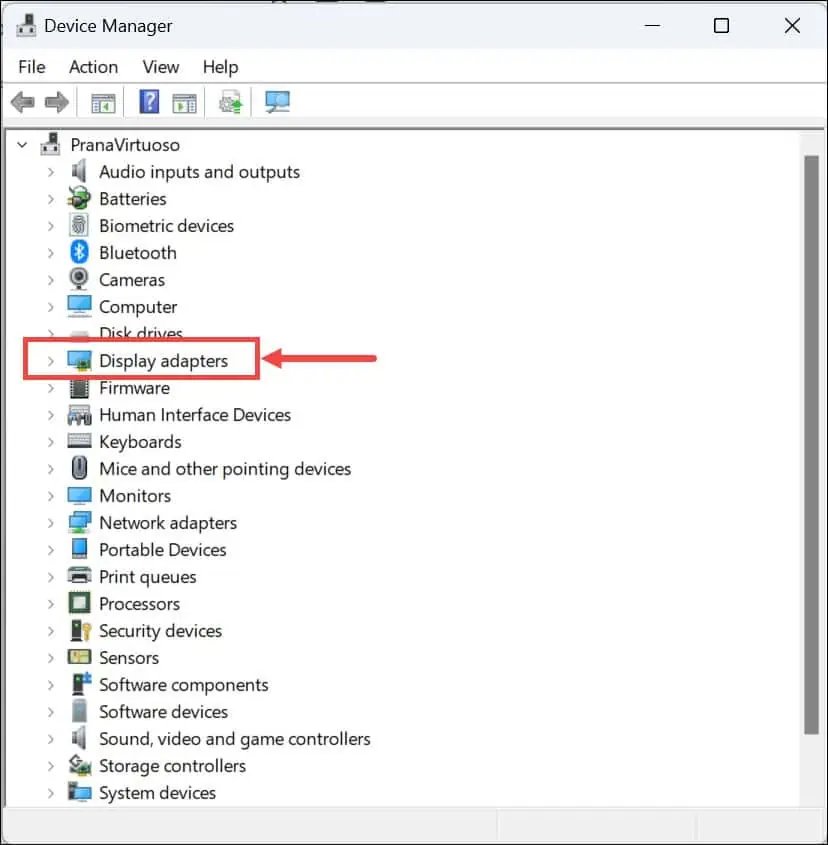
- 次に、グラフィックカードを右クリックして選択します プロパティ.
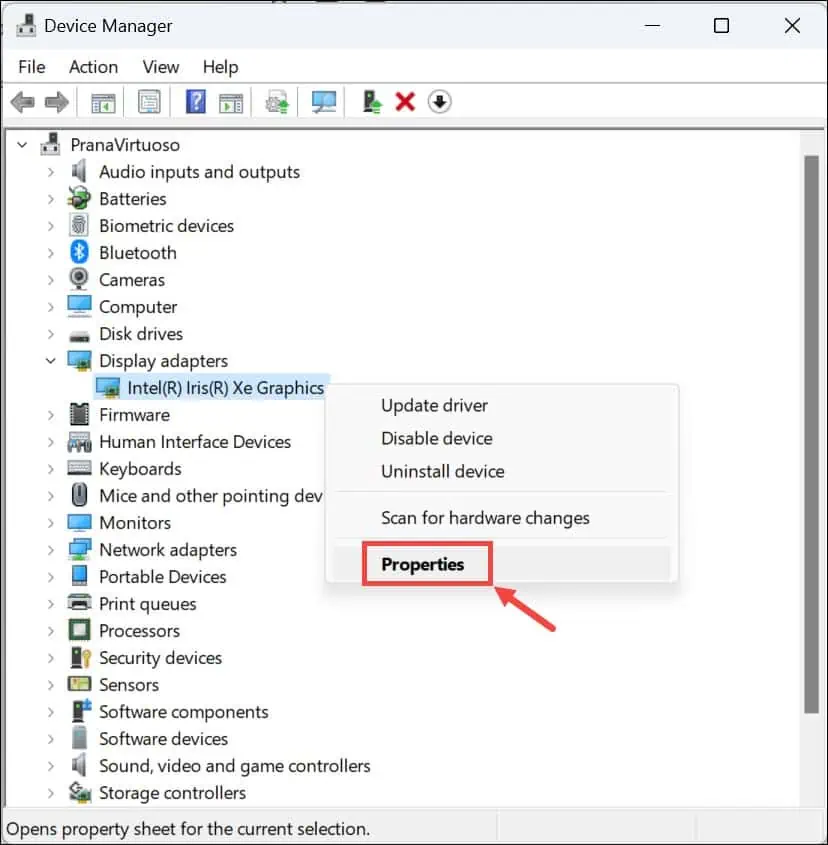
- に切り替える ドライバ タブをクリックして ドライバのロールバック ボタン。 プロンプトに従って、以前のドライバー バージョンに戻します。
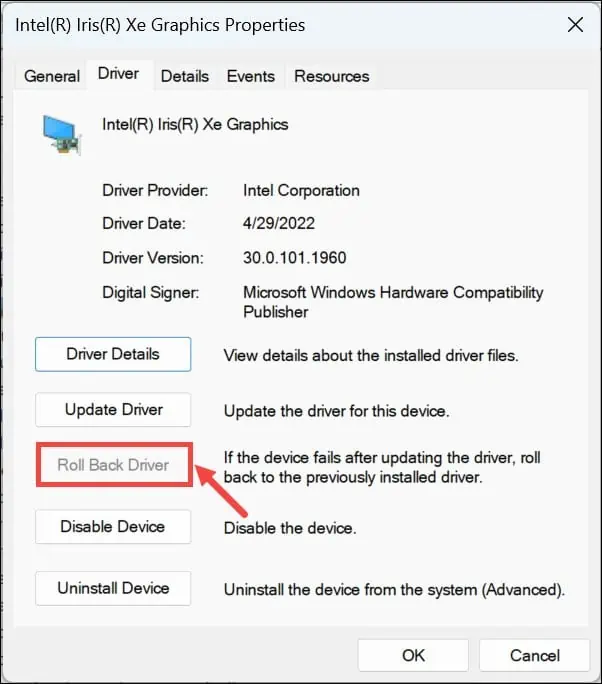
- コンピューターを再起動し、エラーが続くかどうかを確認してください。
2. グラフィックドライバーを再インストールする
問題が解決しない場合は、ドライバーが破損し、エラーが発生している可能性があります。 グラフィックドライバーを再インストールすると、この問題を解決できる場合があります。
Windows でグラフィックス ドライバーをアンインストールしてから再インストールする手順は次のとおりです。
- 起動する デバイス管理r [スタート] ボタンを右クリックし、メニューから選択します。
- 拡大する ディスプレイアダプタ そしてグラフィックカードドライバーを探します。
- グラフィックス カードを右クリックし、[ デバイスのアンインストール.
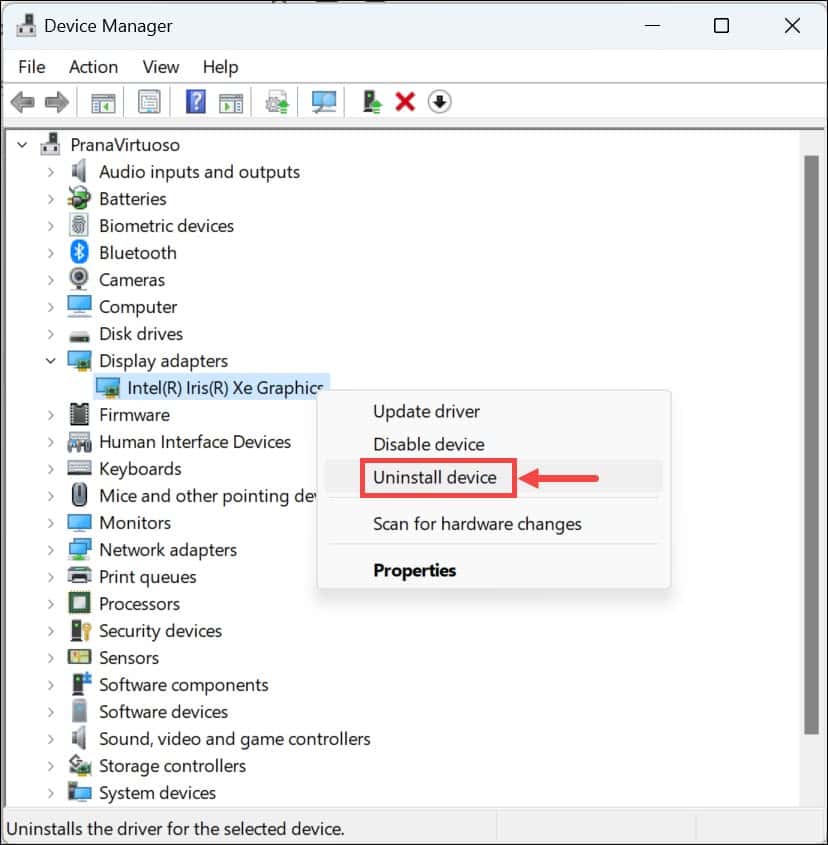
- 画面上の指示に従って、システムからドライバーを完全に削除します。
- PC を再起動します。 Windows は、汎用ドライバーを自動的に再インストールしようとします。
- メーカーの公式 Web サイトから互換性のある最新のドライバーをダウンロードして、手動でインストールすることもできます。
3.Windowsメモリ診断ツールを実行します
場合によっては、メモリの問題によって 0x00000116 VIDEO_TDR_ ERROR が発生することもあります。 Windows メモリ診断ツールを実行すると、これを特定して修正するのに役立ちます。
そのためには、次の手順に従います。
- Windows の検索ボックスで「メモリ」を検索し、 Windowsメモリ診断 メニューからオプションを選択します。

- 選択する 今すぐ再起動して問題を確認する。 PC が再起動し、ツールが RAM にエラーがないかチェックします。
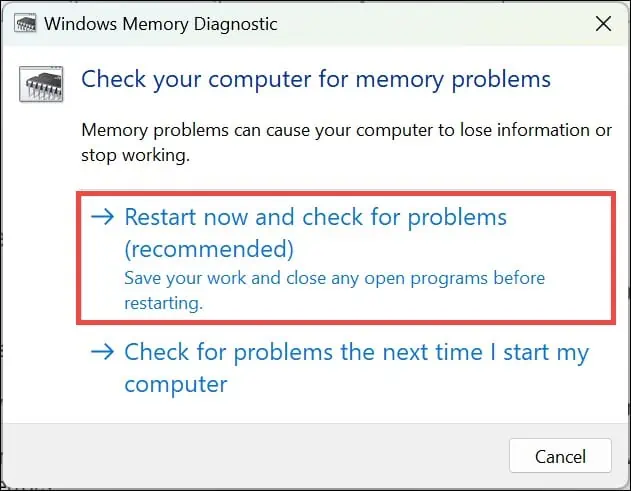
- Windows に再度ログインした後、テスト結果を確認します。
4. TDR 遅延のレジストリを変更する
レジストリの TDR 遅延を変更すると、システムがグラフィックス ドライバーのタイムアウトから回復するまでの時間が長くなり、エラーが解決される可能性があります。 レジストリの編集には注意してください。 間違って実行すると、システムに重大な影響を与える可能性があります。
続行する方法は次のとおりです。
- イベント 勝利+ R をクリックして、「コマンドの実行」ボックスを起動します。
- [コマンドの実行] ボックスに次のように入力します。
regeditEnter キーを押してレジストリ エディターを開きます。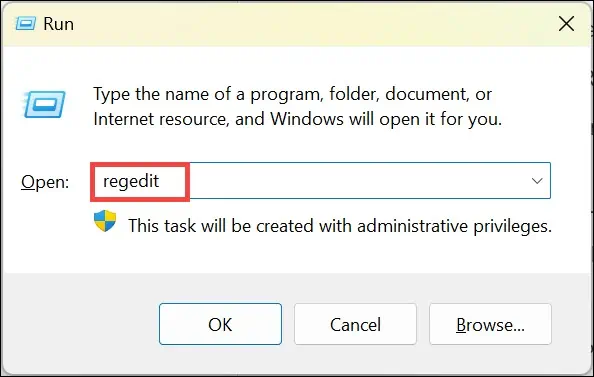
- レジストリ エディターで、次の場所に移動します。 HKEY_LOCAL_MACHINE \ SYSTEM \ CurrentControlSet \ Control \ GraphicsDrivers.
- 右側のペインで GraphicsDrivers フォルダーを右クリックし、 新規> DWORD(32ビット)値。 それに名前を付けます TdrDelay.
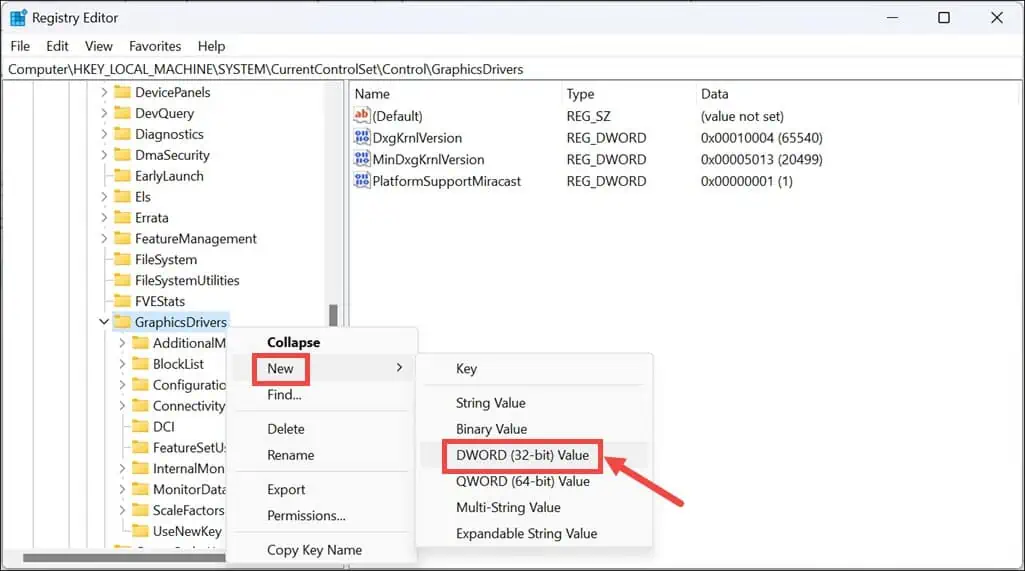
- TdrDelay をダブルクリックし、 値データを60まで そしてベースを次のように設定します 10進数。 最後に、 OK.
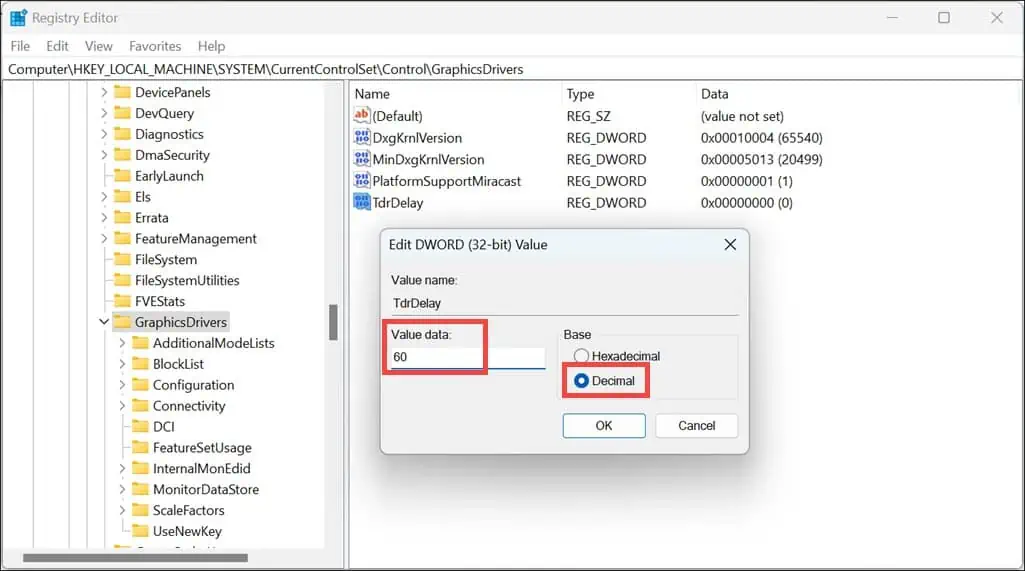
- レジストリ エディターを閉じて、PC を再起動します。
5. DISM および SFC コマンドを実行する
システム上で問題が解決しない場合は、破損したシステム ファイルがエラーの原因である可能性があります。 展開イメージのサービスと管理 (DISM) ツールとシステム ファイル チェッカー (SFC) ツールを実行すると、これらのファイルを修復できます。
次の手順に従います。
- [スタート]ボタンを右クリックして、[ ターミナル(管理者).
- まず、次のように入力して DISM コマンドを実行します。
DISM /Online /Cleanup-image /RestorehealthEnterを押します。
- プロセスを完了させます。
- DISM コマンドの完了後、次のように入力します。
sfc /scannowEnter キーを押して SFC コマンドを実行します。
- スキャンが完了するまで待ってから、システムを再起動します。
6. 一般的なトラブルシューティング
上記の修正がいずれもうまくいかなかった場合は、次のような他の一般的なトラブルシューティング手順を検討してください。
- Windows Defenderを実行してウイルスの脅威を排除し、
- 最近インストールしたソフトウェアのアンインストール
- 外部ハードウェアの取り外し
- 高速スタートアップ設定を切り替えます。
これらの解決策は通常、BSOD エラーに対して効果的です。
7.ウィンドウをリセットします
最後の手段として、Windows をリセットすると、オペレーティング システムを更新することで根本的な問題を解決できます。
PC をリセットするには、次の手順に従います。
- 「スタート」ボタンをクリックし、「Windows」を選択します 設定 スタートメニューから。
- に切り替える エントルピー 左側のペインのタブをクリックして、 回復 右側のオプション。
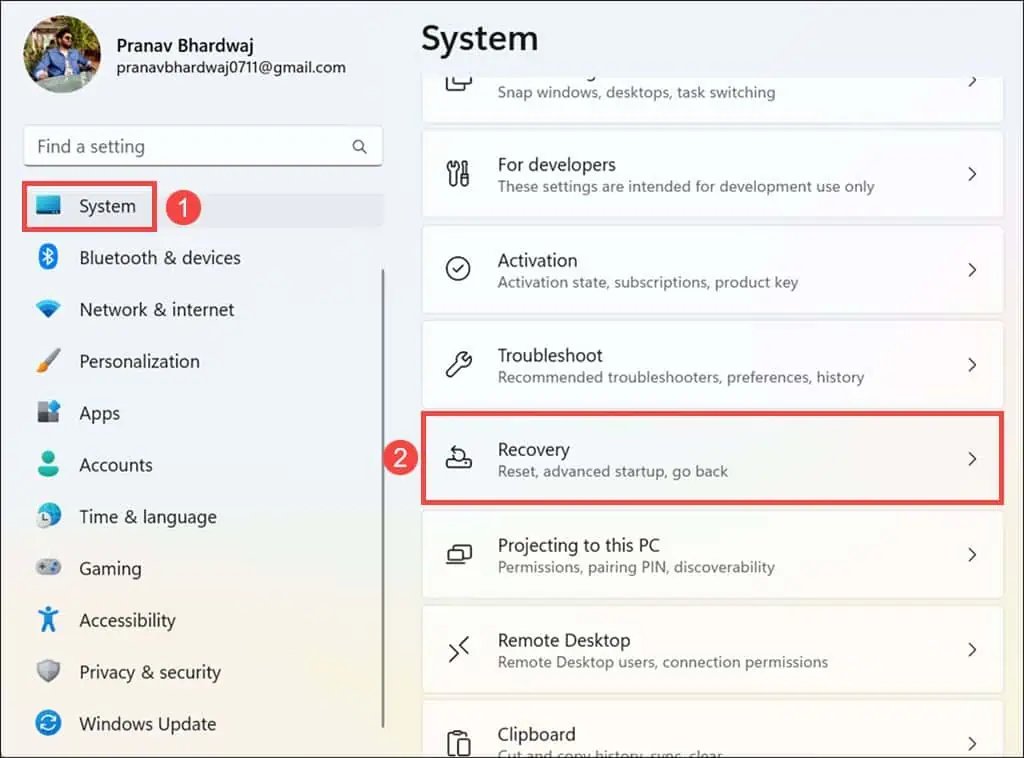
- 「回復オプション」で、 PCをリセット
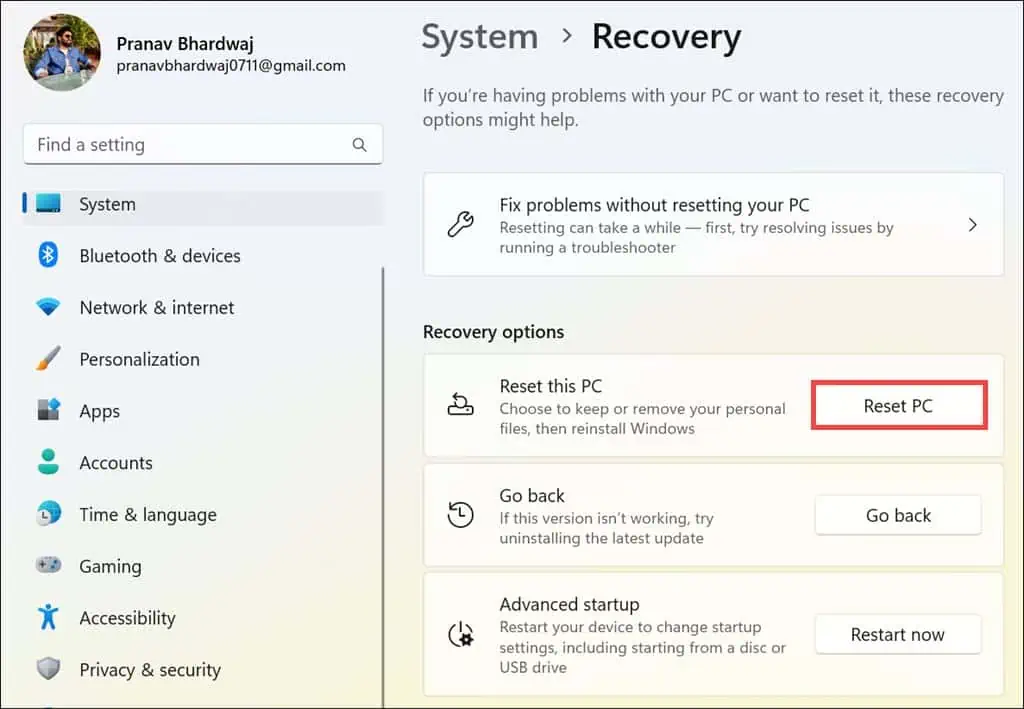
- 選択する ファイルを保管する or すべてを削除する、好みに応じて。
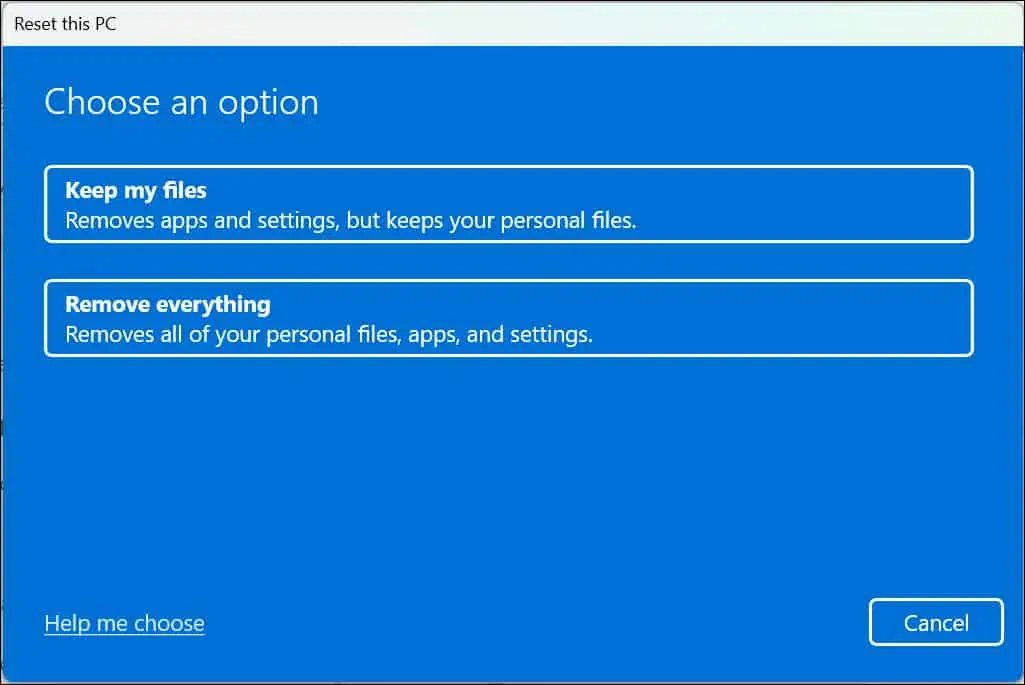
- 次に、Windows を再インストールする方法を選択します。次のいずれかの方法で行います。 クラウドダウンロード or ローカル再インストール.
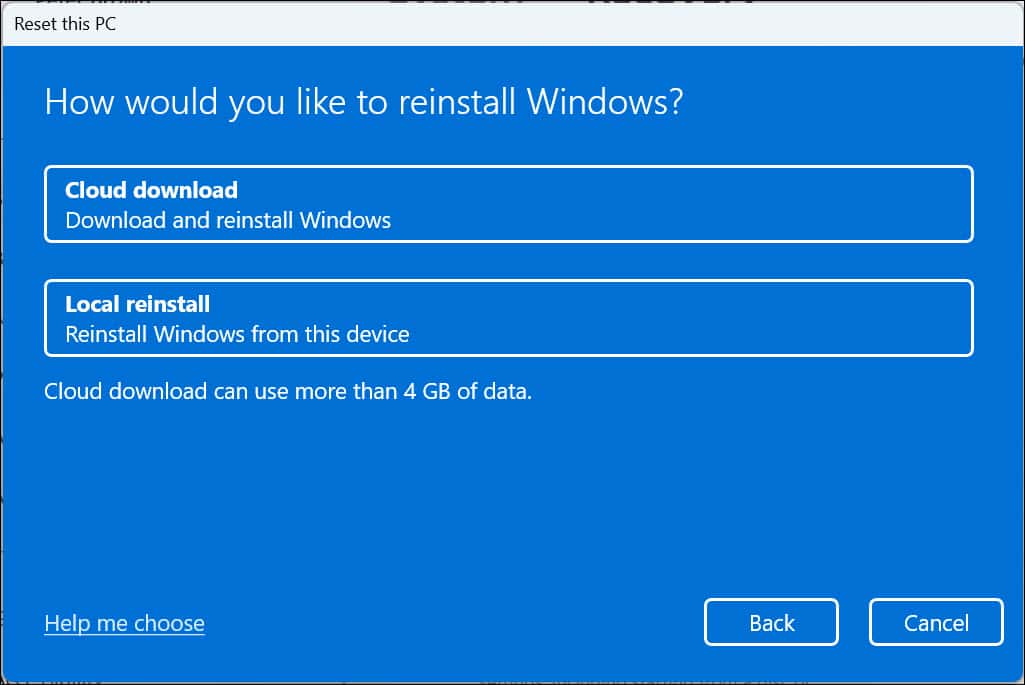
- 画面の指示に従ってPCをリセットします。
あなたも興味があるかもしれません:
まとめ
0x00000116 VIDEO_TDR_ ERROR はイライラする可能性があります。 幸いなことに、それを解決するのは難しくありません。 このガイドで説明されている方法以外は、これ以上調べる必要はありません。
ドライバーのロールバックや再インストールから、システム レジストリの変更、Windows のリセットまで、すべての解決策を順番に試してください。
最終的に何がうまくいったかを、下のコメント欄でお気軽に共有してください。


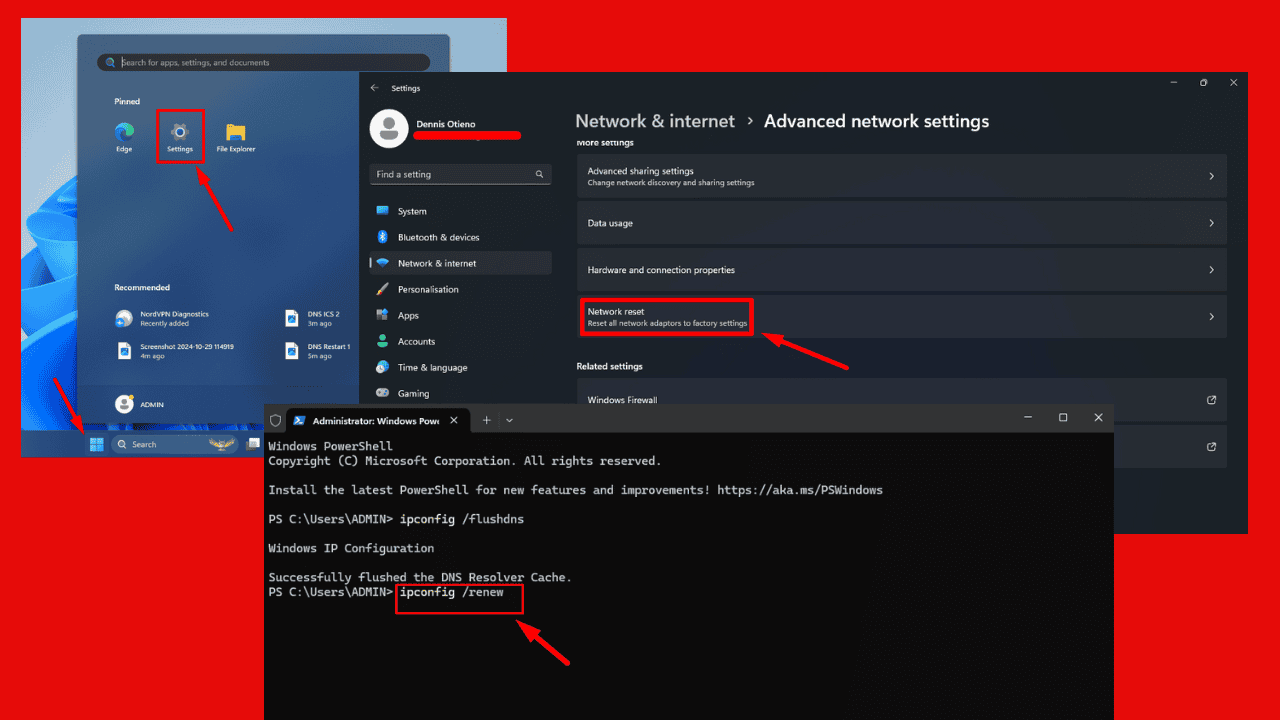

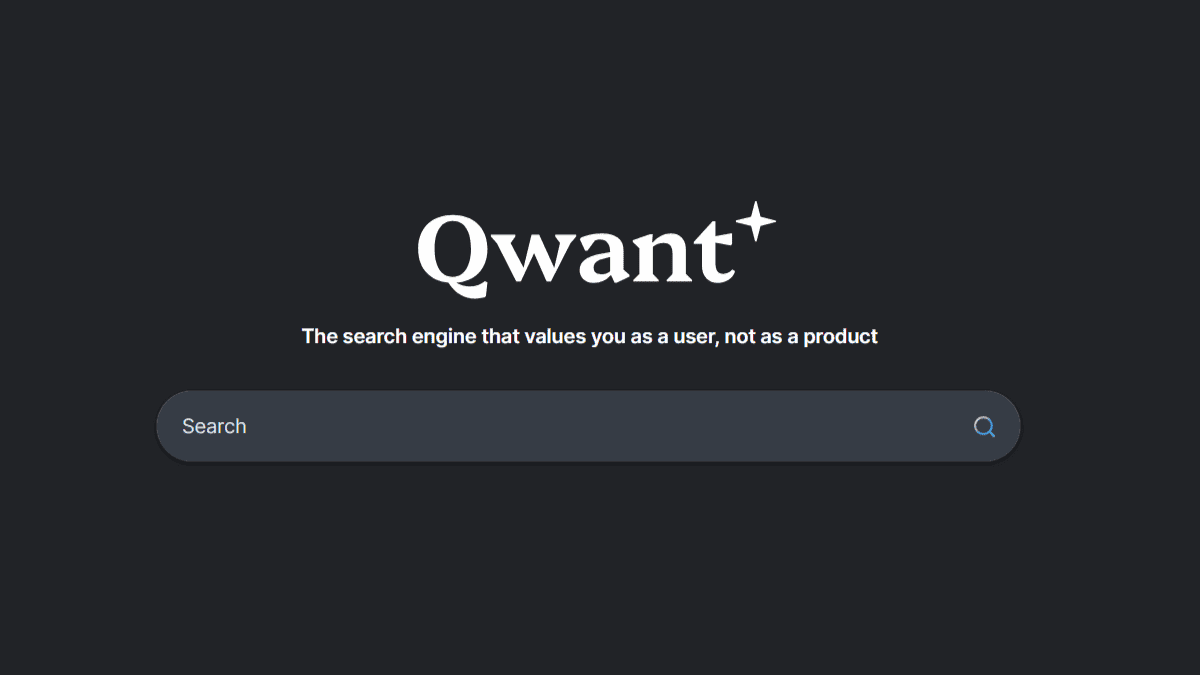
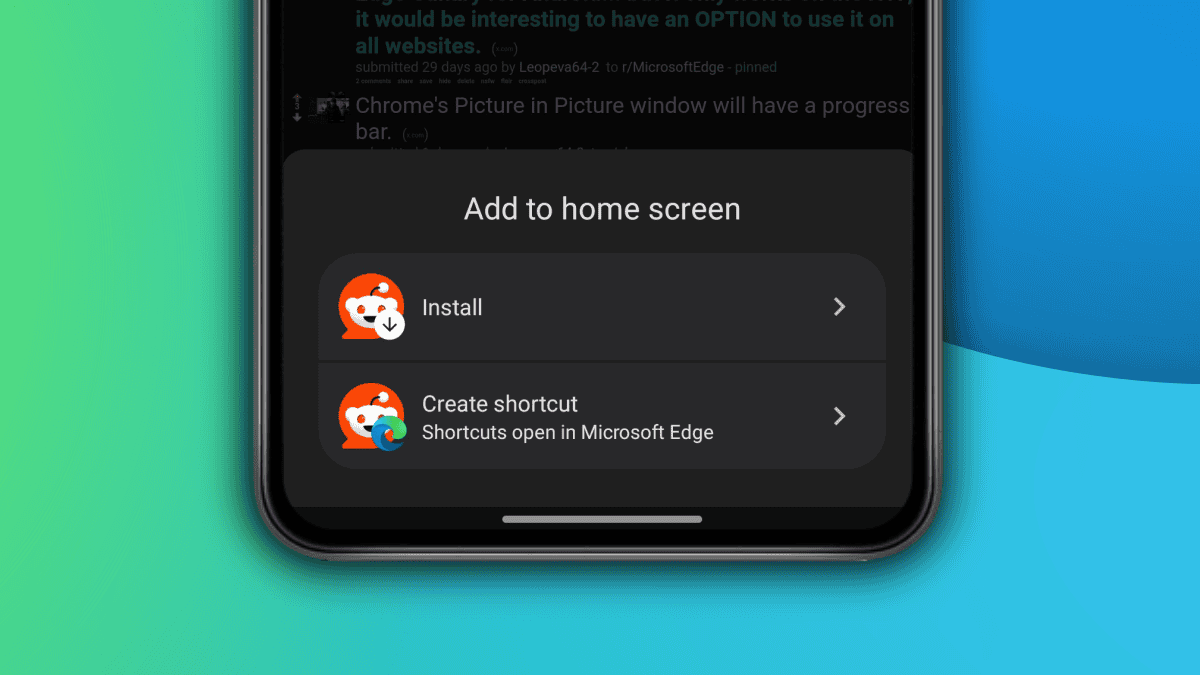
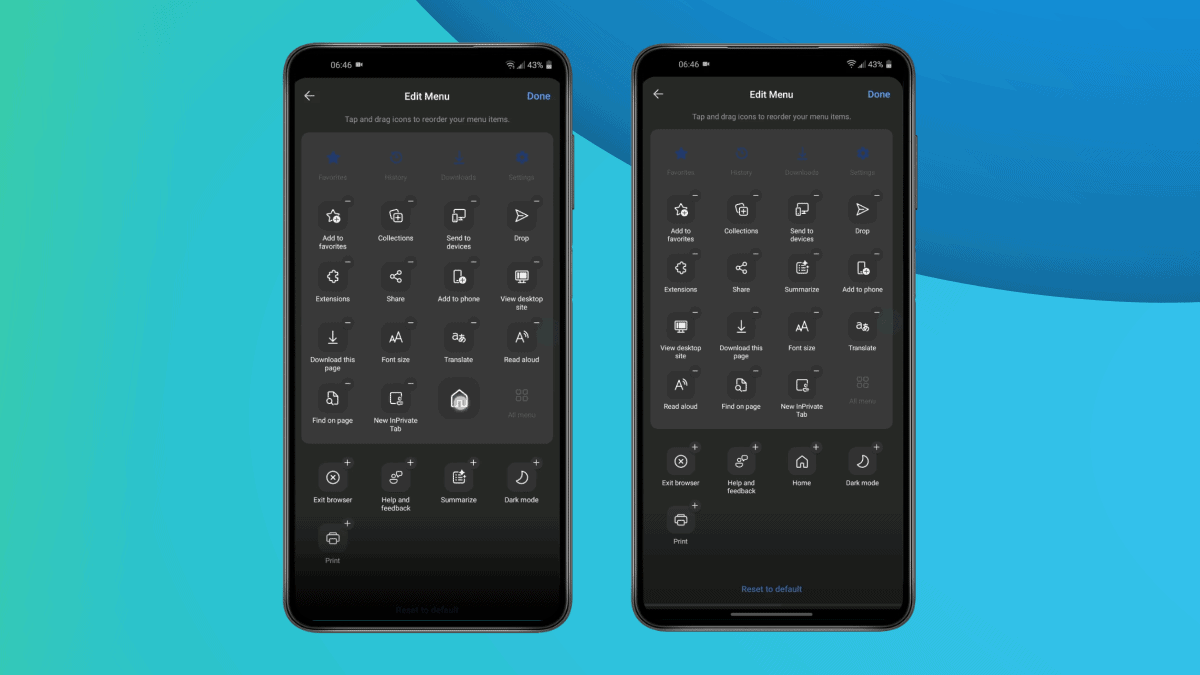
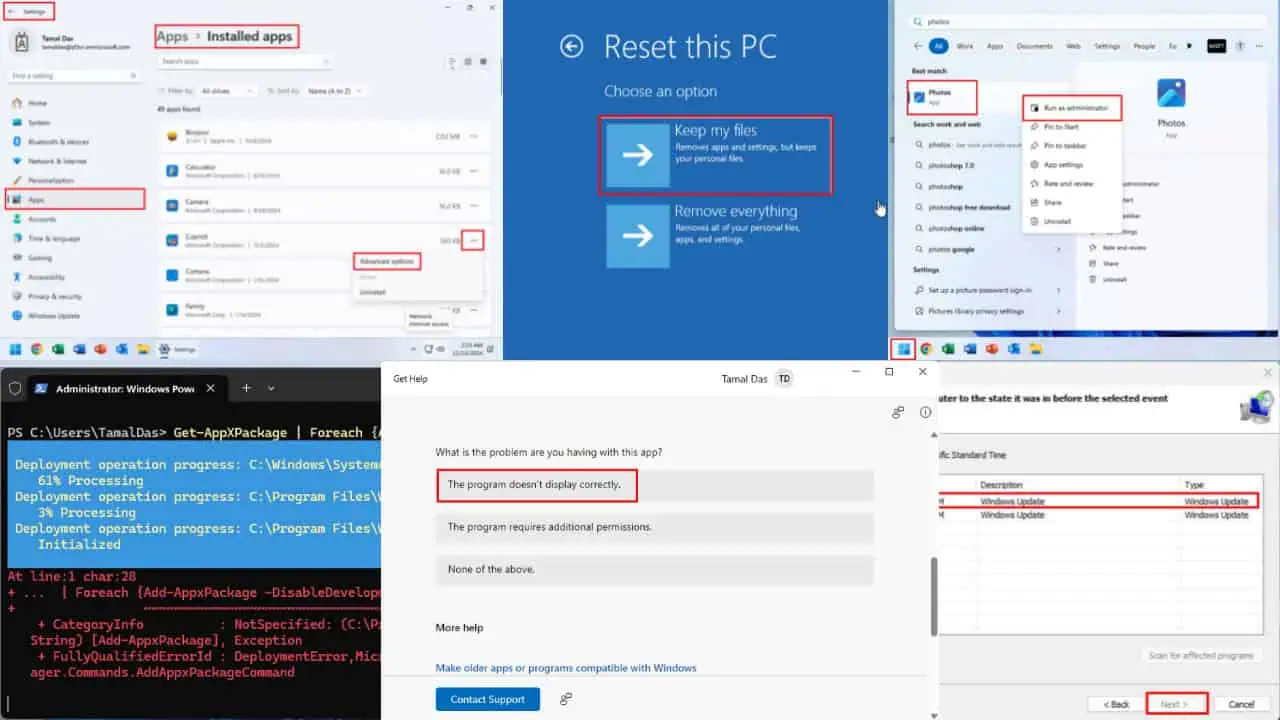

ユーザーフォーラム
0メッセージ