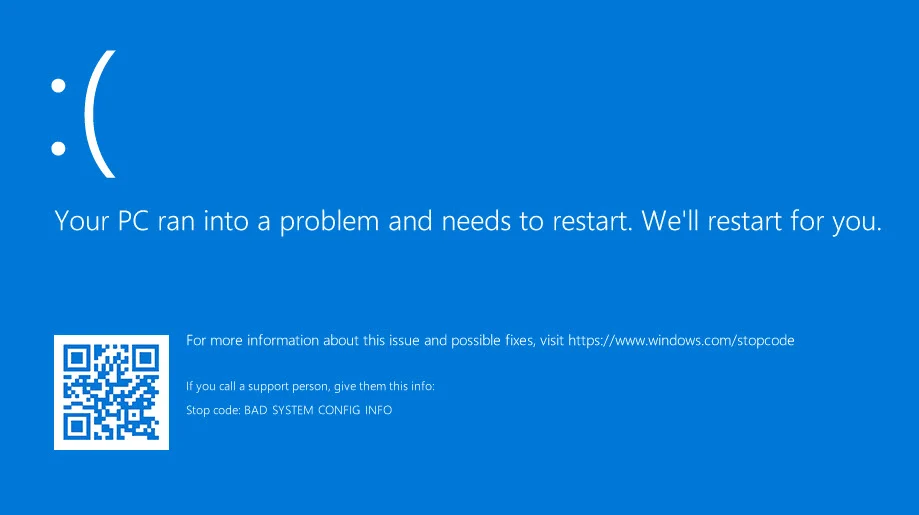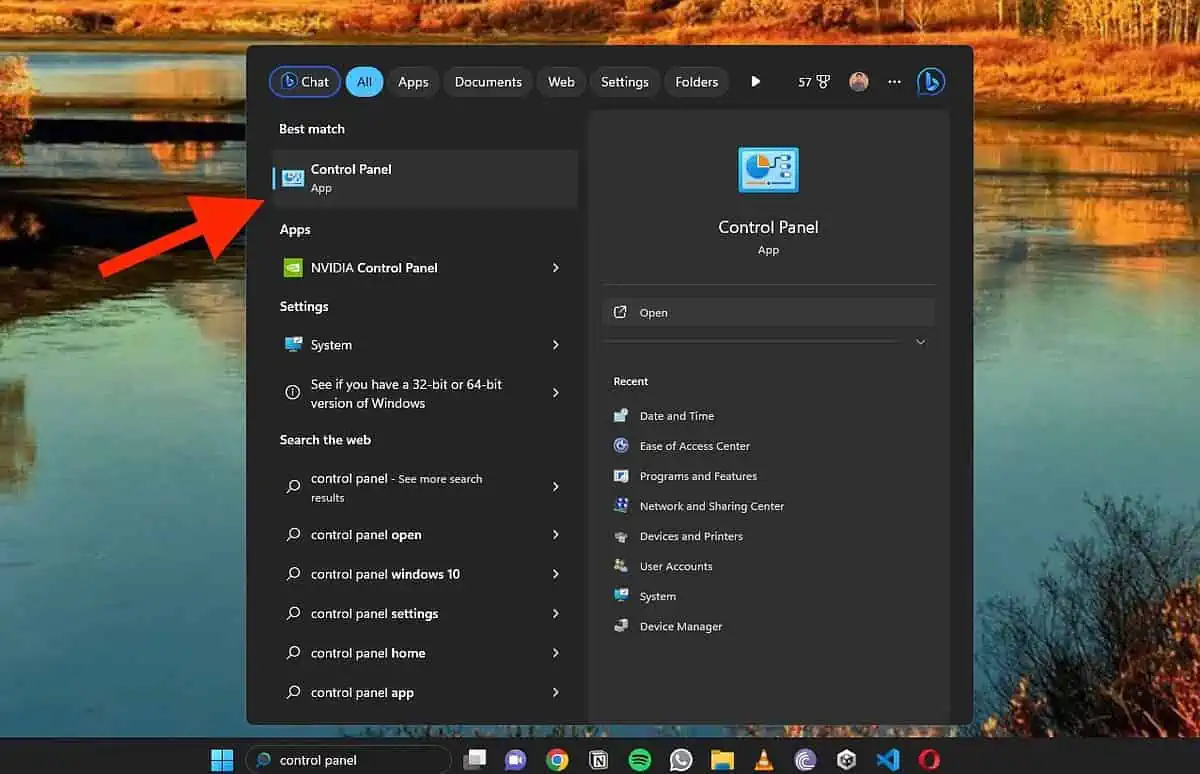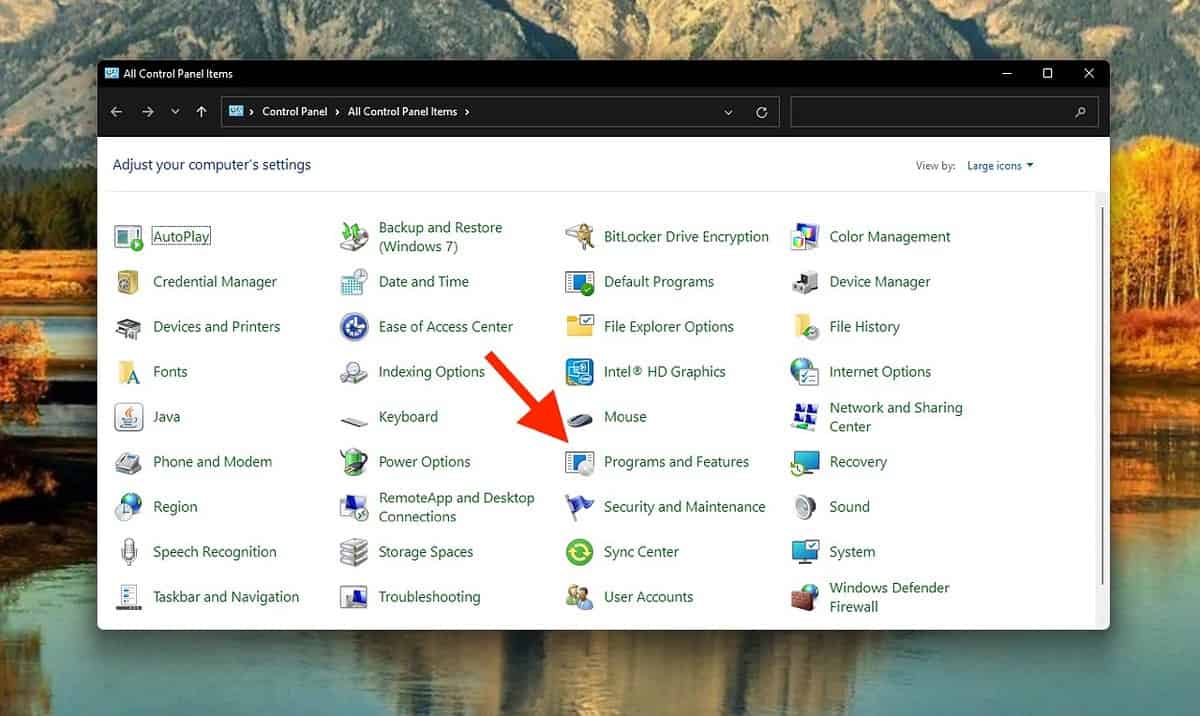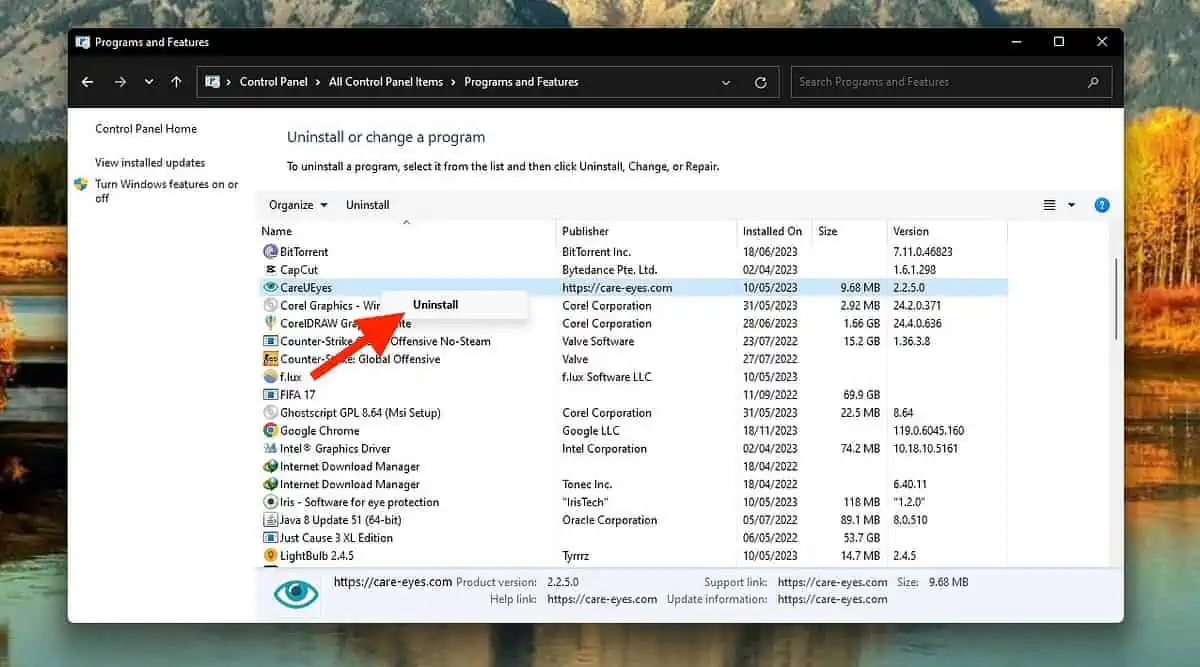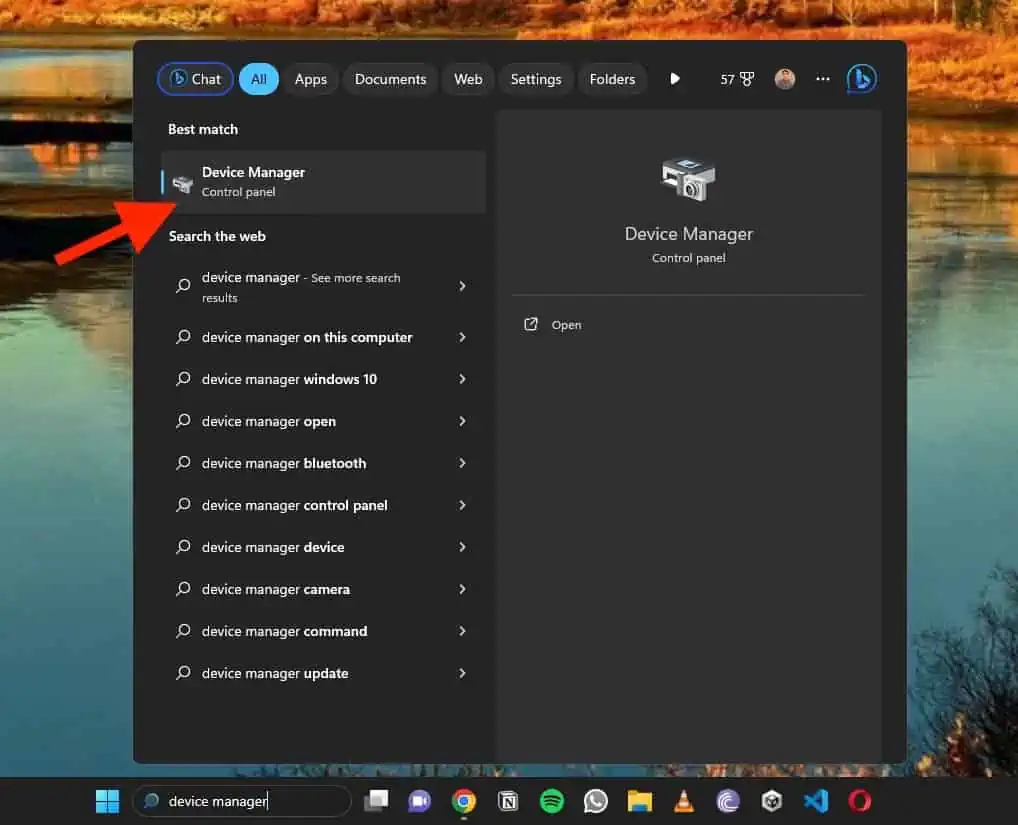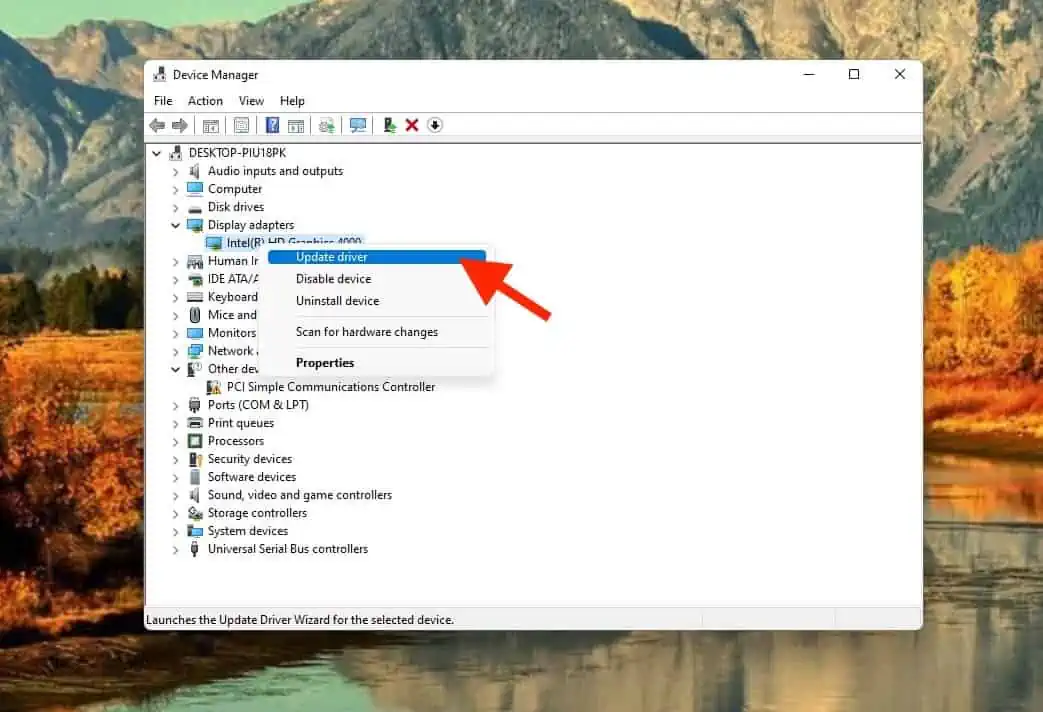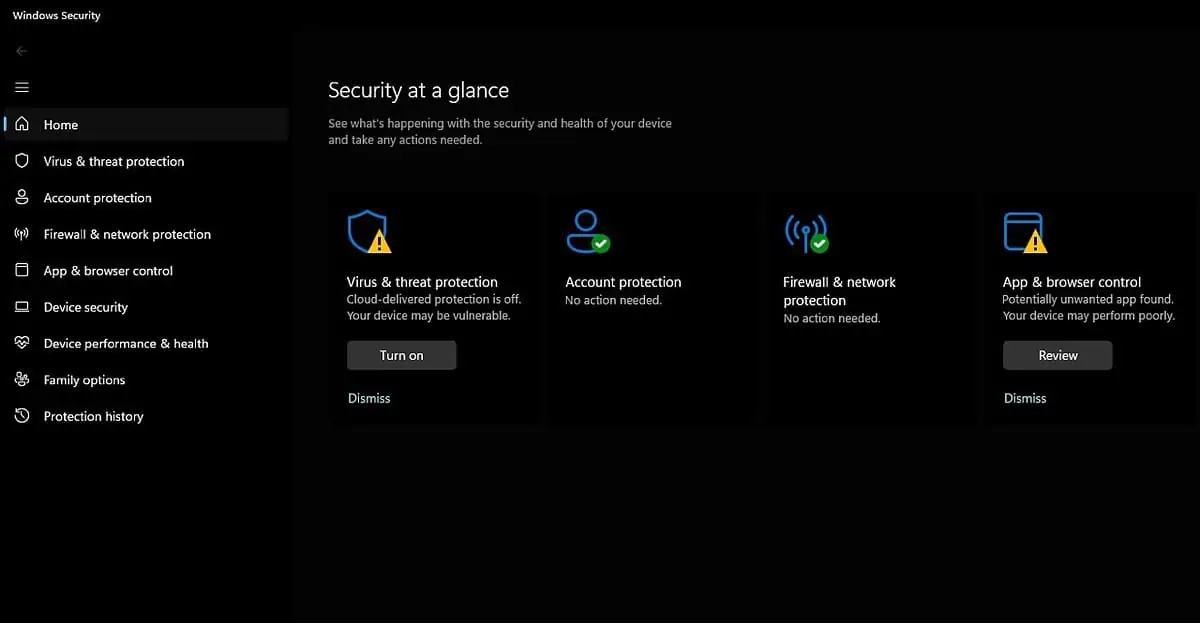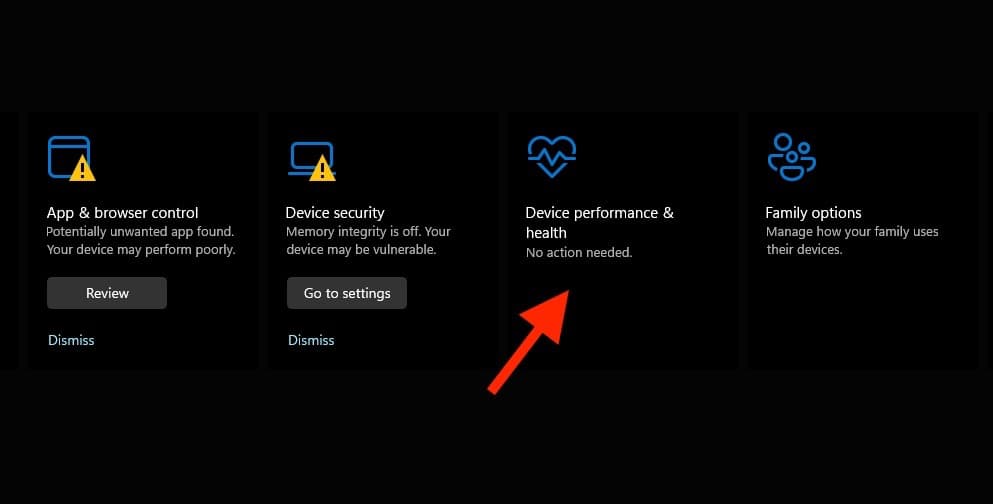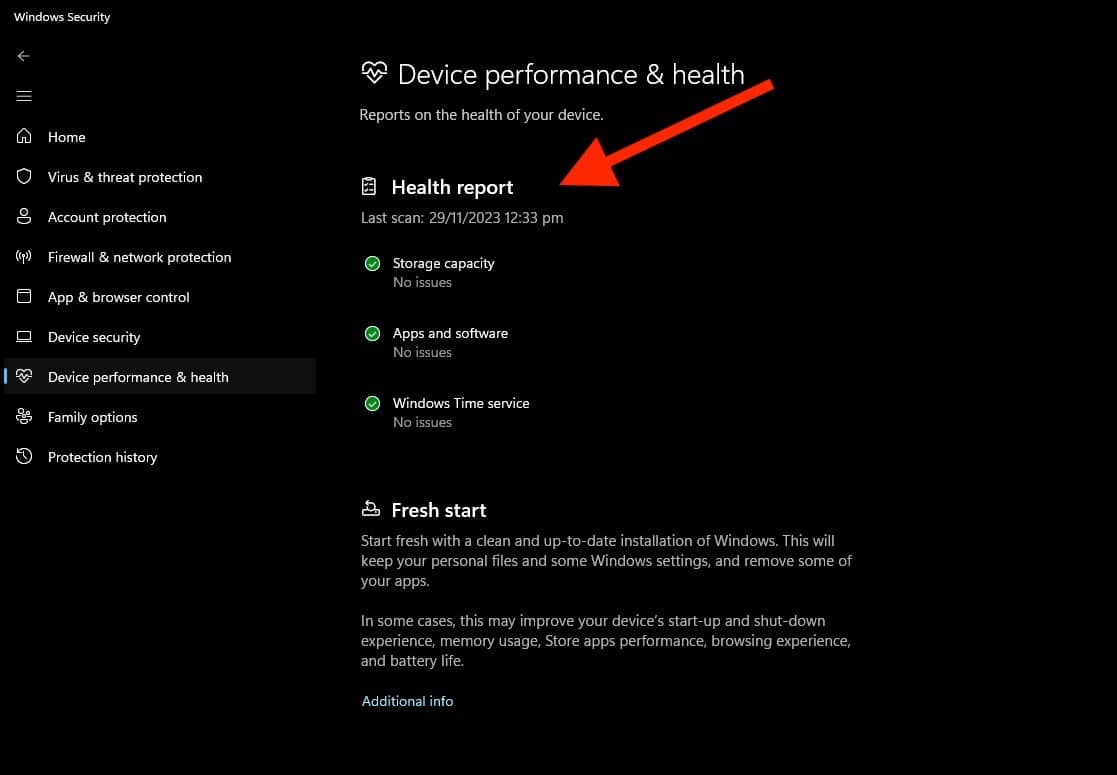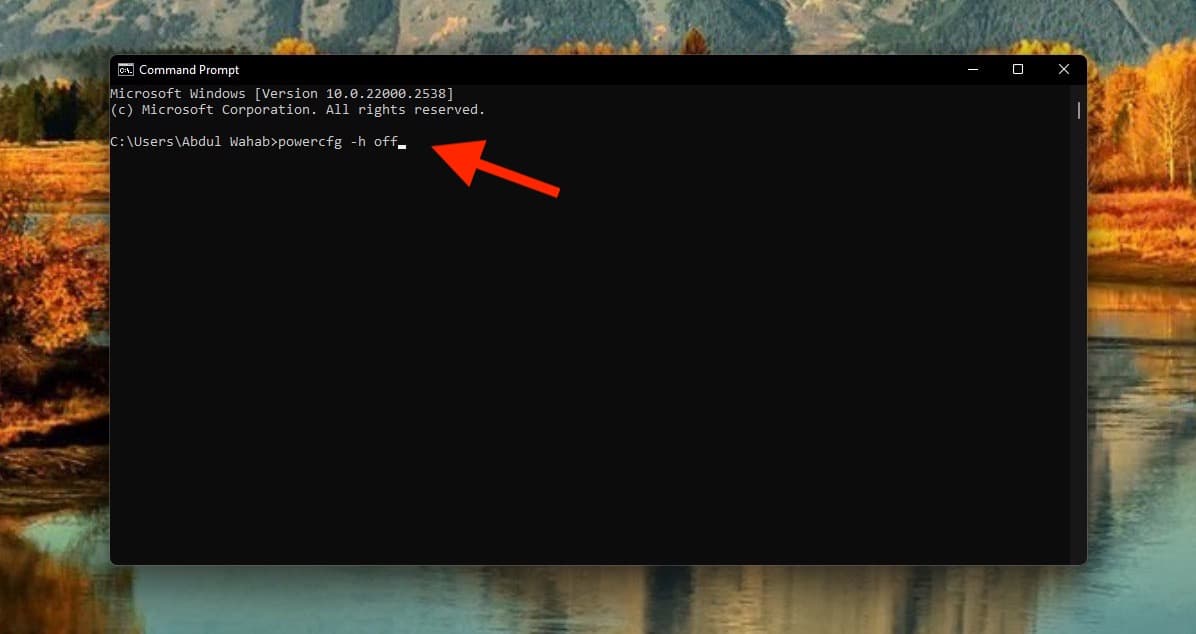修正: 0x000000E9 ACTIVE_EX_WORKER_THREAD_TERMINATION
8分。 読んだ
上で公開
MSPoweruser の編集チームの維持にどのように貢献できるかについては、開示ページをお読みください。 続きを読む
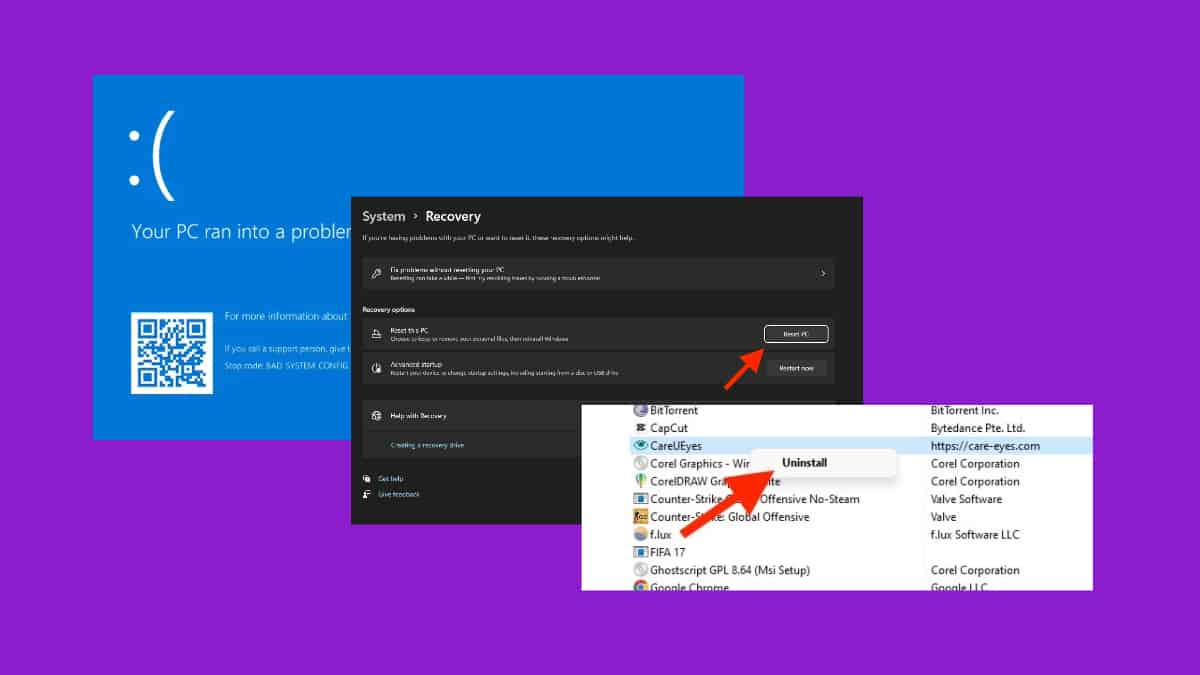
エラー 0x000000E9 ACTIVE_EX_WORKER_THREAD_TERMINATION が表示されても、修正方法がわからない場合は、ここが正しい場所です。
タスクの途中でブルー スクリーン (BSOD) に遭遇すると、どれほどイライラするかわかります。
そこで、このエラーを解決する効果的な方法を段階的に説明します。 また、問題の原因が分かるので、今後問題を防ぐことができます。
転がり込みましょう!
0x000000E9 ACTIVE_EX_WORKER_THREAD_TERMINATION エラーとは何ですか
0x000000E9 ACTIVE_EX_WORKER_THREAD_TERMINATION エラーは、 コンピュータのクラッシュを引き起こす可能性のある重大な問題。 それが起こると、悪名高い死のブルー スクリーン (BSOD) が表示されます。
しかし、BSOD とは何ですか? これは、コンピュータが一時的に使用できなくなる完全なシステム障害です。 このエラーの重大度は、名前自体から明らかです。 一部の BSOD では PC へのアクセスが許可されますが、0x000000E9 エラーは重大な障害を意味します。
コンピュータが BSOD に陥ると、主に次のようなメッセージが表示されます。 「あなたのPCに問題があり、再起動が必要です。 再開させていただきます。」
では、何が BSOD を引き起こすのでしょうか? 良い、 ソフトウェアまたはハードウェアの問題が原因である可能性があります。 ソフトウェア関連の BSOD は通常、極端な解決策を必要としませんが、ファイルのバックアップやさまざまな修復ツールが必要になることがよくあります。
一方、 ハードウェア関連の停止エラーは通常、ハードウェアの交換が必要です。 こうすることで、ハードドライブやマザーボードなどの主要コンポーネントが損傷しない限り、問題を解決するのがより簡単になります。
0x000000E9 エラーの場合は、 アクティブなエグゼクティブワーカースレッドの終了に関連する。 このスレッドは、コンピュータのマルチスレッド機能の一部です。
マルチスレッドには、複数のタスクの同時実行が含まれます。 ハードウェア関連の BSOD が発生すると、突然発生し、再起動ループが発生してデスクトップにアクセスできなくなる可能性があります。 一方、ソフトウェア関連の BSOD は起動直後に表示される傾向があり、エラー コードが垣間見えます。
0x000000E9 ACTIVE_EX_WORKER_THREAD_TERMINATION エラーの原因
ブルー スクリーン オブ デス (BSOD) の問題の原因は次のとおりです。 ハードウェアまたはソフトウェアの問題のいずれかが故障している。 ハードウェアの問題には、過熱やメモリ不良が含まれる可能性があります。 一方、ソフトウェアの問題としては、タイミングの不一致、ドライバーの競合、オペレーティング システムの破損などが考えられます。
ソフトウェア関連のBSOD デスクトップへのアクセスを常にブロックするわけではない。 また、更新によってさまざまなタイミングで処理エラーが発生し、通常のコンピューターの使用が中断される可能性があります。
0x000000E9 ACTIVE_EX_WORKER_THREAD_TERMINATION エラーを修正する方法
ここでは、PC を使い続けることができるように、0x000000E9 ACTIVE_EX_WORKER_THREAD_TERMINATION エラーを修正する最も効果的な方法を検討します。
1. 最近インストールしたドライバーまたはアプリケーションをアンインストールします
コンピューターがブルー スクリーン (BSOD) でクラッシュし、0x000000E9 ACTIVE_EX_WORKER_THREAD_TERMINATION エラーが表示される場合は、 最近インストールしたソフトウェアが原因である可能性があります.
これを修正するには、Windows バージョンのいずれかで次の手順に従って、問題のあるアプリをアンインストールします。
1。 タイプ "コントロールパネル" 検索ボックスに入力し、結果をクリックします。
2. コントロール パネル内で、 プログラムをアンインストールします。 または、選択します プログラムと機能.
3。 の中に プログラムと機能 ウィンドウで、BSOD の直前にインストールされているプログラムを見つけます。 右クリックして選択します アンインストールする.
4. 指示に従ってアンインストールし、コンピュータを再起動して BSOD が継続するかどうかを確認します。 この簡単なプロセスにより、最近インストールしたドライバーまたはアプリケーションによって引き起こされる問題を解決できます。
2. Windowsをアップデートする
0x000000E9 ACTIVE_EX_WORKER_THREAD_TERMINATION エラーを解決するもう XNUMX つの効果的な方法は、 Windowsを最新バージョンにアップデートする。 ただし、そのためには、コンピュータが正常に動作しているか、セーフ モードで動作している必要があります。
Windows を Windows 10 用に更新するには、次の手順に従います。
1. デバイス マネージャーの方法では、次のように入力します。 "デバイスマネージャ" 検索ボックスに
2. 問題の原因となっている問題のあるドライバーを見つけて右クリックし、 ドライバの更新.
3. XNUMX 番目の方法では、次のように入力します。 "更新" 検索ボックスで選択します 更新を確認.
4. 利用可能なアップデートをダウンロードしてインストールします。
5. コンピュータを再起動して、更新プロセスを完了します。 アップデートが完了すると、PC で BSOD エラーが表示されなくなる可能性があります。
3. Windows Defender をオフラインで実行する
ウイルスによって引き起こされる BSOD に対処するには、Windows Defender をオフラインで実行して徹底的なスキャンを行うのが最善です。 BSOD の後、Windows Defender はマルウェアのオフライン チェックを実行するように求めるメッセージを表示する場合があります。
方法は次のとおりです。
1. コンピュータを開きます 設定.
2。 案内する セキュリティ をクリックします。入力したコードが正しければ、MFAの設定は正常に完了します Windows Defenderの.
3。 クリック オフラインでスキャン マルウェアのフル スキャンを開始します。
4. このオフライン スキャンを実行すると、システムの問題を引き起こす可能性のあるウイルスを検出して削除できます。 これは、コンピュータをクリーンで安全な状態に保つ効果的な方法です。
4. 外部ハードウェアの取り外し
プリンターやスキャナーなどのデバイスをコンピューターに接続すると、BSOD が発生する場合があります。 この問題が発生した場合は、次の手順に従ってください。
- 問題の原因となっている外部ハードウェアを取り外します。
- 先ほど紹介した方法を使用してコンピューターを更新します。
- デバイスの接続後に問題が発生した場合は、デバイスを取り外すとデスクトップが復元されることがあります。
- デバイスの状態が良好な場合は、Windows Update 経由で Microsoft ソフトウェアを更新するか、製造元からデバイス ドライバーをダウンロードして更新します。
- デバイス マネージャーを使用してデバイス ドライバーをアンインストールし、再インストールすることを検討してください。 これにより問題が解決され、コンピューターの再起動時に新しいドライバーが確実にインストールされるようになります。
5. スキャンデバイスのパフォーマンスと状態
BSOD の原因となる欠陥のあるソフトウェアまたはドライバーを特定するには、デバイスのパフォーマンスと状態をスキャンします。 Windows 10 の場合は、次の手順に従います。
1。 オープン Windows Defenderの をクリックします。入力したコードが正しければ、MFAの設定は正常に完了します デバイスの性能と健康.
2. アップデート、ストレージ、ドライバーに関連する問題がないか確認します。
3. 問題が見つかった場合は、ファイルを失わずに Windows オペレーティング システムを交換または再インストールします。
4。 クリック 追加情報 Fの下Windows Defender で resh を起動する プロンプトに従います。
5. または、OS CD を使用して、 コンピューターを修理する クリーンインストールの代わりにオプションを使用します。
に関するガイドも参照してください。 Windows用の最高のBSOD修復ツール.
6. セーフモードを使用して最近のアップデートをアンインストールする
最近のアップデートをアンインストールすることも、0x000000E9 ACTIVE_EX_WORKER_THREAD_TERMINATION エラーを修正する優れた方法です。 Windows 8 および Windows 10 の場合、 高度な起動オプションにアクセスする 最近インストールされたアップデートのトラブルシューティングと削除を行うには:
- Windows キーと C を同時に押して開きます 設定.
- ソフトウェアの制限をクリック 出力 Shiftキーを押しながら選択します 再起動.
- をクリックして Windows 修復項目にアクセスします 解決します その後 高度なオプション.
- 次のウィンドウで、をクリックします スタートアップの設定、[OK]をクリックします 再起動.
- 対応する番号を選択して、目的のブート ユーティリティを選択します。
- 入ったら、検索してください Windows Updateの そして、プロセスに従って、最近インストールされたアップデートを削除します。
- この方法を使用すると、高度なブート オプションにアクセスでき、Windows 8 および 10 の最近の更新に関連する問題のトラブルシューティングと対処を行うための経路が提供されます。
7.高速スタートアップを有効にする
Windows の高速スタートアップ機能を有効にすることも、BSOD の問題を解決するのに役立ちます。 Windows のどのバージョンでも、次の XNUMX つの簡単な方法で起動時の問題をトラブルシューティングします。
方法1:
- 検索ボックスに「電源オプション」と入力し、Enter キーを押します。
- 左側にある「電源ボタンの動作を選択」をクリックします。
- もう完成させ、ワークスペースに掲示しましたか? 高速起動をオンにする 下 シャットダウンの設定.
- ステータスを変更します。オンの場合はオフに、オフの場合はオンにします。
- クリック 変更を保存します.
方法2:
- 検索ボックスに「コマンド プロンプト」と入力します。
- 右クリックして選択し、管理者として実行します。 管理者として実行..
- コマンドプロンプト内で、 「powercfg -h off」と入力します Enterを押します。
- デスクトップを終了し、問題が継続するかどうかを確認します。 これらの手順は、Windows のどのバージョンでも起動時の問題を解決するのに役立ちます。
8. Windows を復元する
最後になりましたが、Windows を復元して、0x000000E9 ACTIVE_EX_WORKER_THREAD_TERMINATION エラーの原因となっている可能性のある問題を排除してください。
Windows 10 で Windows を復元するには:
Windows 環境内:
- 「システムの復元」と入力します 検索ボックスに入力します。
- 検索結果に表示された項目をクリックします。
- 「システムの復元」ウィンドウで、 をクリックします。 Next.
- 機能することがわかっているリストから復元日を選択します。
- クリックして確認する 次に、はい、最後に終了します。
- ウィンドウを閉じた後、コンピュータを再起動します。
インストールメディアの使用:
- Windows を起動できない場合は、 メディアクリエイターファイルをダウンロードする マイクロソフトから。
- ブートディスクを作成する DVD またはフラッシュ ディスクを使用します。
- コンピュータを再起動し、 BIOS へのアクセス 起動デバイスを DVD またはフラッシュ ディスクに変更します。
- インストール画面で、 トラブルシューティング > 詳細オプション > システムの復元、同じプロセスに従います。
まとめ
0x000000E9 ACTIVE_EX_WORKER_THREAD_TERMINATION エラーは、ドライバーまたはアプリケーションの欠陥によって引き起こされる深刻なコンピューターの問題です。 このエラーを修正する最も効果的な方法は、 最近追加したドライバーまたはアプリケーションをアンインストールする。 ほとんどの場合は機能します。
さらに、Windows を最新の状態に保つことも役立ちます。 Windows Defender オフラインを実行してウイルスを削除してみることもできます。 また、問題の原因となっている可能性のある外部ハードウェアを取り外し、デバイスのパフォーマンスと状態をスキャンしてみてください。 それとは別に、を使用してみることもできます Windows 用 BSOD トラブルシューティング アプリ.
それで、どの方法があなたにとって効果的でしたか? 以下のコメント欄でお知らせください。