Windows 10 で Outlook の動作が遅い?11 の有効な修正方法
5分。 読んだ
更新日
MSPoweruser の編集チームの維持にどのように貢献できるかについては、開示ページをお読みください。 続きを読む
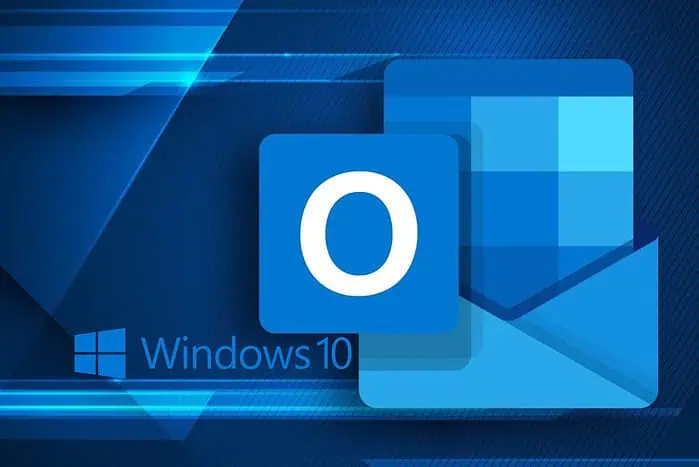
Windows 10 の Outlook の動作が遅いと、個人的なコミュニケーションと仕事上のコミュニケーションの両方に影響を与えるため、忍耐力が試される可能性があります。
そこで、あなたを助けるために、私はウェブを探索し、最も有望な修正を収集しました。また、実際に機能することを確認するためにテストも行いました。
私があなたに提供したものは次のとおりです。
1. Outlook を更新する
ソフトウェア
- Open Microsoft Outlookの、をクリックします File オプションを選択します。
- 選択する アカウント or カスタマーサービス (Outlookのバージョンに応じて).
- クリック 更新オプション ドロップダウン メニューを開くには、選択します 今すぐアップデートをクリックし、プロセスが完了するまで待ちます。
Windowsのサービスパック
- クリック 開始、選択して 設定.
- Open 更新とセキュリティ.
- クリック 高度なオプション.
- アップデートのインストール方法を選択し、 を確認しながら必要なオプションを選択してください Windowsを更新すると、他のMicrosoft製品の更新プログラムを私に与えてください オプションを選択します。
- に移動します Windows Update、更新プログラムの確認、 その後 install どれでも利用可能です。
2. ハードウェア アクセラレーションを無効にするか低下させる
- Open Outlook、に行く File > オプション > 高機能.
- 「表示」セクションで、次のボックスにチェックを入れます。 ハードウェアグラフィックスアクセラレーションを無効にする.
- クリック OK および Outlookを再起動します 設定を適用します。
3. 受信箱をアーカイブする
- メッセージを 1 つ以上選択してください 受信箱から。
- グループを削除、選択する アーカイブ (または、Backspace キーを押して、選択したメッセージをアーカイブします).
- メッセージは次の場所に移動されます。 アーカイブ フォルダーを整理し、乱雑さを軽減します。
注意: [アーカイブ] ボタンは Outlook 2016、2019、および Outlook XNUMX でのみ使用できます。 Outlook Microsoft 365の場合。
4.見通しを修復する
- Video Cloud Studioで コントロールパネル、選択する Mail, クリック 電子メールとアカウント.
- に行きます 「電子メール」タブ アカウント設定で、 アカウントを選択してください、クリック 修理.
- プロンプトを確認します 画面に表示されるものをクリックして、 終了.
- Outlookを再起動します。 変更を適用します。
5.新しいOutlookプロファイルを作成します
- ホールド シフト Outlook の起動中にキーが押されました。
- 選択する オプション プロファイルピッカーダイアログボックスから。
- 選択 新作 オプションから(必要に応じて、 使用するプロファイルの入力を求める).
- 名前を入力してください、クリック OK.
- メールアカウントを追加する プロフィールに、そして 問題が解決したかどうかを確認する.
Outlook はメールをバックアップするので、 データが失われることはありません 新しいアカウントを作成するとき。
6. RSS フィードを無効にする
- ソフトウェアの制限をクリック File 選択して オプション サイドメニューから。
- クリック 詳細設定タブ 左側のペインで RSS フィード セクションを見つけ、 両方のオプションを無効にする.
- クリック OK を入力して変更を保存してください。
7. データファイルを圧縮する
- 残しておきたくない項目は削除してください および 削除済みアイテムを空にする フォルダにコピーします。
- クリック File、選択する アカウント設定、[OK]をクリックします アカウント設定 再び。
- 現在地に最も近い 圧縮したいデータ [データ ファイル] タブで、 設定.
- クリック 今すぐコンパクト をクリックし OK.
8. 同期の問題を確認する
- クリック File、選択する ツール、および選択 メールボックスクリーンアップ.
- クリック メールボックスのサイズを表示 をクリックしてフォルダーのリストを開きます。
- 探る 「ローカルデータ」タブ および 同期の問題とそのサイズを確認する.
- クリック 三つの点 選択して フォルダ オプションを表示できるようにします。
- これで、 同期の問題フォルダーを表示する したがって、各問題を個別に解決できます。
9. 送受信設定を調整する
- Outlook にアカウントを追加した後、 送受信、選択する グループの送受信、クリック 送信/受信グループの定義.
- グループを選択します 設定を変更したい。
- メールの送受信用 F9を押すとのチェックを外します。 N分ごとの自動送受信をスケジュールする 箱。定期的にオフラインで作業する場合は、 N分ごとの自動送受信をスケジュールする.
10。 ネットワーク接続を確認する
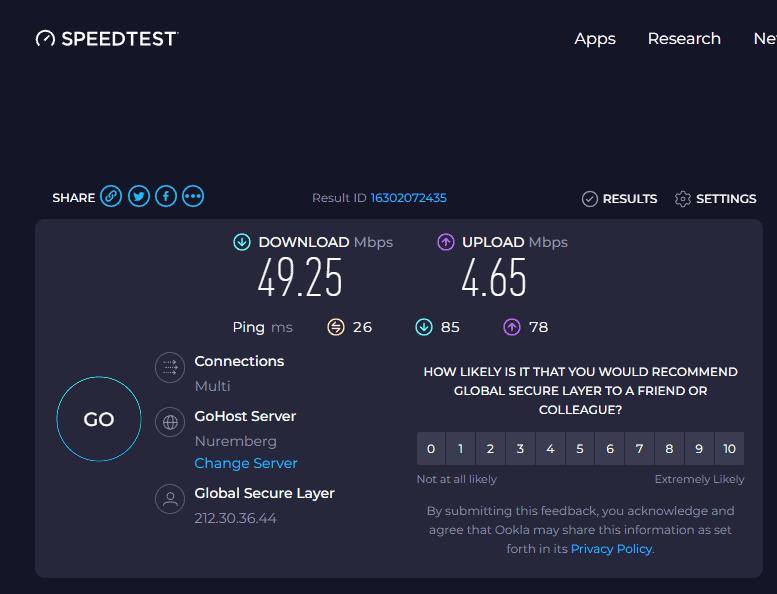
- 接続速度をテストする – 次のようなオンラインツールを使用します OOKLA スピードテスト.
- ネットワークを最適化する – ルーターを定期的に再起動し、接続の問題を解決します。
- 帯域幅の使用状況を確認する – Outlook の使用中に帯域幅を消費する可能性のあるアプリをすべて閉じます。
- ネットワークドライバーを更新する – Windows 10 のネットワーク ドライバーを更新します。
- 有線接続を使用する – Wi-Fi の代わりにイーサネット接続を使用してみてください。
- 干渉チェック – Wi-Fi を妨害する可能性のある他のデバイスをすべて取り外します。
- モデムとルーターをアップグレードする.
- デバイスを制限する – ルーターに接続されているデバイスの数を減らします。
- Outlook キャッシュ設定を調整する - 開いた アカウント設定。 の中に 「電子メール」タブ, アカウントを選択してください をクリックし チャンス。 チェック キャッシュされたExchangeモードを使用する 下のオプション オフライン設定。 選択する 時間枠 クリックしてください 次へ, 終了.
11. その他の便利な方法
Outlook の問題を解決するには上記の方法で十分ですが、解決できない場合は、次のオプションを検討することもできます。
- Windows 10のパフォーマンス設定を最適化する: [システム プロパティ] にアクセスし、[詳細設定] タブに移動し、[パフォーマンス] の下の [設定] をクリックして、最適なパフォーマンスが得られるように設定を調整します。
- デバイスにマルウェアがないか確認してください: ウイルス対策ソフトウェアまたはマルウェア対策ソフトウェアを使用してシステム全体のスキャンを実行し、感染したファイルをすべて削除します。
- デバイスドライバを更新する: デバイス マネージャーを開いて、ネットワーク アダプター、グラフィックス カード、およびその他の重要なコンポーネントの更新を確認します。
- Outlook の Windows Search インデックス作成を無効にする: コントロール パネルでインデックス オプションを開き、Outlook データ ファイルをインデックス作成から除外するように設定を変更します。
- Outlook 診断を実行する: ダウンロードして実行します。 マイクロソフトサポートおよびリカバリアシスタント Outlook の問題を診断して修正します。
これらの追加の方法は、Outlook に影響を与え、Windows 10 での動作を遅くする可能性がある他のすべての要素をカバーします。
Windows 10 で Outlook の動作が遅い問題を解決することは非常に重要ですが、ご覧のとおり、簡単でもあります。どのソリューションが役に立ちましたか?コメントで知らせてください!

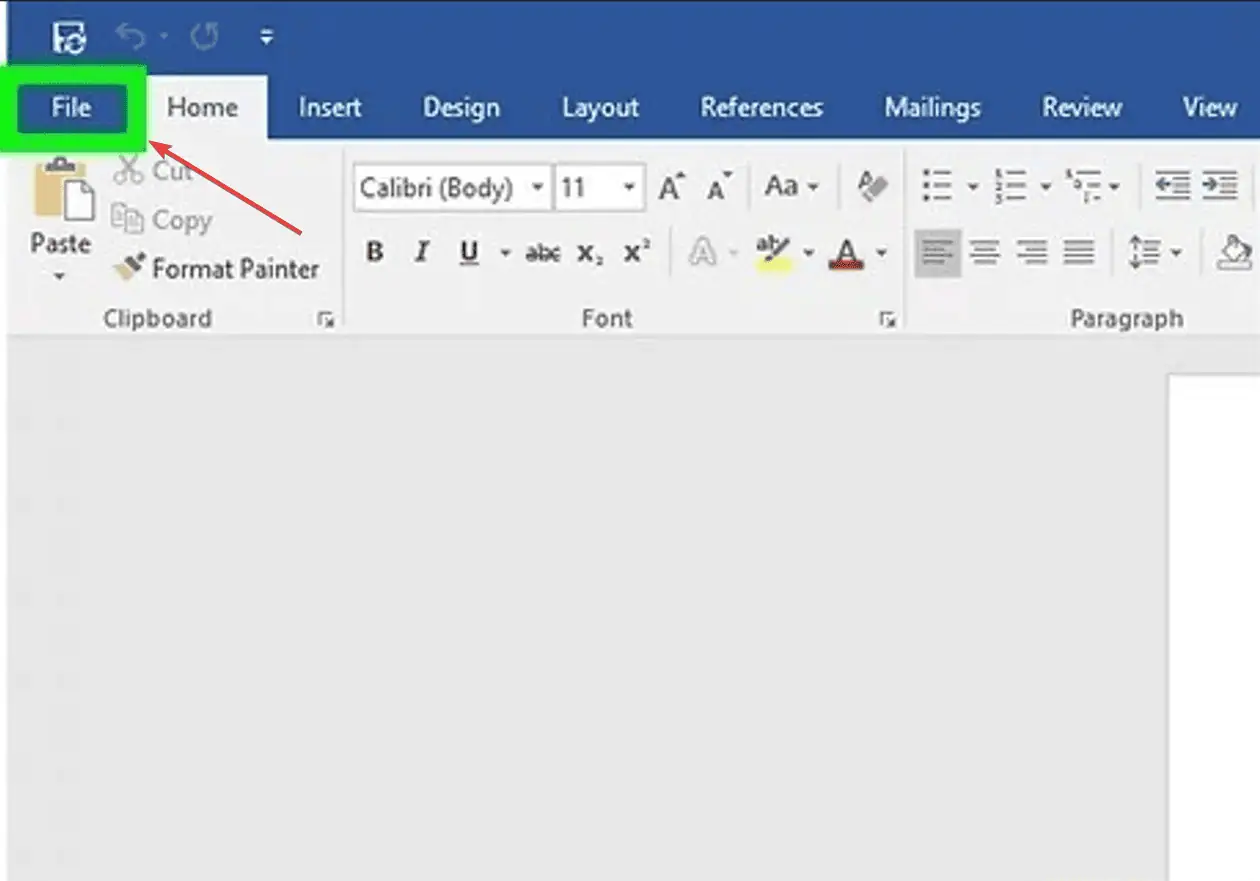
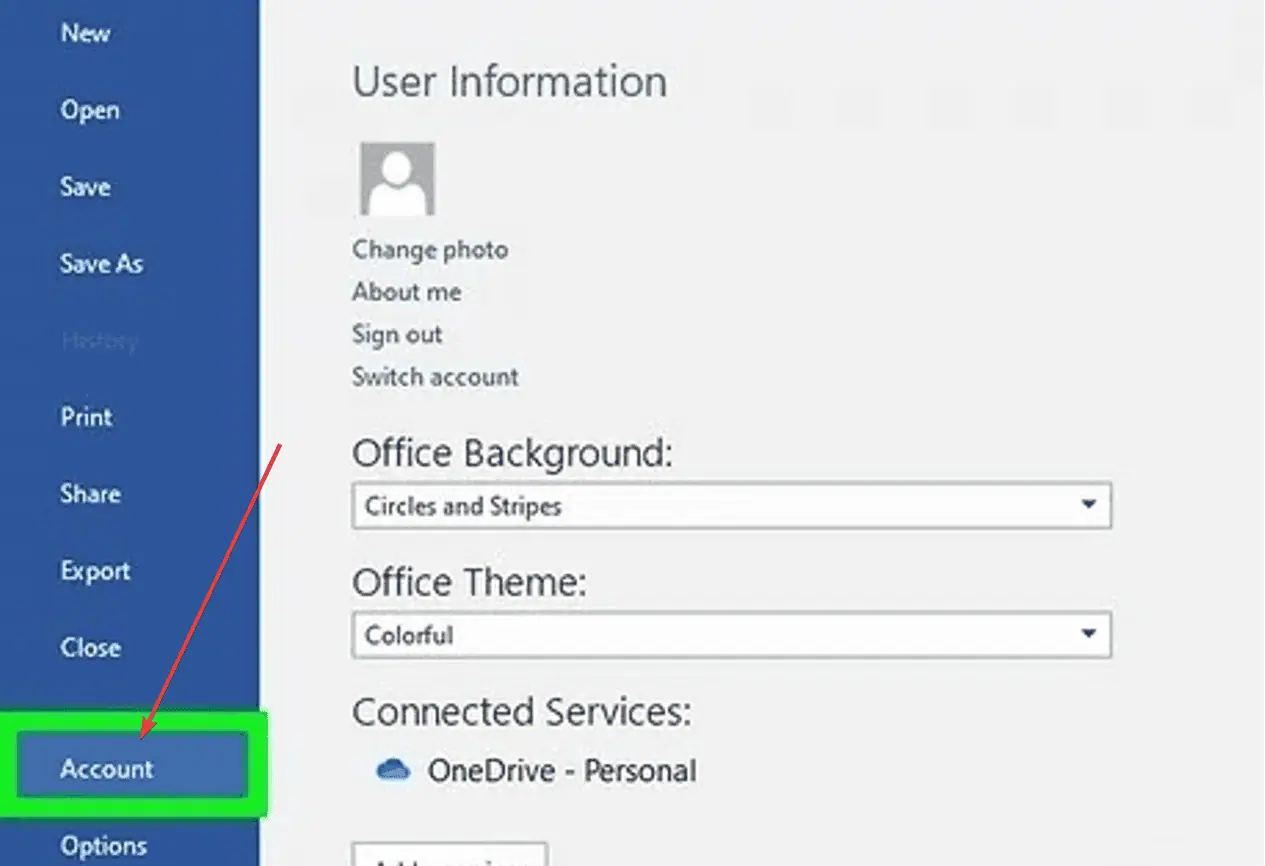
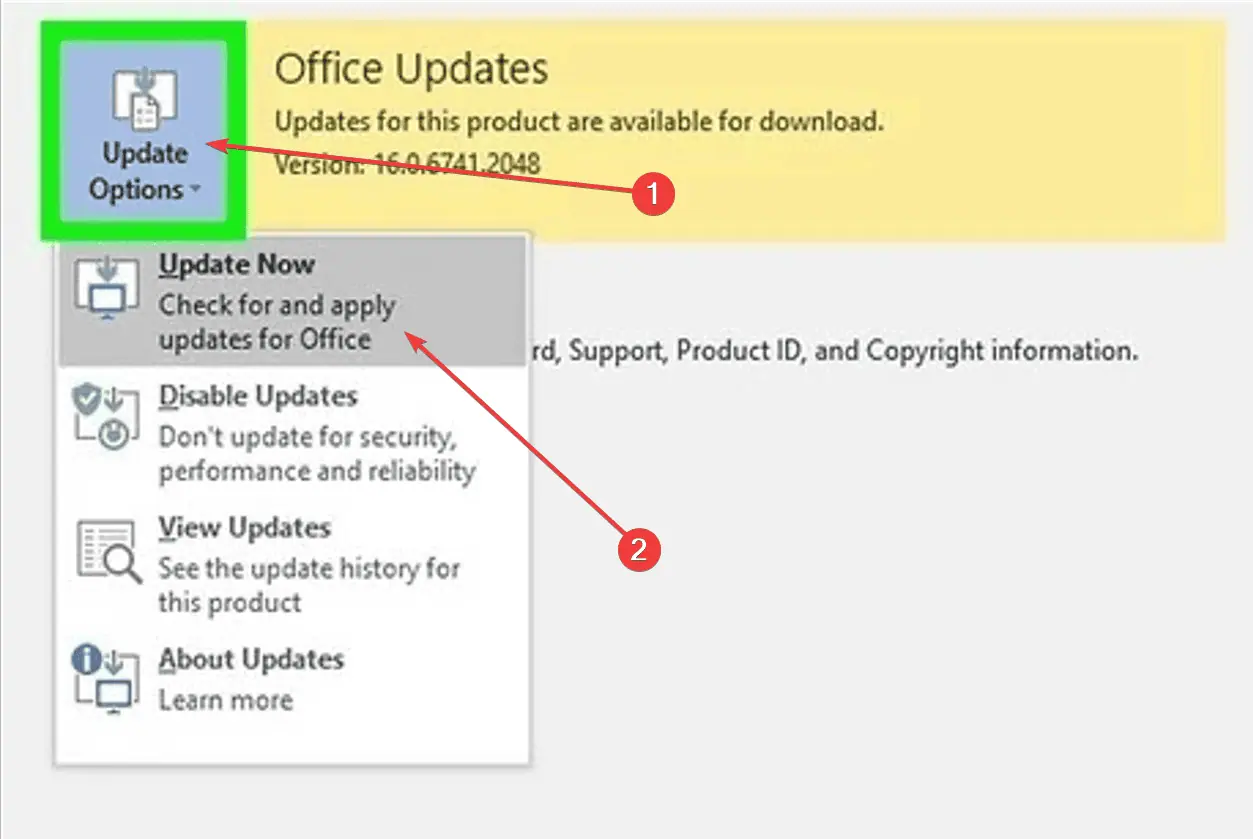
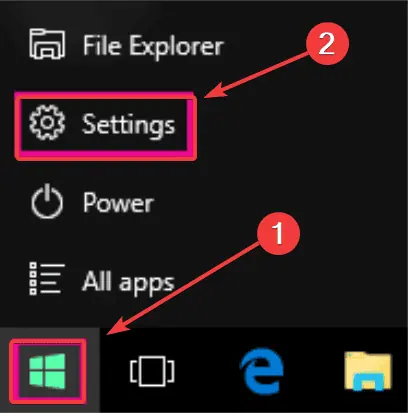
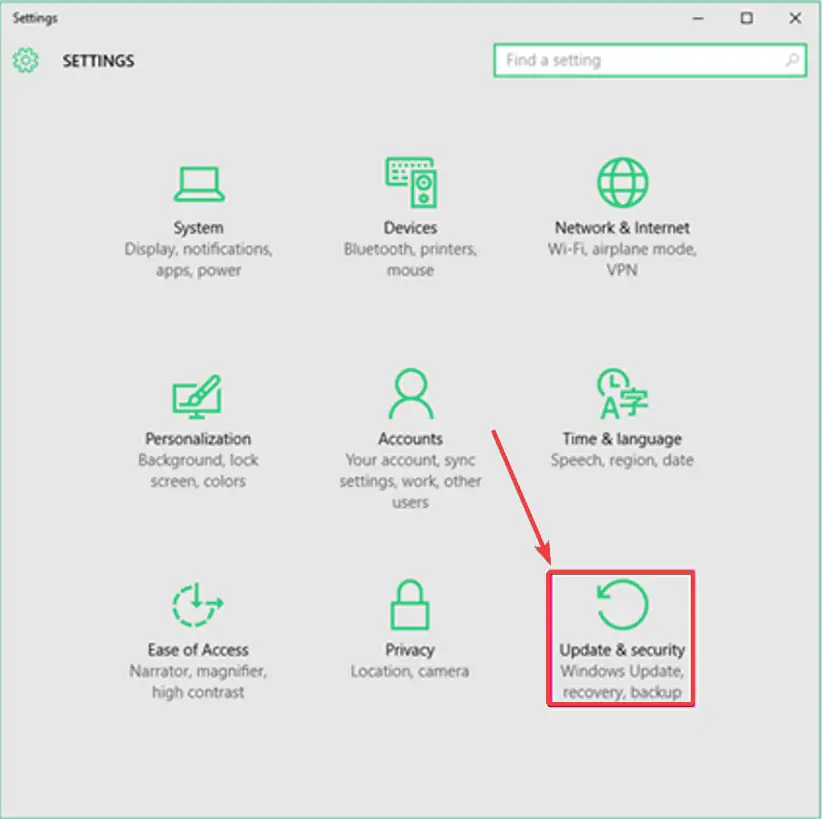
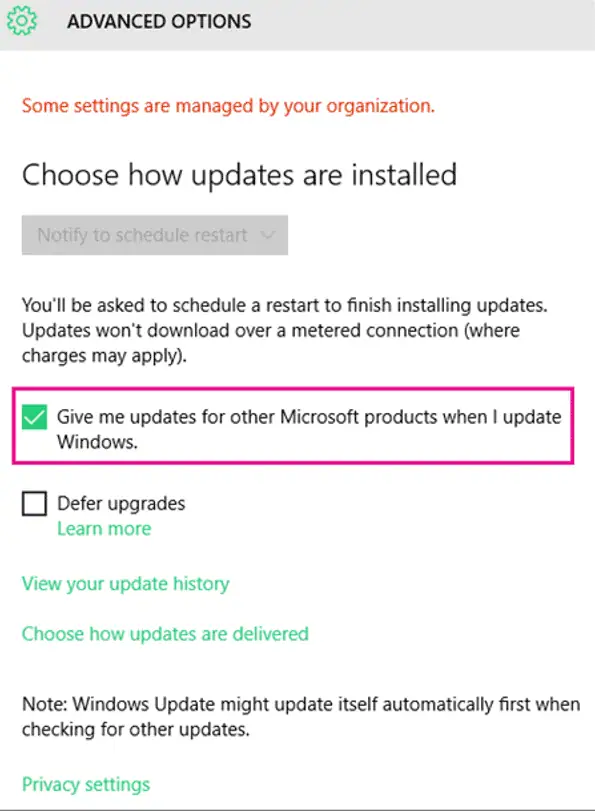
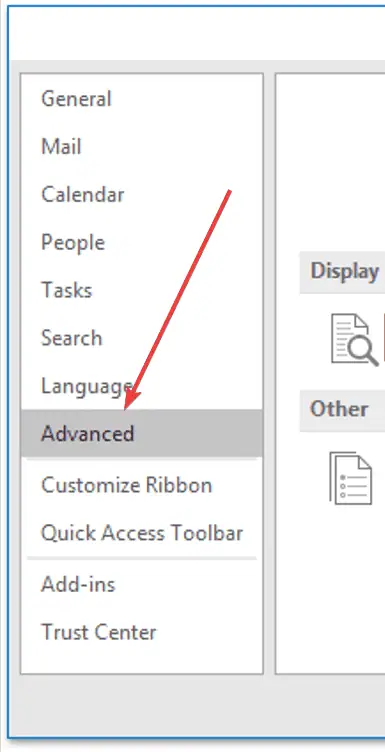
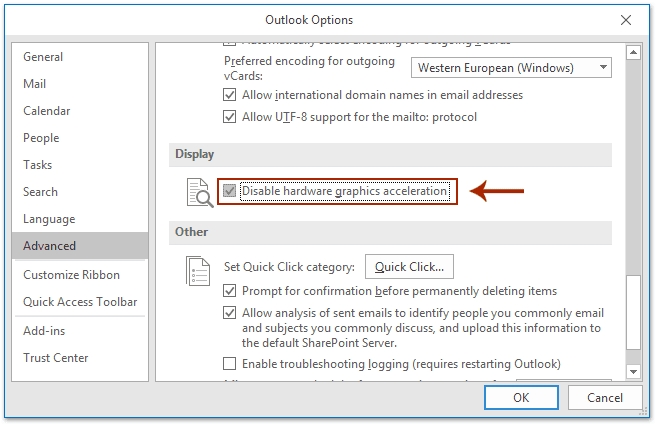
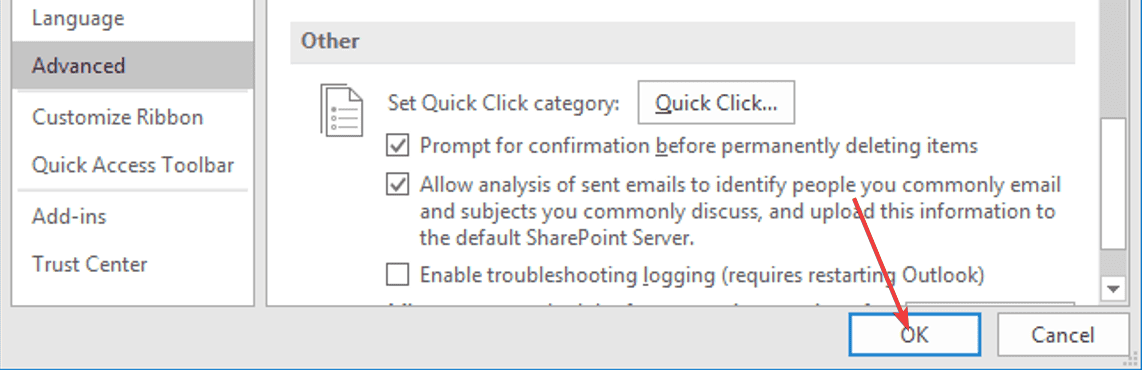
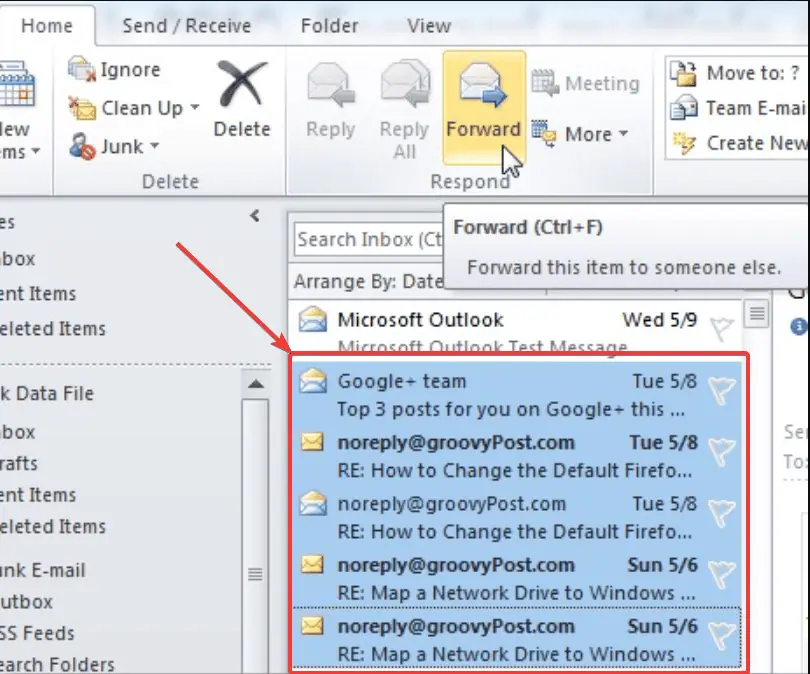
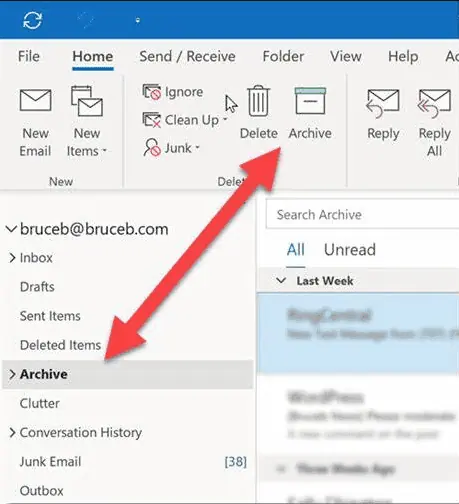
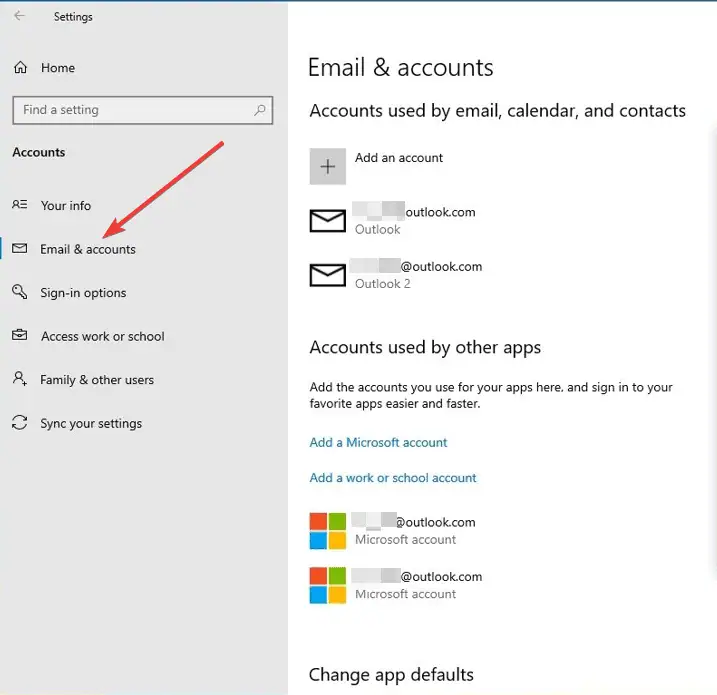
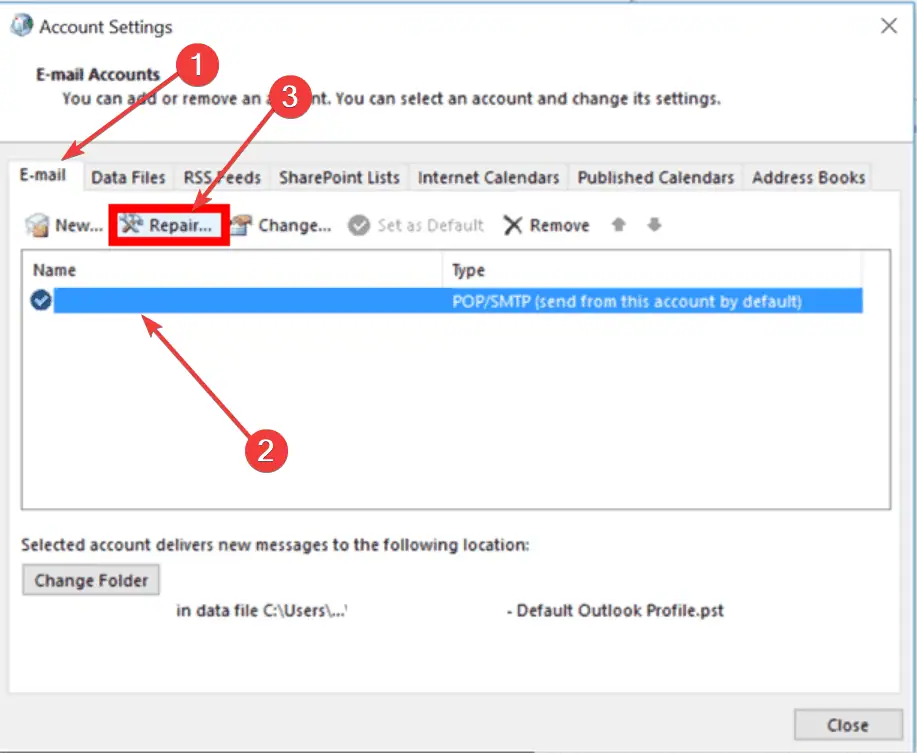
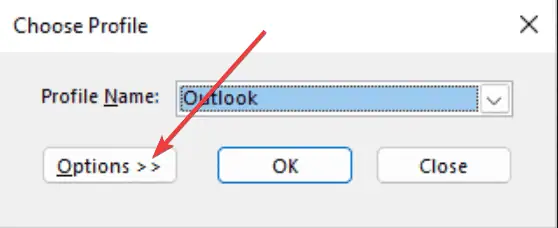
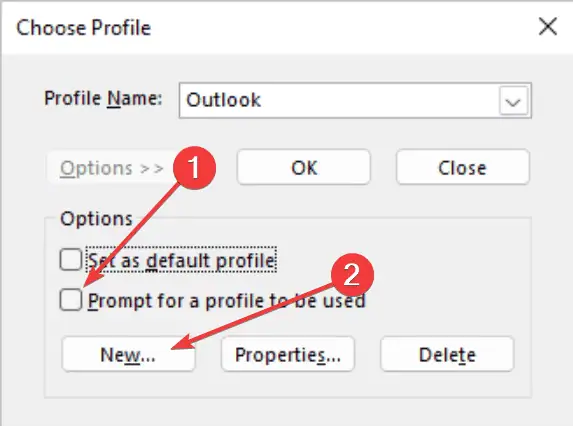
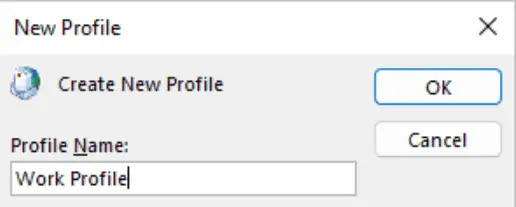
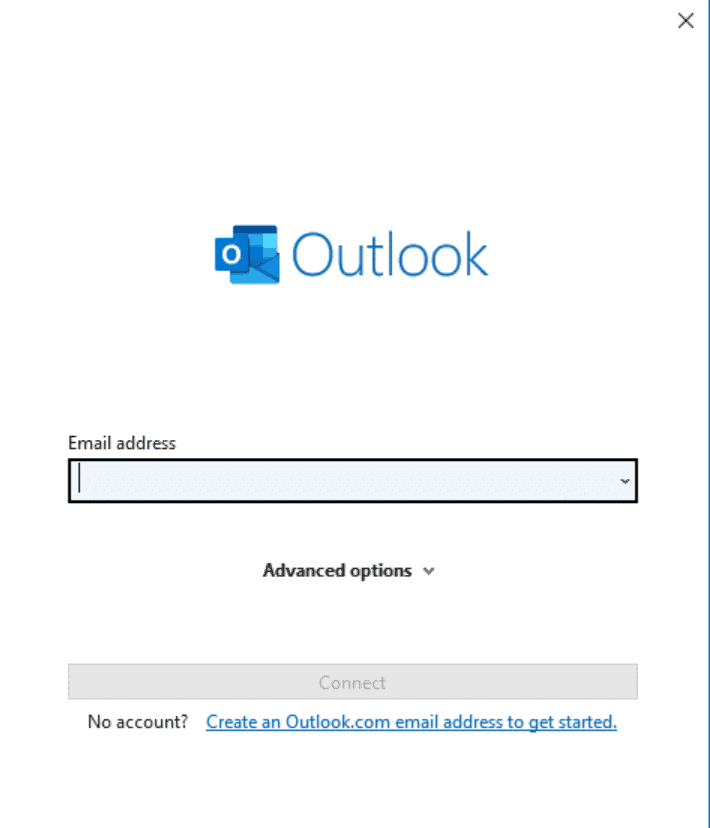

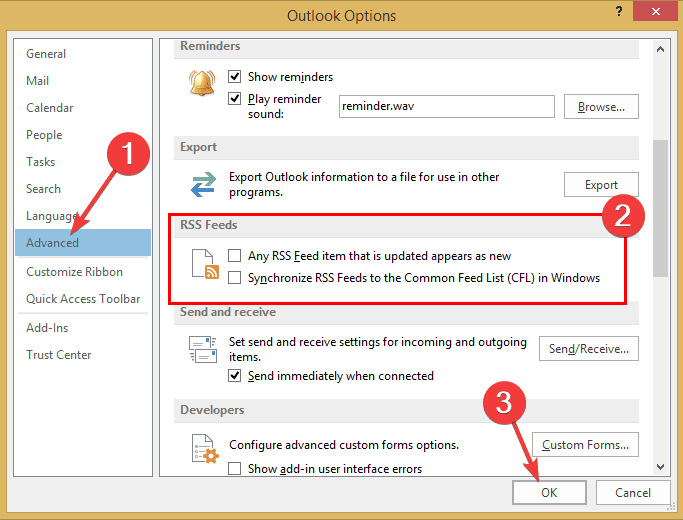
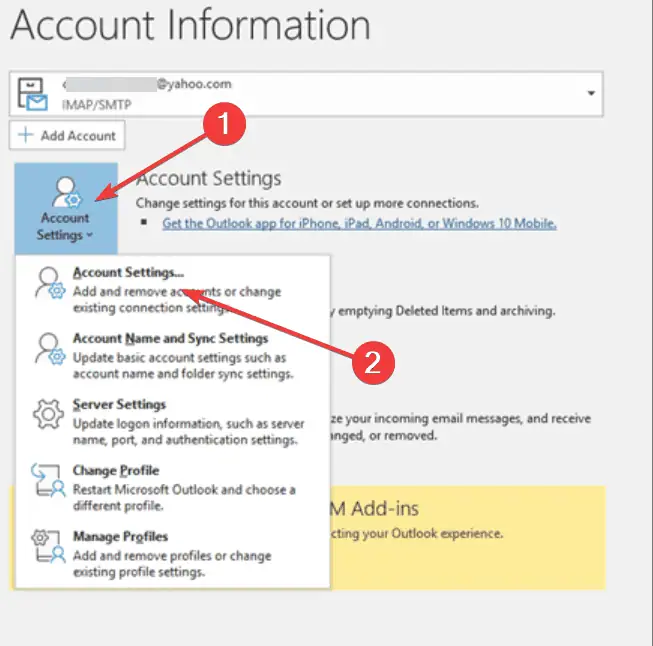
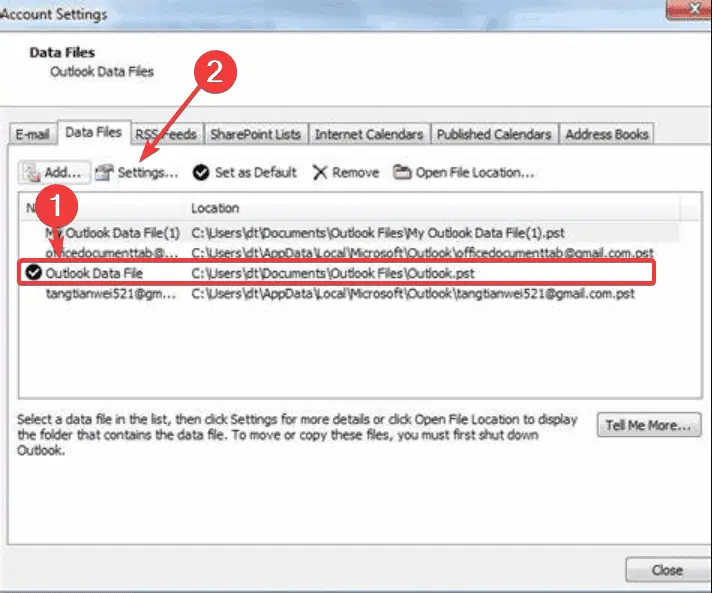
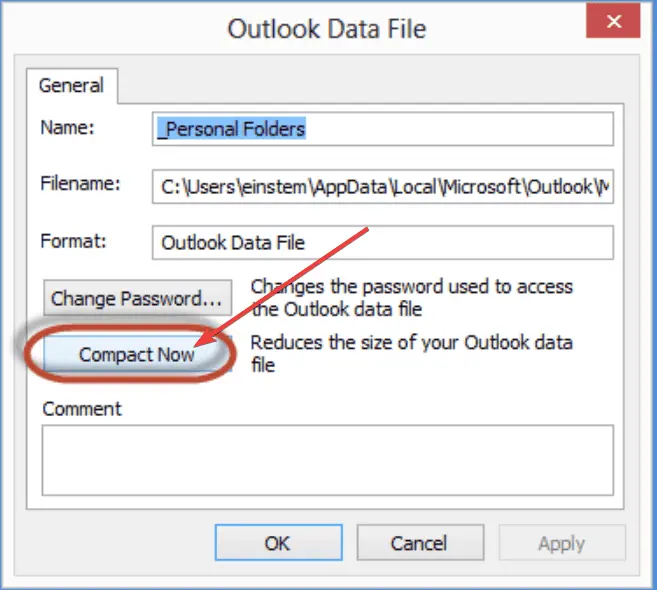
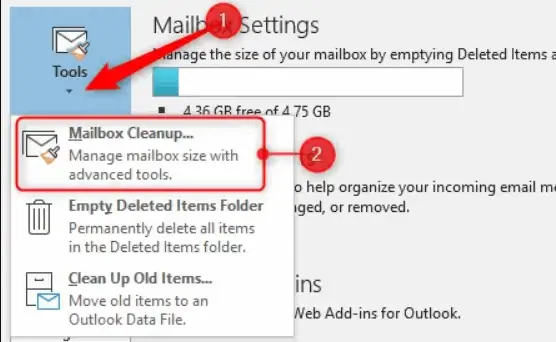
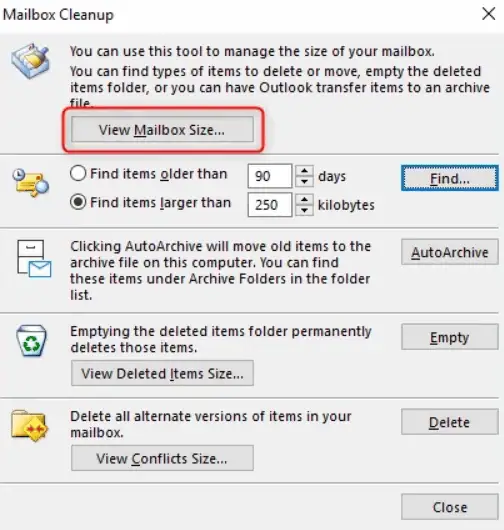
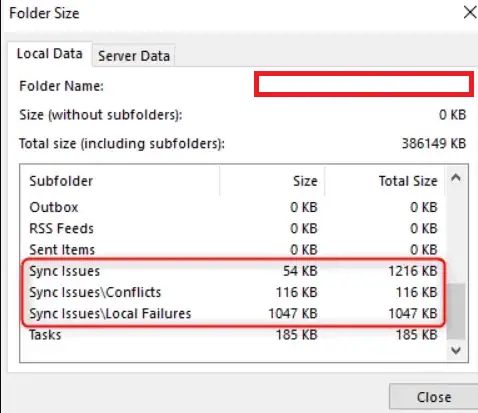
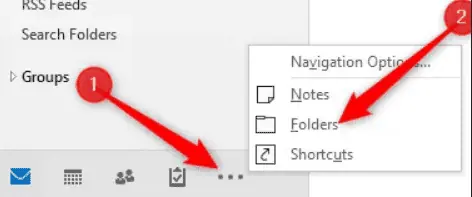
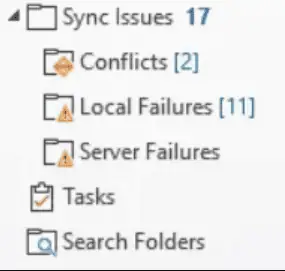
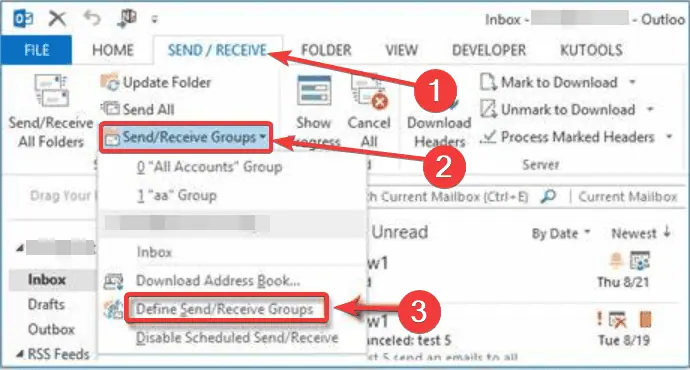
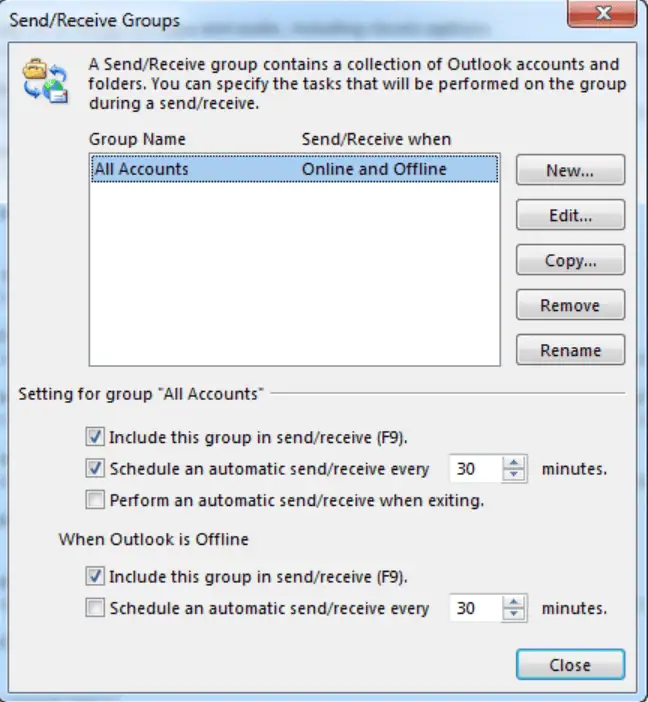
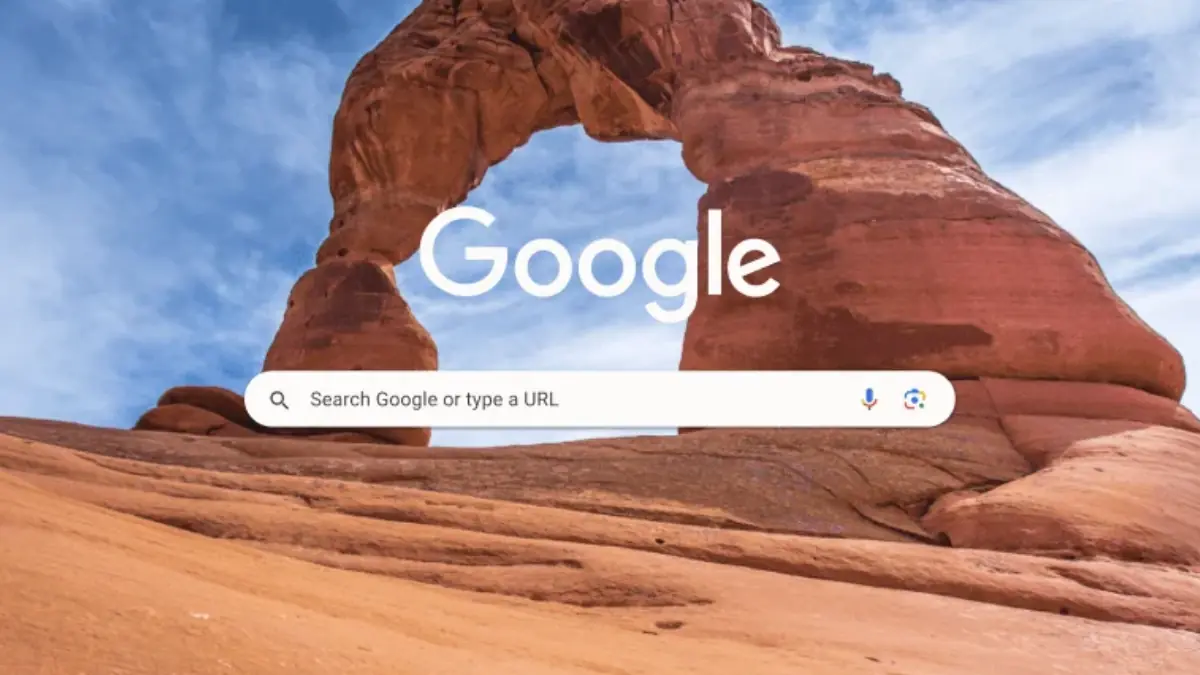
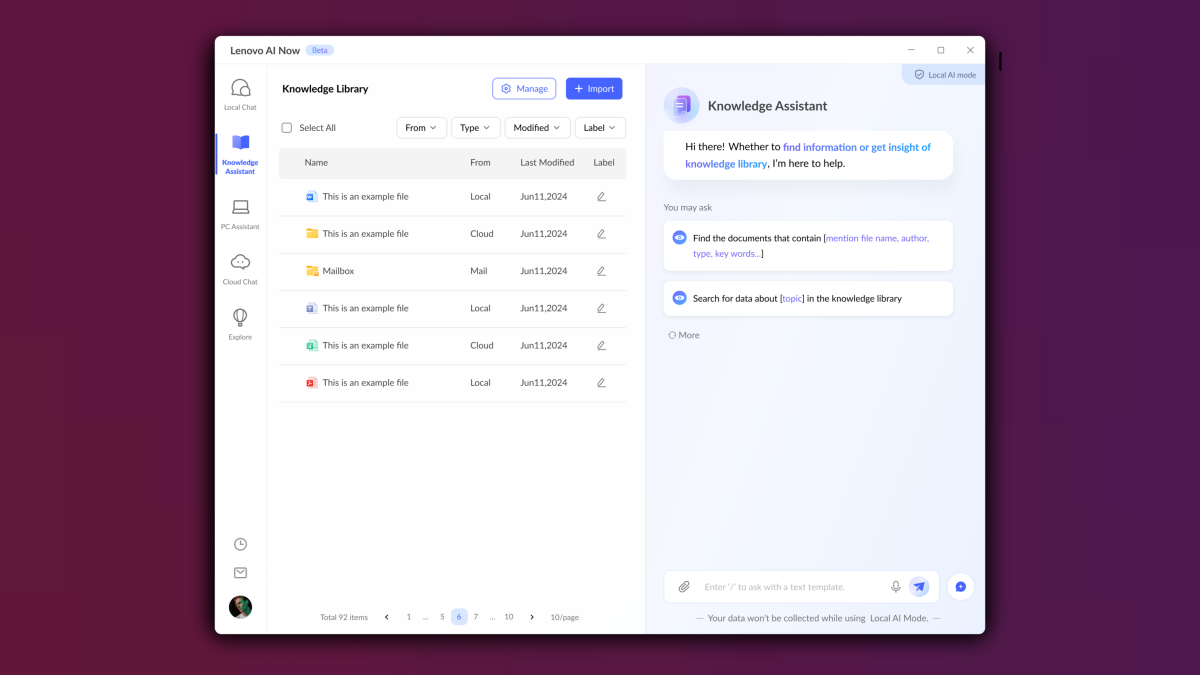

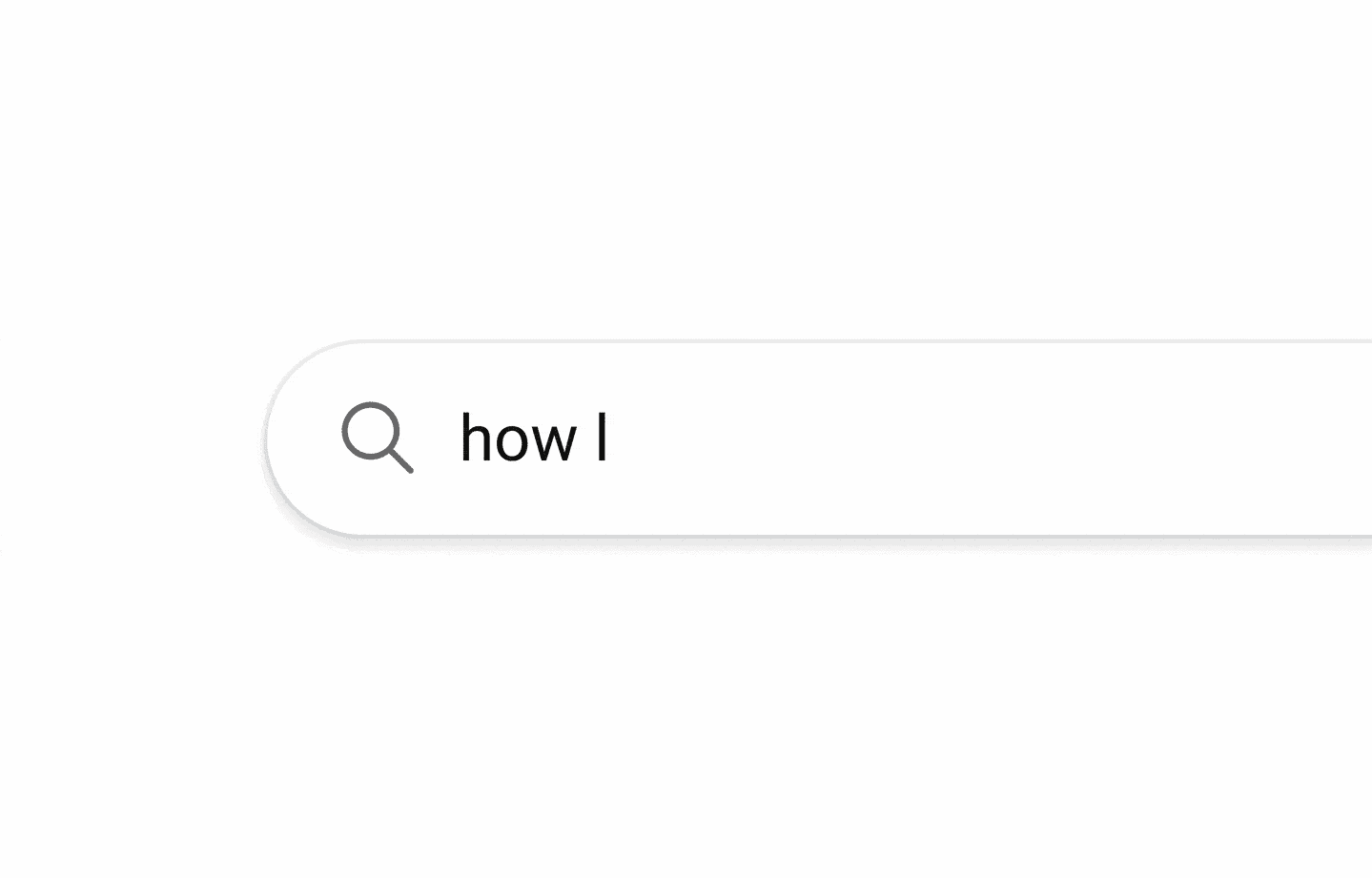
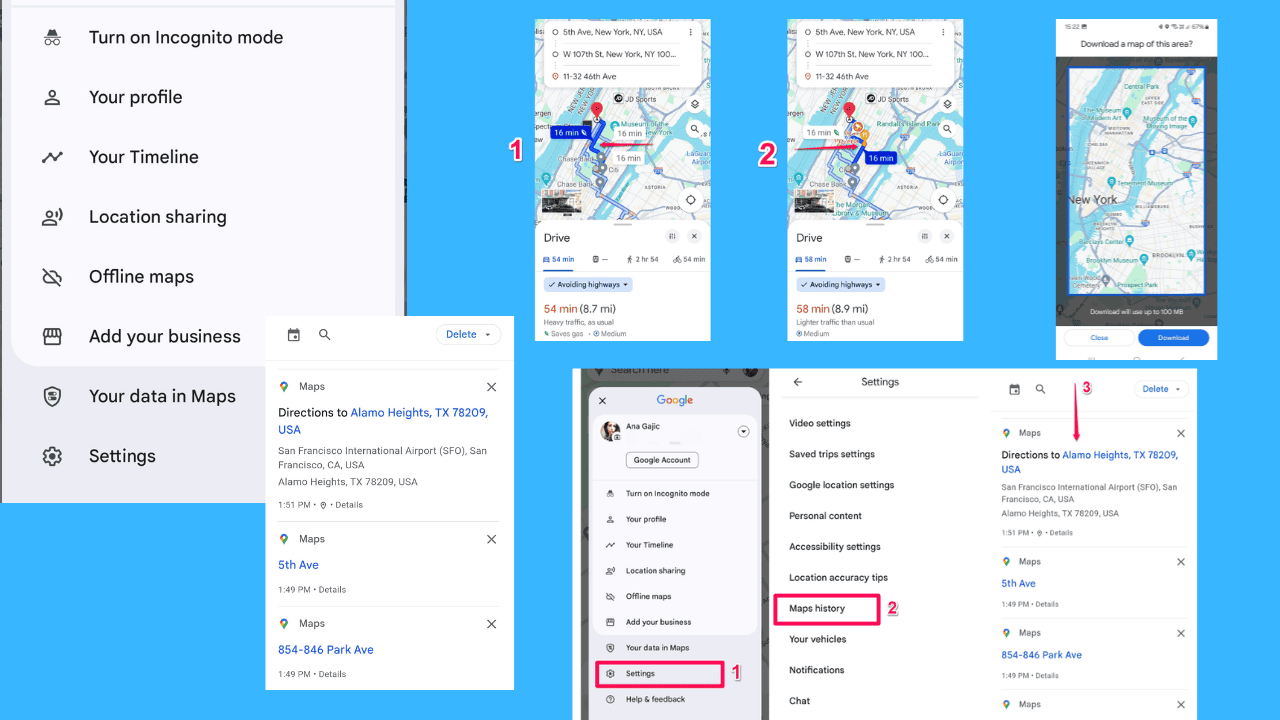

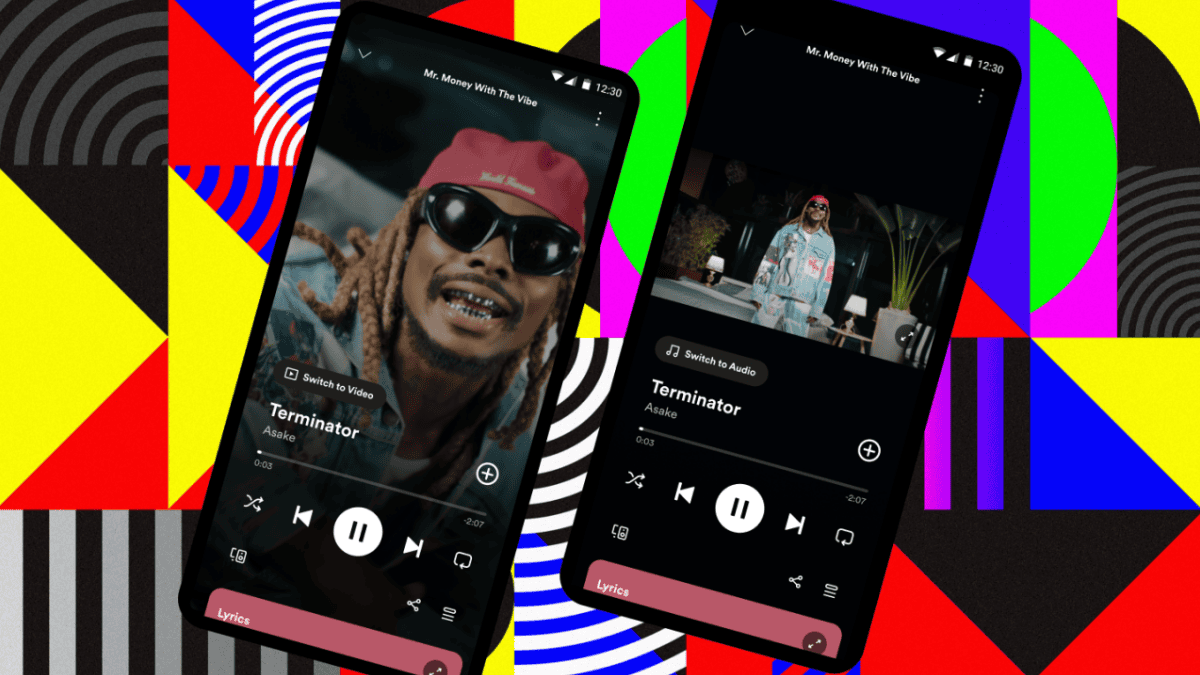

ユーザーフォーラム
0メッセージ