Abbraccia la vita sul web: come utilizzare il nuovo Gmail Offline
2 minuto. leggere
Aggiornato su
Leggi la nostra pagina informativa per scoprire come puoi aiutare MSPoweruser a sostenere il team editoriale Per saperne di più
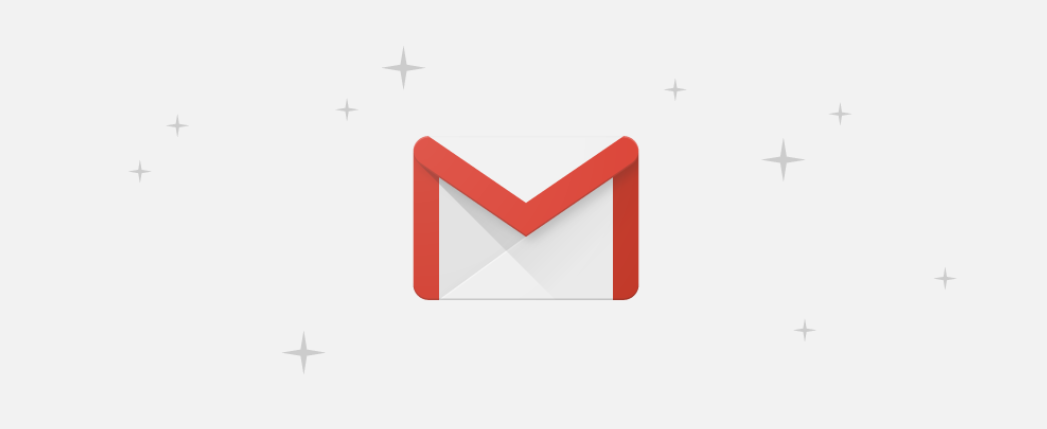
Non hai sentito la notizia? Il desktop sta morendo. Trascorri la maggior parte del tuo tempo sul web. Le app desktop sono vecchie e noiose, scricchiolanti e probabilmente hanno un odore strano. A meno che tu non sia un super appassionato di Photoshop o di app di produttività di nicchia. Ok, potrebbe essere una leggera esagerazione, ma la verità è che non hai davvero bisogno di toccare o aprire le app desktop al giorno d'oggi.
Le app Web sono diventate molto più potenti e molte app di posta elettronica desktop semplicemente prendono la tua webmail e la avvolgono in una cornice elettronica.
Google ha eluso questo problema e ha reso semplice l'utilizzo di Gmail offline. Mentre in precedenza si trattava di un'app separata, con il nuovo Gmail è integrata. Ciò significa che non solo hai accesso alla tua casella di posta mentre sei offline, ma puoi anche digitare e inviare e-mail in quello stato. Ovviamente non verrà inviato finché non ti connetti, ma non è necessario attendere di avere dati o Wi-Fi per gestire nuovamente la posta in arrivo.
Come utilizzare Gmail offline
- Apri Mail.Google.Com e vai alle impostazioni
- In Impostazioni, il riquadro più a sinistra è etichettato "Offline; vai a quello.
- In Offline, attiva la posta offline e configura come desideri. Puoi scegliere quanto indietro va il backlog di posta elettronica. Puoi anche controllare se la disconnessione elimina i dati e-mail dal dispositivo (utile se ti disconnetti spesso per passare da un account all'altro).
Google consiglia di creare un segnalibro in modo da poter accedere facilmente al sito offline con Ctrl + D. Puoi anche trasformare Gmail in un'app con finestra aprendo il pulsante di overflow di Chrome, scorrendo in "Altri strumenti" e selezionando "Crea collegamento". - Una volta fatto, Chrome apparirà sulla barra delle applicazioni come una normale app e può essere avviato e riavviato nella propria finestra.










