Download di Logitech G Hub per Windows 11: guida pratica
6 minuto. leggere
Edizione del
Leggi la nostra pagina informativa per scoprire come puoi aiutare MSPoweruser a sostenere il team editoriale Per saperne di più

Logitech G Hub ha un download ufficiale di Windows 11 a cui dovresti dare un'occhiata. È un software di utilità per molte periferiche Logitech, come mouse da gioco, tastiere, cuffie, volanti e controller. Puoi personalizzarli e migliorare l'esperienza di gioco e l'hardware complessivo.
Questo articolo ti spiegherà come scaricare questo software e alcune cose che dovresti sapere al riguardo. Continua a leggere.
Come scaricare Logitech G Hub su Windows 11
È meglio scaricare il software dell'utilità Logitech G Hub dal sito Web ufficiale. Sebbene alcune piattaforme affermino di averlo disponibile, non dovresti fidarti di loro.
1. Visita Logitech pagina ufficiale di download.
2. Clicca sul "Scarica per Windowspulsante ". Funzionerà sia per Windows 11 che per 10.

3. Una volta scaricato il file, vai alla directory dei download.
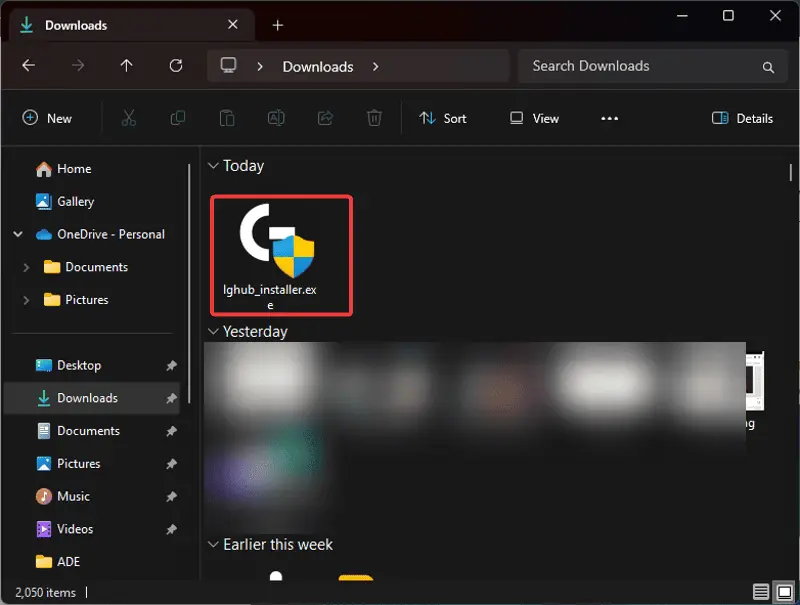
4. Fare doppio clic sul file per installare il software e selezionare Sì sul prompt UAC risultante.
5. Clicca sul "Installazione"Pulsante.
Cosa puoi fare con Logitech G Hub?
Per gli utenti di nuove periferiche Logitech o per coloro che hanno appena scoperto Logitech G Hub, ecco cosa puoi fare con il software:
1. Impostazioni della sensibilità del mouse
I due fattori che determinano la sensibilità del mouse durante i giochi includono le impostazioni di gioco e il DPI del mouse. DPI sta per “punti per pollice”. Con DPI elevati, il cursore del mouse si sposta ulteriormente con meno sforzo e viceversa.
Logitech G Hub offre uno schermo DPI che consente ai giocatori di personalizzare questa impostazione e impostare valori diversi.
2. Scheda Assegnazioni
I dispositivi di gioco come mouse e tastiera dispongono di input che ti consentono di interagire con il tuo computer o gioco. La scheda "Assegnazione" nel software G Hub ti aiuta a vedere cosa è stato assegnato a ciascun tasto del mouse o della tastiera. La scheda consente inoltre agli utenti di modificare le assegnazioni.
I pulsanti laterali del mouse Logitech, ad esempio, possono essere resi funzionali e disponibili per azioni di gioco. È possibile assegnare scorciatoie a qualsiasi tasto e impostare assegnazioni macro.
3. Funzionalità Lightsync
L'utility Logitech G Hub offre anche una funzionalità che gestisce l'illuminazione d'atmosfera, che migliora l'esperienza di gioco. Il menu "Lightsync" consente agli utenti di impostare colori di grande impatto per diverse zone luminose sui propri dispositivi.
Viene fornito con diversi effetti di luce, tra cui Fisso, Ciclo, Respirazione, Campionatore schermo e Visualizzatore audio.
4. Profili di gioco
Le impostazioni della tastiera e del mouse sono diverse per i diversi giochi. Di solito è difficile continuare a cambiarli ogni volta che cambi gioco. Tuttavia, il software di utilità Logitech G Hub consente agli utenti di creare e salvare profili di impostazioni per giochi specifici.
Puoi anche impostare macro per creare varie reazioni per i tuoi dispositivi quando giochi a giochi diversi. Questo sarà incluso nel profilo del gioco e attivato durante la riproduzione.
5. Impostazioni del dispositivo
Il menu "Impostazioni" nell'utilità Logitech G Hub include un'analisi delle altre funzionalità disponibili. Fornisce informazioni vitali sui prodotti Logitech e consente di apportare determinate modifiche. Ad esempio, puoi abilitare la modalità di risparmio energetico per i tuoi dispositivi per risparmiare energia.
Le informazioni includono anche il nome del prodotto e la versione del firmware attualmente in esecuzione. Inoltre, puoi ripristinare le impostazioni predefinite del dispositivo.
6. Modalità memoria integrata
Questa è un'altra funzionalità che ti aiuta a gestire il passaggio da un computer all'altro. Ciò è particolarmente importante per le persone che intendono utilizzare il proprio prodotto Logitech su più di un computer.
Abilitando questa modalità, il funzionamento del dispositivo passa automaticamente al plug and play. Ti risparmia anche lo stress di installare il software Logitech G Hub sul nuovo computer.
Come utilizzare Logitech G Hub
Ti guiderò su come eseguire alcune funzioni sul software Logitech G Hub di seguito:
Gestisci dispositivi
Puoi gestire qualsiasi prodotto Logitech con G Hub. Ciò include dispositivi di gioco come mouse e tastiera e dispositivi Logitech C (creator) come microfono e fotocamera. Ecco come:
1. Collegando semplicemente un dispositivo Logitech, G Hub lo rileverà e lo aggiungerà automaticamente alla schermata principale.
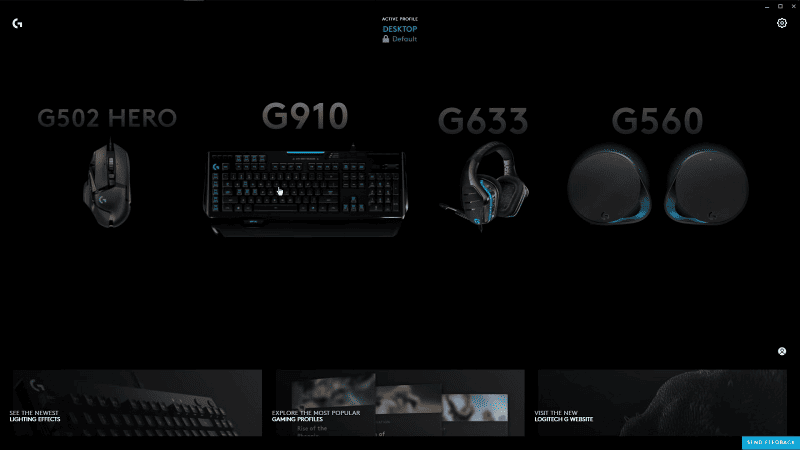
2. Per configurare un dispositivo, fare clic su di esso dalla schermata principale.
3. Verrà visualizzata un'ampia gamma di opzioni relative al dispositivo Logitech.
4. È possibile modificare queste opzioni per il profilo corrente. Ciò include Lightsync, DPI e macro, come discusso in precedenza.
Cambia profili
Logitech G Hub consente agli utenti di generare profili distinti con parametri personalizzati:
1. Fare clic sul Desktop profilo sotto il Profilo attivo menu nella parte superiore della schermata iniziale; di solito è il profilo predefinito nell'app Logitech G Hub.

2. Vedrai i giochi installati nel profilo Desktop. Puoi creare un nuovo profilo scegliendo l'app che desideri personalizzare e quindi facendo clic su Aggiungi profilo per l'app selezionata opzione.
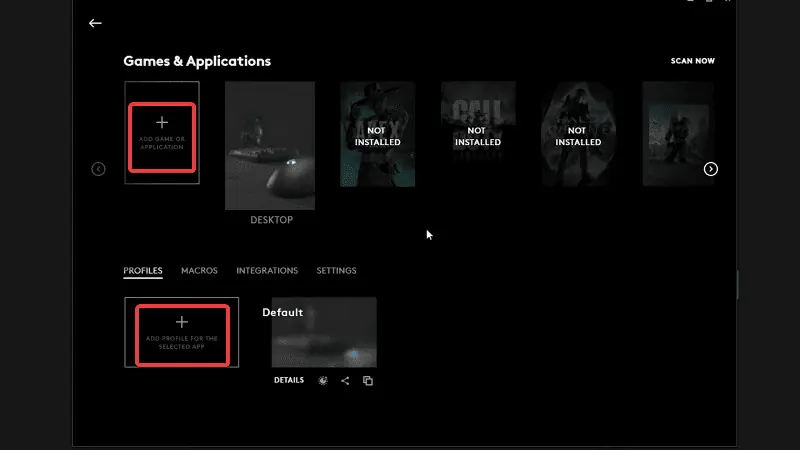
3. Per personalizzare un profilo, seleziona semplicemente il profilo sotto Giochi e applicazioni, quindi fare di nuovo clic sotto il file Profili sezione. Puoi anche personalizzare un singolo gioco o app selezionando il gioco in Giochi e applicazioni. Successivamente, fai clic sul profilo in cui desideri salvare la personalizzazione.
4. Successivamente, verrai riportato alla schermata principale per selezionare la periferica Logitech da personalizzare.
5. La pagina risultante ti consentirà di impostare DPI, LightSync e Assegnazione per l'hardware selezionato. Questa personalizzazione verrà salvata nel profilo che hai scelto.

Modifica l'illuminazione RGB
Puoi modificare le impostazioni di illuminazione per qualsiasi dispositivo Logitech:
1. Fare clic sul dispositivo che si desidera modificare.
2. Clicca sul LIGHTSYNC menu dal lato sinistro dello schermo.
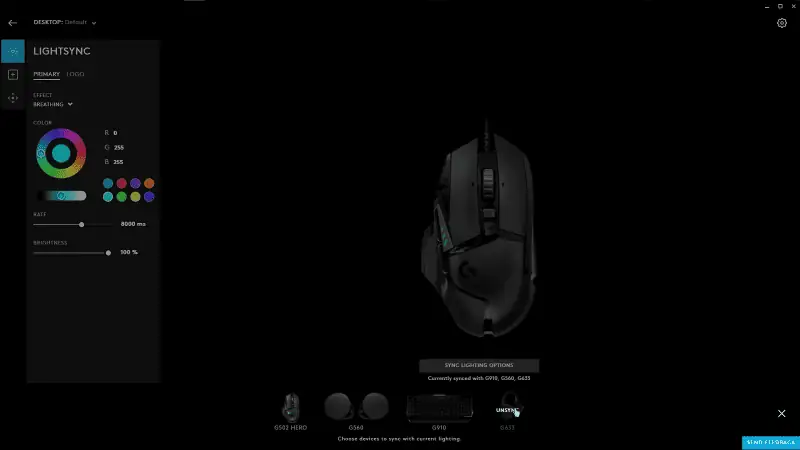
3. Scegli lo stile di illuminazione che preferisci e puoi anche utilizzare un colore fisso specifico.
4. Puoi anche sincronizzare le impostazioni di illuminazione in modo che siano le stesse su altri dispositivi facendo clic sul pulsante "Sincronizza opzioni di illuminazione" nella parte inferiore dello schermo.
Cambia le associazioni dei tasti
Puoi modificare le associazioni dei tasti o assegnare alcune funzioni ad alcuni tasti con l'aiuto del software G Hub.
1. Fare clic sul dispositivo su cui si desidera regolare le associazioni dei tasti.
2. Clicca sul Assegnazioni pulsante sul lato sinistro dello schermo.

3. Selezionare la chiave.
4. Dal lato sinistro dello schermo, selezionare un comando dall'elenco o trascinarlo sul tasto.
Utilizza le impostazioni della community
Le impostazioni della community ti consentono di accedere alla personalizzazione dell'illuminazione o alle combinazioni di tasti di un altro fan di Logitech.
1. Fare clic su Comunita' nella schermata iniziale di G Hub.
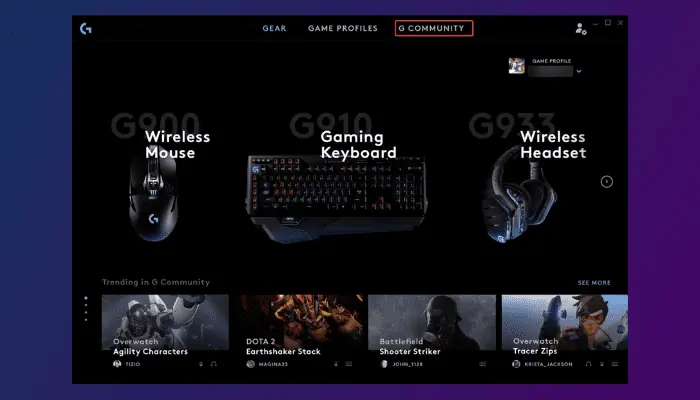
2. Selezionare il profilo fan Logitech preferito, quindi fare clic su Scaricare.
3. Successivamente, applica le impostazioni appena scaricate e inizia a usarle.
Logitech G Hub ti consente di migliorare la tua esperienza di gioco o di lavoro. Ci sono numerosi vantaggi nell'utilizzarlo per gestire e personalizzare i tuoi dispositivi. Visita la pagina di download di Logitech G Hub Windows 11 e provalo tu stesso!
Leggi anche:








