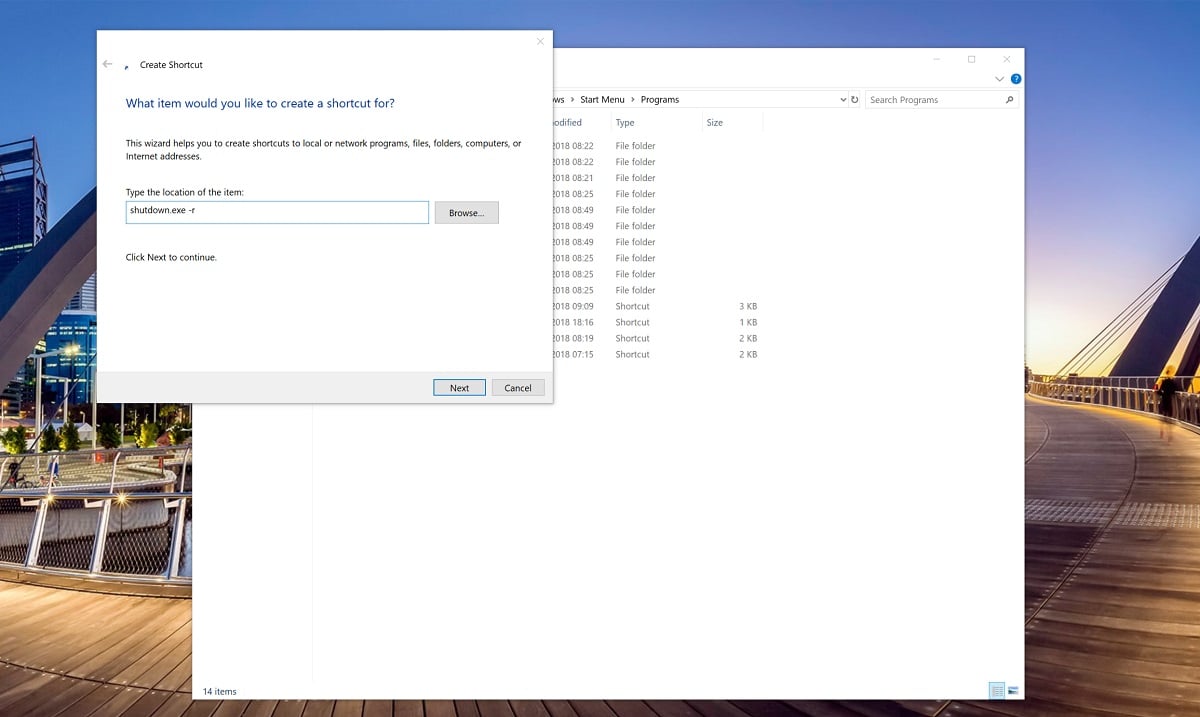Come eseguire comandi personalizzati con Cortana
2 minuto. leggere
Aggiornato su
Leggi la nostra pagina informativa per scoprire come puoi aiutare MSPoweruser a sostenere il team editoriale Per saperne di più

Cortana di Microsoft è costruito con un gran numero di comandi nell'app di Windows 10. Con Windows 10 Spring Creators Update, potrai fare ancora di più con Cortana e sarà un trampolino di lancio per la sequenza temporale e le attività.
A volte, tuttavia, Cortana non fa esattamente quello che vuoi che faccia. Forse Microsoft non ha pensato di implementare quel comando, o non vogliono per le loro ragioni.
C'è una funzione in Cortana che puoi usare per creare nuovi comandi e questo si basa sull'utilizzo del suo comando "apri file". in sostanza, se crei un nuovo file di comando con Windows e lo chiami in modo simile a un comando, puoi chiedere a Cortana di aprire il file, che attiva il comando, in sostanza attivando un comando personalizzato tramite Cortana
TL: DR; Utilizzerai le capacità di Cortana per aprire uno script o un comando che esegue un processo non nativo di Cortana.
Come creare comandi personalizzati per Cortana
- Usa la scorciatoia Windows + R o fai clic con il pulsante destro del mouse sul menu di avvio e seleziona "Esegui" per aprire la casella di comando Esegui
Immettere quanto segue: C:\Utenti\NOMEUTENTEGOESHERE\AppData\Roaming\Microsoft\Windows\Menu Start\Programmi - Fare clic con il pulsante destro del mouse su un'area vuota, selezionare Nuovo e fare clic su Collegamento.
- Quando vedi il campo "Digita la posizione dell'elemento", usalo per inserire il comando che vuoi che Windows esegua. Forse vuoi riavviare il tuo computer, quindi inserire il seguente comando aiuterebbe:shutdown.exe -r
- Assegna un nome alla scorciatoia del comando come preferisci, preferibilmente qualcosa che puoi pronunciare in modo da poterlo emettere come comando. "Ehi Cortana, ad esempio, apri 'Riavvia il mio PC'. Ovviamente, controlla che Cortana non abbia un comando attivo per quella frase già prima di nominare il tuo collegamento.
- Una volta terminato, l'utilizzo di Cortana per aprire il file di comando dovrebbe avviare un riavvio o qualsiasi altra cosa tu abbia inserito al suo posto.
Suggerimento: ci sono altri modi in cui puoi personalizzare i tuoi comandi, dai un'occhiata qui per varie altre modifiche al comando di spegnimento.