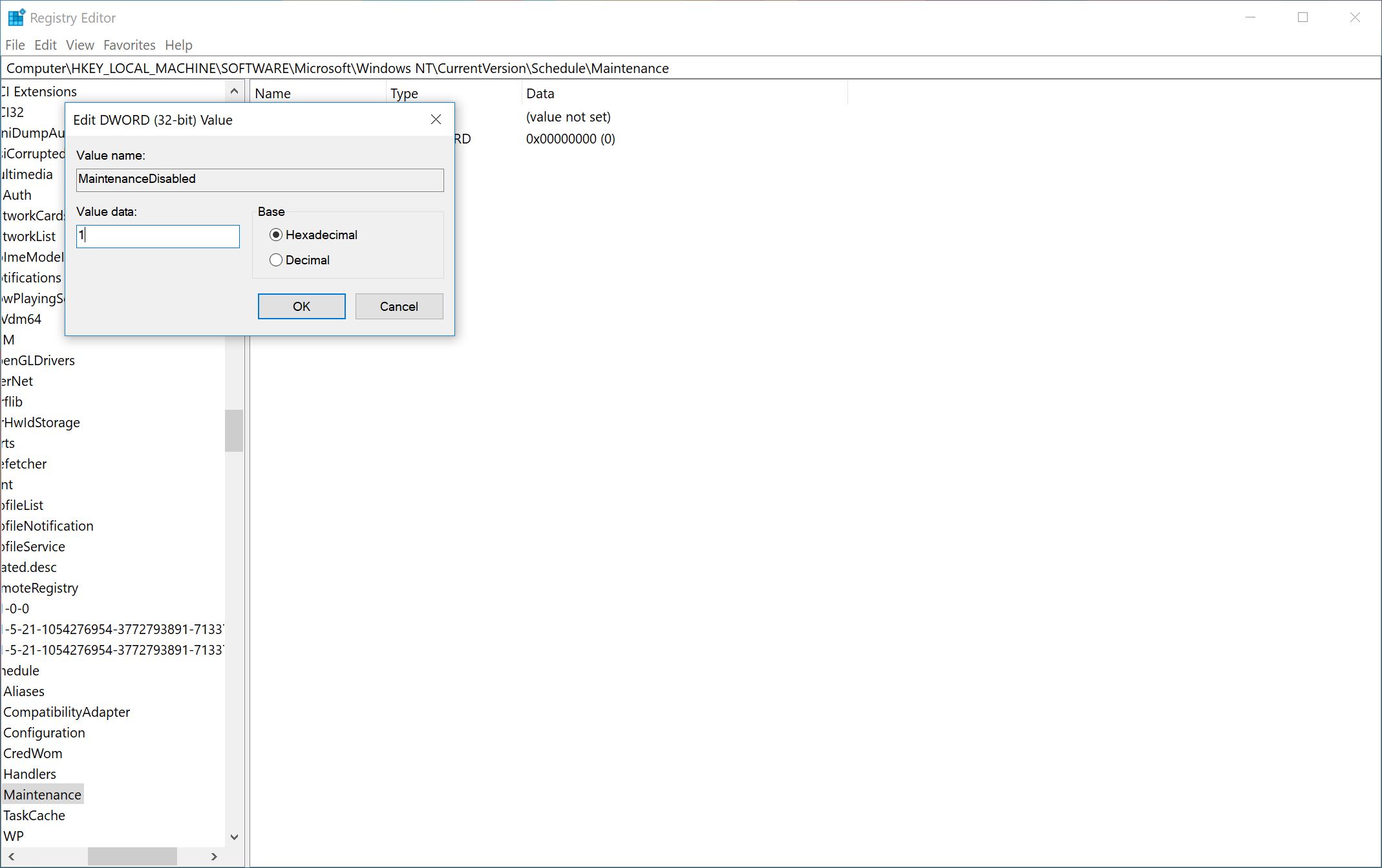Come gestire la funzionalità di manutenzione automatica di Windows 10
2 minuto. leggere
Aggiornato su
Leggi la nostra pagina informativa per scoprire come puoi aiutare MSPoweruser a sostenere il team editoriale Per saperne di più
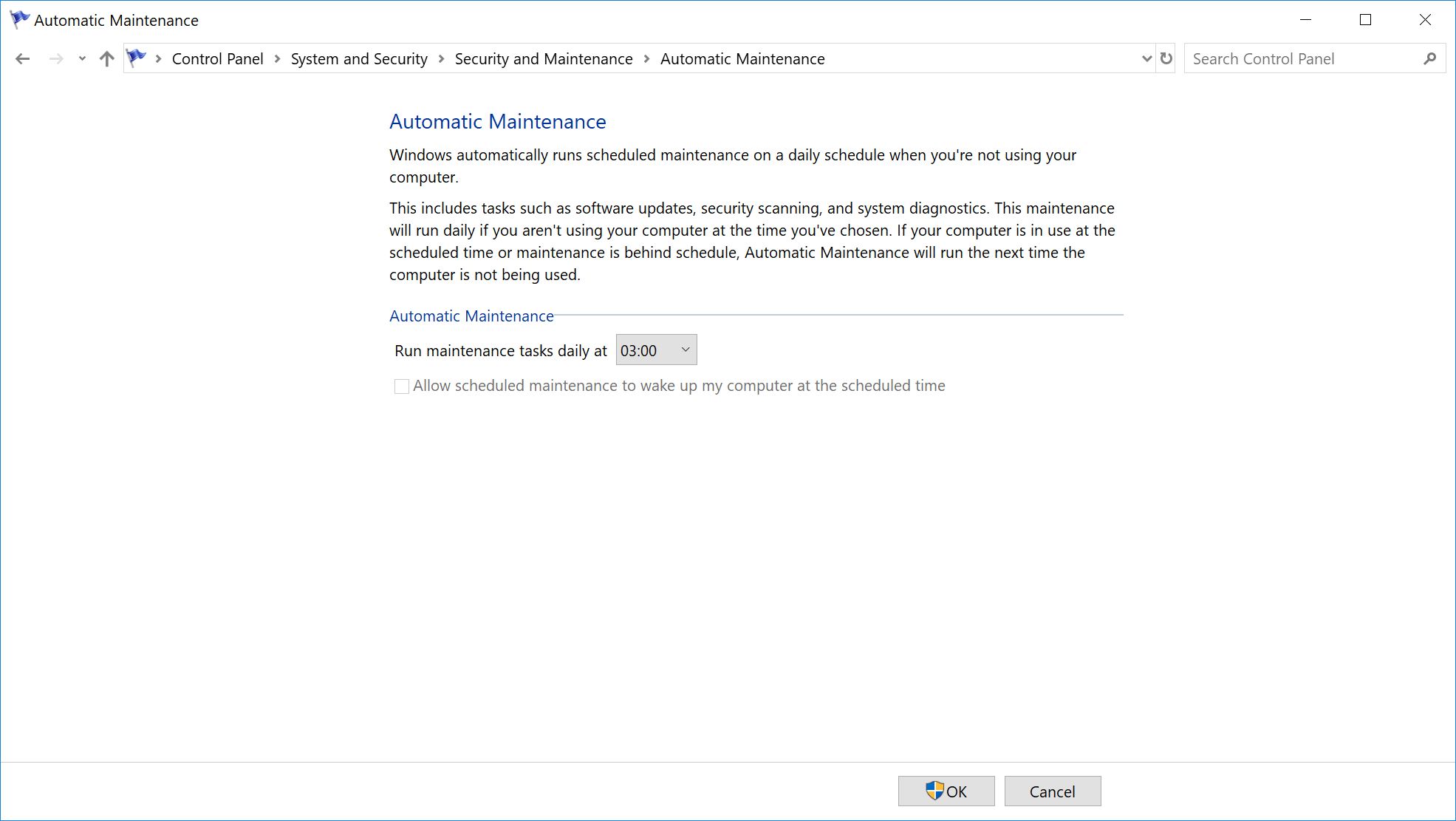

In un ciclo di manutenzione, Microsoft esegue in genere l'ottimizzazione del disco, inclusa la deframmentazione e le scansioni alla ricerca di malware, nonché gli aggiornamenti di app e di sistema. In genere viene eseguito per un'ora al giorno e le attività di manutenzione possono essere eseguite solo entro quest'ora, a meno che non si tratti di un'attività critica. Ciò significa che smetterebbero di funzionare se venissero interrotti. In genere, puoi aspettarti che funzioni tra le 2:3 e le XNUMX:XNUMX ora locale.
Microsoft ti offre opzioni per la personalizzazione che esamineremo a breve. Tuttavia, per disabilitare la funzione di manutenzione automatica, dovrai approfondire un po' di più l'editor del registro stesso.
Ecco come controllare il ciclo di manutenzione automatica di Windows 10
- Avvia l'app del pannello di controllo.
- Passa a Sistema e sicurezza > Sicurezza e manutenzione.
- In Manutenzione, espandilo per trovare le impostazioni "Manutenzione automatica".
- Sotto Seleziona impostazioni di manutenzione, fai clic su di esso e utilizza il menu "Esegui attività di manutenzione ogni giorno" per selezionare quale cravatta desideri che Windows esegua le attività di manutenzione.
- Per disabilitarlo completamente, (se lo desideri per qualsiasi motivo), apri l'editor del registro digitando regedit in Cortana/Cerca e copiandolo e incollandolo nella barra degli indirizzi se sei su Windows 10 Creators Update e versioni successive: HKEY_LOCAL_MACHINE\ SOFTWARE\Microsoft\Windows NT\CurrentVersion\Schedule\Maintenance
- Creare una nuova chiave con il valore "DWORD 32-Bit" e denominarla MaintenanceDisabled.
- Modificare il valore da 0 – 1.
- Per annullare la modifica, ripetere i passaggi da 5 a 7, ma riportarla invece a 0.