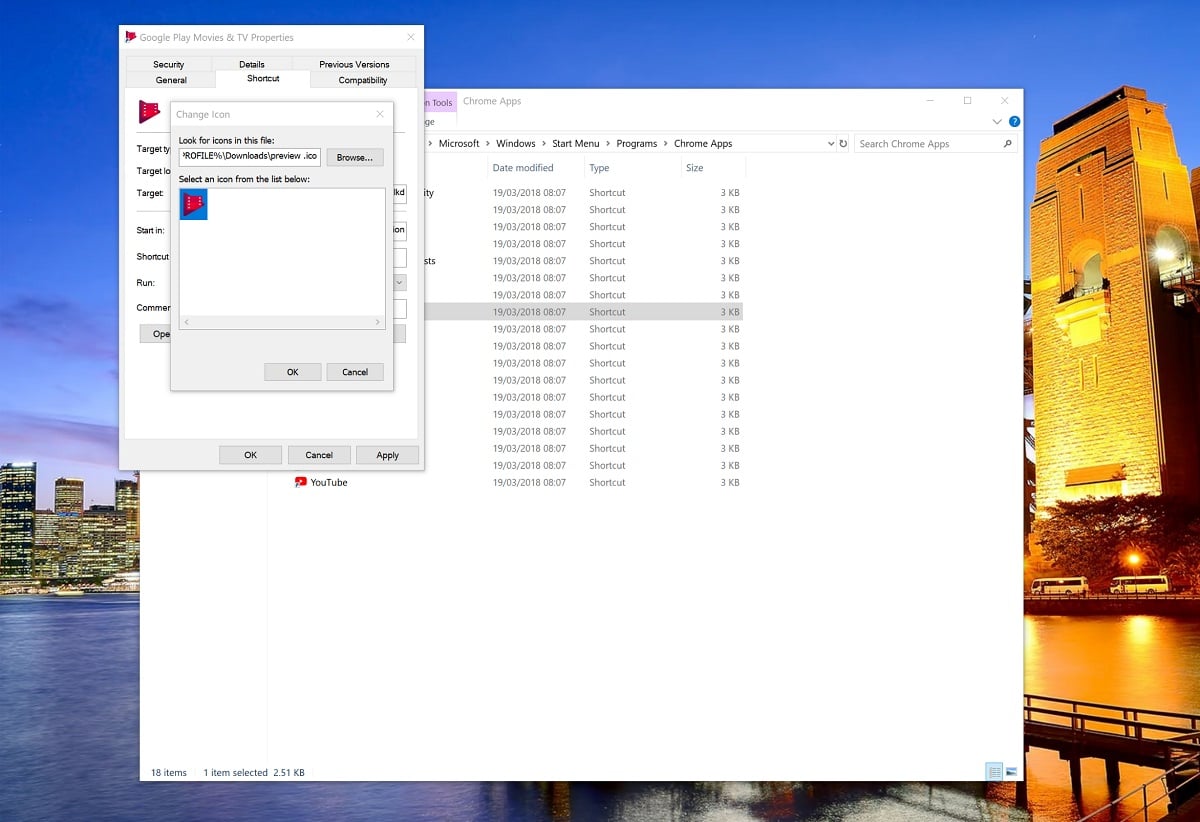Come correggere le favicon del menu Start mancanti da Google Chrome
2 minuto. leggere
Aggiornato su
Leggi la nostra pagina informativa per scoprire come puoi aiutare MSPoweruser a sostenere il team editoriale Per saperne di più


Foto di Google, Prime Video di Amazon e Netflix sono solo alcuni esempi di app Web popolari che vengono utilizzate al giorno d'oggi.
Microsoft e Google ti consentono entrambi di installare un'app Web sul desktop/menu di avvio da Chrome e Edge. Il problema per gli utenti è che nel caso di Google Chrome, una modifica in Windows 10 significa che tutte le tue app Web, una volta aggiunte al menu di avvio, non mostreranno altro che l'icona di Chrome.
Questo bug si verifica a causa del modo in cui Microsoft richiede alle app di Windows 10 di visualizzare le icone delle app su Start, motivo per cui le icone di Google vengono visualizzate sulla barra delle applicazioni e sul desktop ma non su Start. Ci sono alcuni modi in cui le persone hanno cercato di risolvere questo problema, ma nessuno di loro lavoro costantemente, e questo è il modo più sicuro che abbiamo provato finora.
In questa guida, ti mostriamo come sostituire l'icona con un'icona a tua scelta, che apparirà nel menu di avvio, nella barra delle applicazioni, ecc.
Il TL:DR; La modifica manuale di un'icona di un'app Google Chrome consente al menu Start di Windows 10 di visualizzare effettivamente un'icona.
Come creare un'icona personalizzata per le app Web di Chrome su Windows 10
- Scarica e installa un'app Web Chrome; puoi seguire questi passaggi se non sei sicuro di come.
- Scarica un file .ico a tua scelta.
- Sotto la voce "App Chrome" nel menu Start, trova l'app che hai appena installato.
- Fare clic con il pulsante destro del mouse su di esso e nel menu di scelta rapida, cercare "Altro" e aprire "Apri posizione file".
- Seleziona l'app e fai clic con il pulsante destro del mouse per aprire il menu di scelta rapida e accedere a "Proprietà".
Questa immagine mostra un'icona personalizzata selezionata per l'app web Google Play Movies - In "scorciatoia" seleziona "Cambia icona" e sostituisci con il file .ico di tua scelta. Ora dovrebbe essere visualizzato nella schermata/menu di avvio.
- Fare nuovamente clic con il pulsante destro del mouse sull'icona dell'app. Vai su "Apri percorso file". Cerca il file Chrome.VisualElementsManifest.xml. o qualcosa di simile ed elimina quel file. L'icona dovrebbe ora visualizzare/