Come realizzare facilmente video al rallentatore con l'app Foto di Windows 10
2 minuto. leggere
Edizione del
Leggi la nostra pagina informativa per scoprire come puoi aiutare MSPoweruser a sostenere il team editoriale Per saperne di più
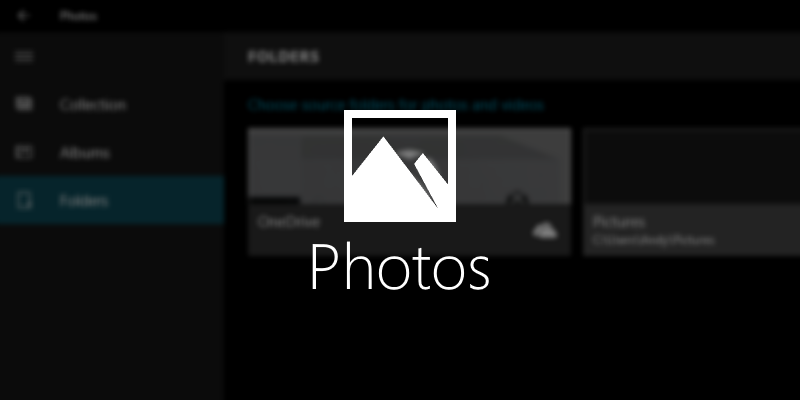
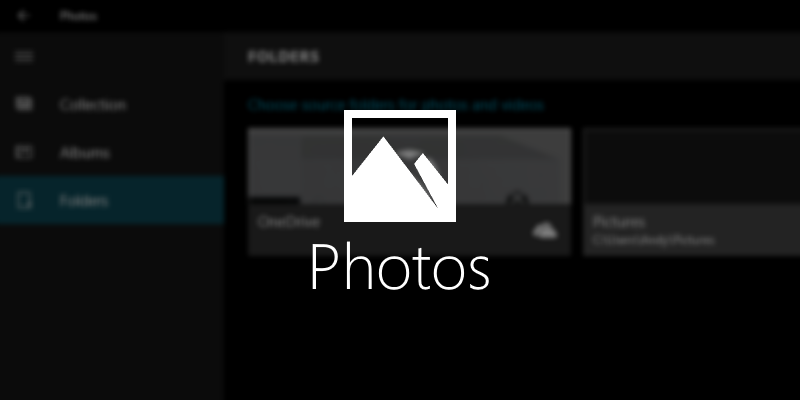
Da quando abbiamo visto la matrice, noi come società abbiamo deciso che i video al rallentatore nel loro insieme sono qualcosa che dobbiamo essere in grado di fare in un attimo. Questa tendenza è stata trasferita alle nostre piattaforme per dispositivi mobili, Microsoft include il supporto per i video al rallentatore nell'app Fotocamera di Windows 10, quindi i telefoni con fotocamere compatibili come il Lumia 950/950 XL possono già acquisire video al rallentatore immediatamente. Anche altri produttori e produttori di software come Apple e Google hanno app per fotocamere in grado di acquisire video al rallentatore.
Ma cosa succede se devi convertire quel video che hai catturato del tuo buon amico Billy mentre fa skateboard perché pensi che sarebbe davvero bello come video al rallentatore per Instagram. Oppure sei semplicemente riuscito a catturare un video di una farfalla che spiega le ali sotto la pioggia e un video al rallentatore da condividere sui social media è proprio ciò di cui hai bisogno per aggiornare il tuo #marchio personale. L'app Foto incorporata di Microsoft per Windows ti consente di convertire i video al rallentatore dopo il fatto. Non è elegante come un'app di editing video dedicata con funzionalità complete, ma lo farà per modifiche rapide e sporche.
Ecco come rendere i tuoi video al rallentatore su Windows 10
- Innanzitutto, importa il video che desideri nell'app Microsoft Foto. Se è stato acquisito da un iPhone o Android ed è stato eseguito il backup con OneDrive, dovrebbe essere visualizzato automaticamente nell'app Microsoft Foto.
- Tocca o fai clic sul pulsante di modifica, quindi seleziona "crea vicdeo slow motion"
- Usa il cursore per controllare la velocità con cui vuoi che vada. Microsoft ha disposizioni per "Slow" e "Super-Slow".
- Salva il tuo video appena creato.








