Come bypassare la password di Windows 10? 2 modi per bypassare la schermata di accesso
5 minuto. leggere
Aggiornato su
Leggi la nostra pagina informativa per scoprire come puoi aiutare MSPoweruser a sostenere il team editoriale Per saperne di più
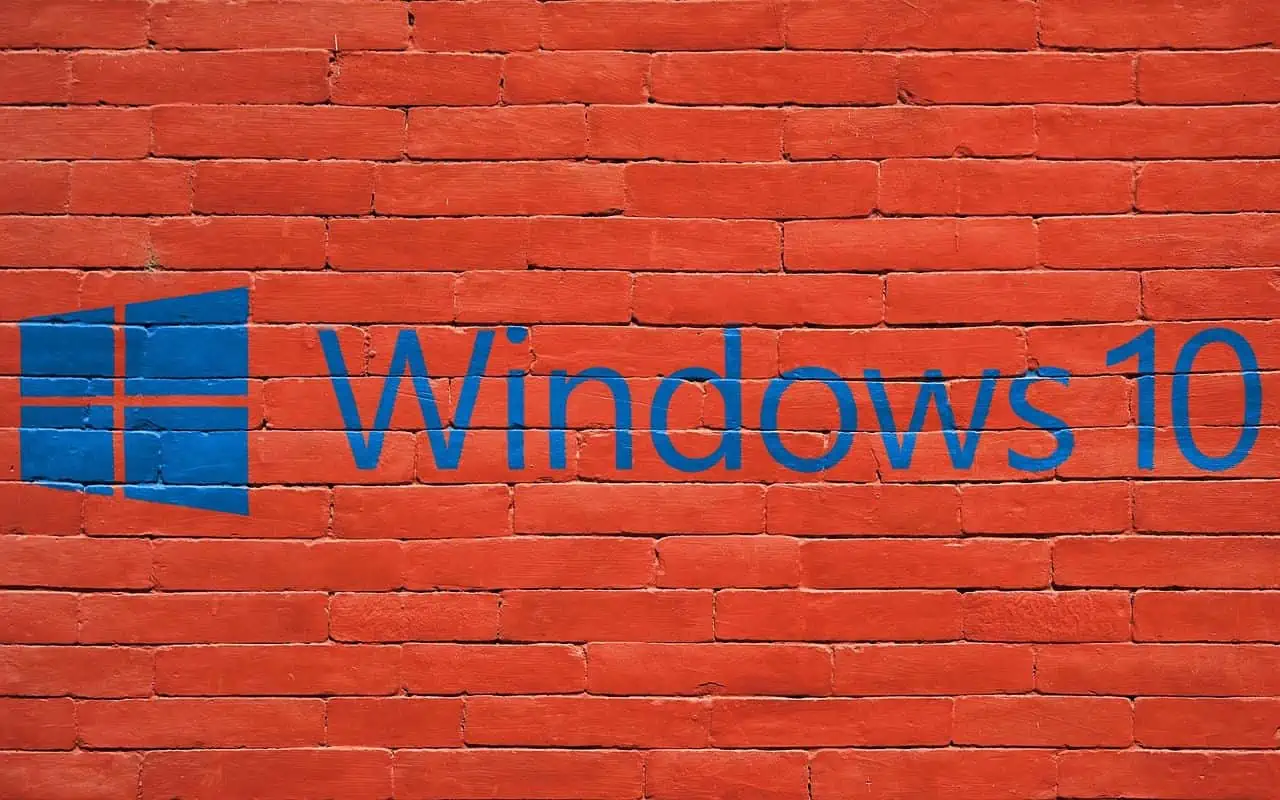
Non puoi accedere al tuo computer perché tu ho dimenticato la password dell'amministratore per Windows? Hai provato tutte le password possibili e niente ha funzionato? Così tu sei bloccato sulla schermata di accesso di Windows 10 e non puoi andare oltre? Non preoccuparti; questo articolo ti aiuterà. Ti mostreremo come bypassare la schermata di accesso di Windows 10 senza password. Stai tranquillo, sarai in grado di riottenere l'accesso al tuo Windows 10 senza perdere alcun dato.
Metodo 1: Bypassare l'accesso a Windows 10 con Stellar Password Recovery
Recupero password stellare è uno strumento di recupero password che può aiutarti a recuperare le password perse o dimenticate per vari formati di file e applicazioni. Utilizzando questo strumento, puoi facilmente aggirare la schermata di accesso di Windows 10 senza una password.
Passaggio 1: creare un disco di reimpostazione della password
Poiché non puoi accedere a Windows 10, devi prima creare un file unità multimediale avviabile su un altro computer funzionante e quindi seguire questi passaggi:
- Prima di tutto, collega un'unità USB nuova e formattata al tuo computer funzionante.
- Controlla la tua e-mail poiché devi aver ricevuto un'e-mail contenente un collegamento per il download all'immagine ISO avviabile dopo aver acquistato Stellar Password Recovery.
- Scarica l'immagine ISO avviabile da qui e masterizzala sull'unità USB collegata.
- Assicurati di apportare le modifiche necessarie alle impostazioni del BIOS di sistema o alla modalità UEFI per l'avvio dall'unità USB.
Ecco fatto, hai creato con successo un'unità multimediale avviabile.
Passaggio 2: collegare l'unità multimediale avviabile al PC non funzionante
Ora che hai creato un'unità di avvio funzionante, collega questo supporto di avvio al tuo PC attuale (quello a cui non puoi accedere senza una password) e segui questi passaggi:
- Accendi il tuo sistema usando il tasto Boot: Questa chiave varia da un produttore all'altro ed è principalmente una di queste: F2, Canc, Esc, F12, ecc. Contatta il produttore del tuo PC se non conosci già la chiave di avvio. Puoi controllare online la chiave di avvio del tuo dispositivo.
- Quando viene visualizzato il menu di avvio, scegli il supporto di avvio appena creato.
- Attendi mentre il tuo dispositivo si sta avviando e avvii in "Reimposta password di Windows"Schermo.
- Seleziona il tuo sistema operativo utilizzando il menu a discesa. Assicurati di scegliere il sistema operativo installato in precedenza.
- Seleziona la casella di controllo accanto al nome utente per il quale desideri reimpostare la password.
- Fai clic su Reimposta password e il tuo nome utente viene reimpostato in un batter d'occhio.
- Successivamente verrà visualizzato il messaggio "La password dell'account utente selezionato è stata reimpostata correttamente".
- Fai clic su Riavvia e attendi che Windows si riavvii correttamente.
Spero che questo metodo da solo risolva il tuo PC Windows e che ora tu possa avviare normalmente il tuo dispositivo dal prossimo accesso. Puoi anche configurare accesso automatico su Windows 10.
Metodo 2: bypassare l'accesso a Windows 10 con il prompt dei comandi
Se desideri ignorare la password di accesso di Windows 10 senza utilizzare alcun software di terze parti, il prompt dei comandi è la strada da percorrere. Segui i passaggi descritti di seguito.
Passaggio 1: avvia il PC da un'unità USB di Windows 10.
Per prima cosa, dovrai farlo creare un'unità USB avviabile di Windows 10 su un altro computer funzionante, se non ne hai uno.
Collega l'unità USB di Windows 10 al computer su cui desideri ignorare la schermata di accesso di Windows 10, quindi avvia il computer dall'unità USB.
Passaggio 2: sostituire Utilman.exe con Cmd.exe.
Dopo che il tuo PC ha terminato l'avvio dall'unità USB, vedrai la finestra "Installazione di Windows". Fare clic su Avanti e quindi su Ripara il computer.

Il tuo computer mostrerà una schermata blu "Scegli un'opzione". Scegli Risoluzione dei problemi e quindi Ripristino immagine di sistema.
Vedrai la finestra "Reimmagina il tuo computer". Fare clic su Annulla e quindi su Avanti. Nella pagina successiva, fare clic sul pulsante Avanzate, selezionare Installa un driver e fare clic su OK. Questo farà apparire una finestra di dialogo Apri.

Nella finestra di dialogo Apri, apri l'unità del sistema operativo in cui è installato Windows 10, quindi vai alla cartella Windows\System32.
Nella cartella System32, individuare il file denominato Utilman e rinominarlo Utilman1. È necessario aggiornare la cartella corrente per vedere le modifiche.

Ancora una volta, nella cartella System32, individua il file denominato cmd e rinominalo Utilman.

Chiudi tutte le finestre sullo schermo e quando torni alla schermata Scegli un'opzione, scegli Continua. Il tuo computer si riavvierà su Windows 10 normalmente.
Passaggio 3: ignora la password di accesso a Windows 10 con cmd.
Quando arrivi alla schermata di accesso di Windows 10, fai clic sul pulsante Cancella accesso nell'angolo in basso a destra. Questo farà apparire una finestra del prompt dei comandi.
Nella finestra del prompt dei comandi, digitare nome utente utente di rete "" e premi Invio. Sostituisci il nome utente con il tuo vero nome account Windows. Ciò ripristinerà la tua password di Windows 10 su vuoto.

Chiudi la finestra del prompt dei comandi e fai clic su Accedi nella schermata di accesso per accedere a Windows 10 senza password.

Avvolgere Up
Quando dimentichi la password di Windows 10 e non riesci ad accedere, potresti chiederti se esiste un modo per aggirare la schermata di accesso di Windows 10 senza una password. Fortunatamente, entrambi Recupero password stellare e il prompt dei comandi può aiutarti a farlo.
Entrambi i metodi sono sicuri e affidabili. Basta scegliere il metodo che funziona meglio per te. Vale la pena notare che entrambi i metodi richiedono l'uso di un'unità USB.
Se vuoi saperne di più, scopri come controllare il Cronologia degli accessi a Windows 10 e scoprilo come ottenere i privilegi di amministratore su Windows 10.










