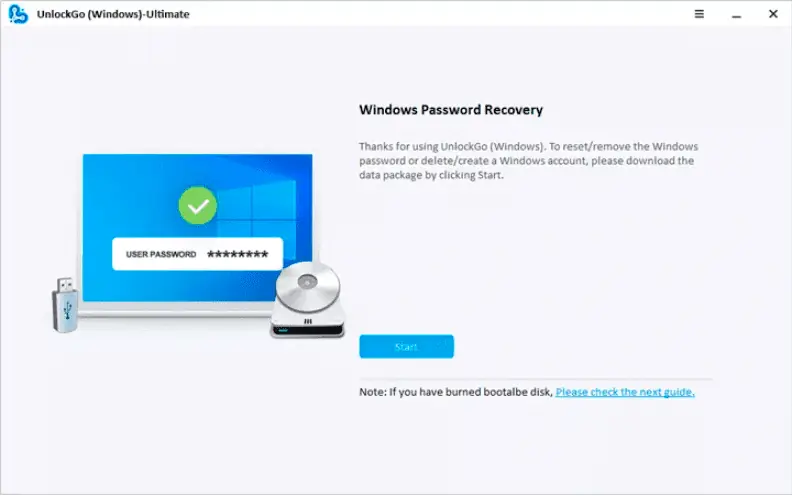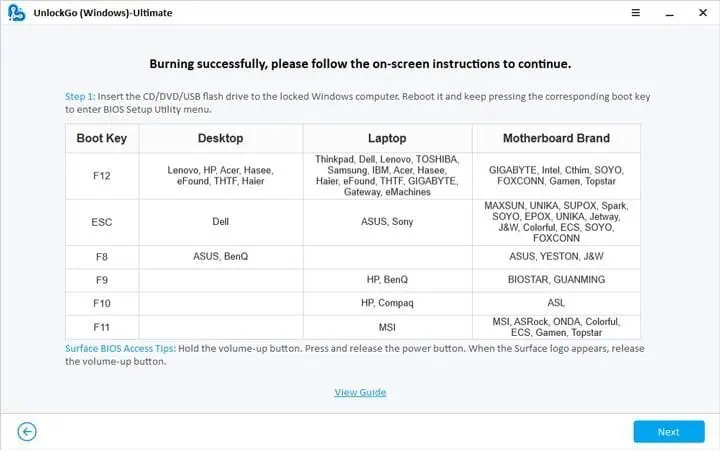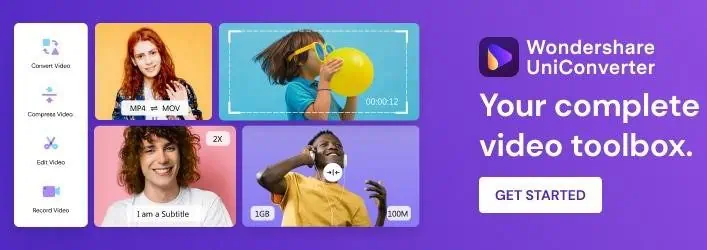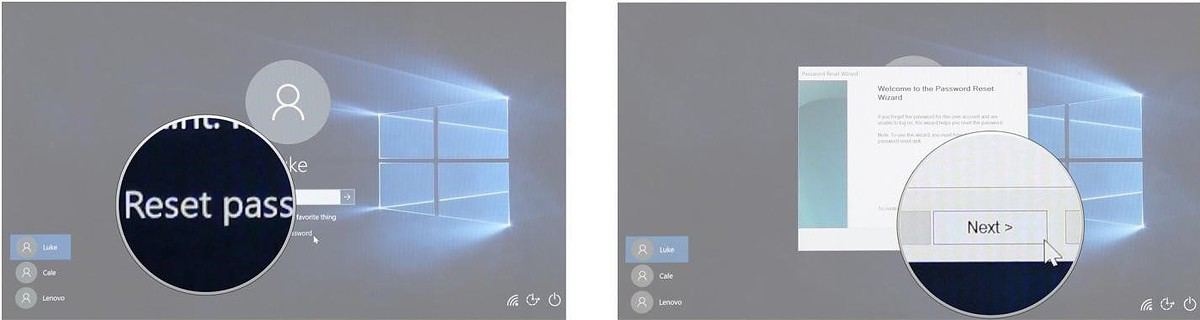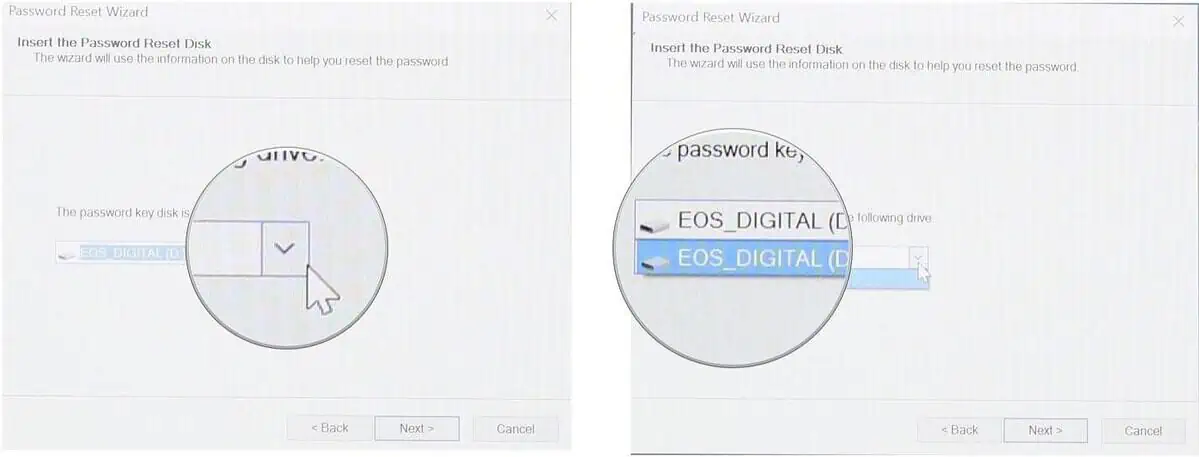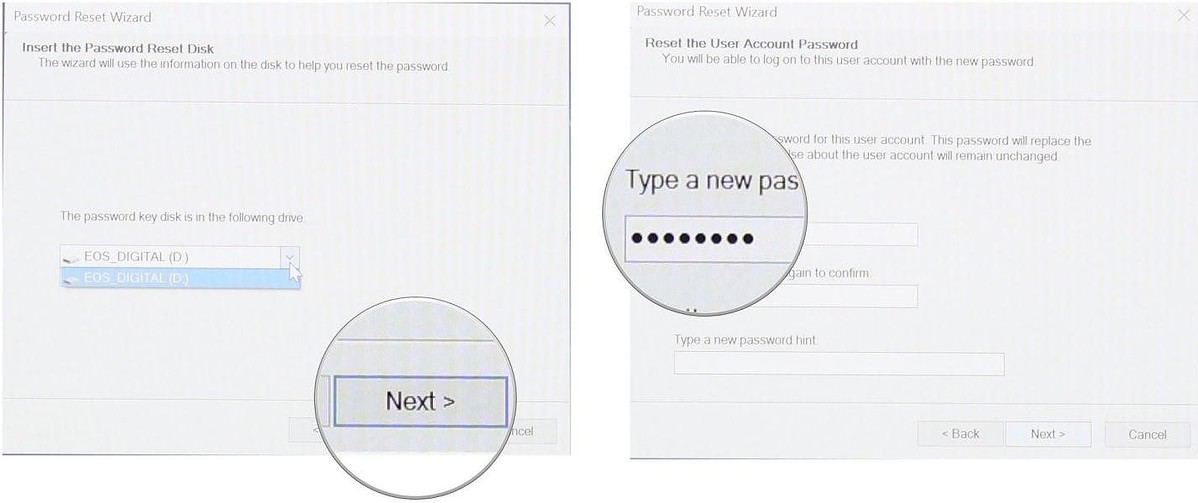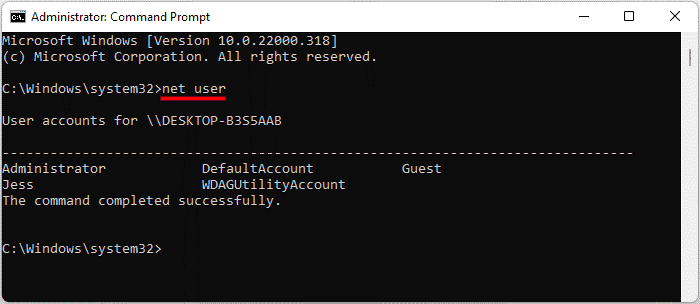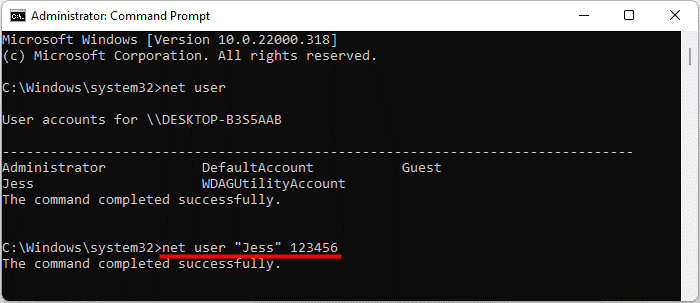Come reimpostare la password dell'account locale/amministratore di Windows 11?
5 minuto. leggere
Aggiornato su
Leggi la nostra pagina informativa per scoprire come puoi aiutare MSPoweruser a sostenere il team editoriale Per saperne di più

| Sponsored |
È possibile ripristinare la password di Windows 11 senza effettuare il login. I nostri metodi consigliati possono aiutarti a bypassare l'account locale e le password di amministratore per Windows 11.
La mente umana è un dispositivo naturale di immagazzinamento ed elaborazione con caratteristiche affascinanti. È comune per noi dimenticare cose importanti come password o pin di Windows. In tal caso, non potrai accedere ai contenuti del tuo computer. Hai dimenticato anche la password o il PIN di Windows 11? Non ricordi la domanda di sicurezza per l'account locale? Hai perso l'accesso all'e-mail o al telefono di recupero?
In queste situazioni, puoi optare per questi metodi geniali per reimpostare le password dell'account amministratore o locale di Windows 11. Sia che tu voglia modificare le funzionalità di Windows Hello o le password dell'account, questi metodi funzionano come un incantesimo per tutte le situazioni.
Parte 1: Come reimpostare la password di Windows 11 senza accedere?
Se dovessi reimpostare la password di Windows 11 senza accedere, sarebbe una soluzione ideale. Non è possibile farlo manualmente, quindi ti consigliamo vivamente di utilizzare lo strumento di recupero password di Windows 11, UnlockGo (Windows).
Windows 11 è stato lanciato di recente e non ci sono molti strumenti che hanno il supporto appropriato per l'ultima versione. SbloccaGo (Windows) non solo aiuta con la reimpostazione della password di Windows 11, ma puoi anche ripristinare le funzionalità di Windows Hello come pin, ID viso, impronta digitale e altre misure di sicurezza.
Perché scegliere UnlockGo (Windows)?
Tutti noi abbiamo file e documenti importanti archiviati sui nostri computer. I metodi generali di reimpostazione della password includono la cancellazione di tutti i tuoi dati. D'altra parte, UnlockGo (Windows) reimposta le password senza eliminare i tuoi dati. Ecco alcune altre funzionalità di questo straordinario strumento di reimpostazione della password di Windows 11:
- Crea un disco di reimpostazione della password di Windows 11 con un clic
- Reimposta password, pin, ID viso o blocco dell'impronta digitale di Windows 11 in pochi minuti
- Reimposta le password dell'account amministratore o locale di Windows senza effettuare l'accesso
- Crea o elimina account Windows senza password
Come usare UnlockGo (Windows)?
Questo strumento ha lo scopo di facilitare gli utenti di tutti i tipi di background. Quindi, non dovrai affrontare alcun problema utilizzando questo strumento poiché ogni passaggio è spiegato con istruzioni dettagliate. Segui questi semplici passaggi per il ripristino e il ripristino della password di Windows 11.
Passaggio 1: scarica e installa UnlockGo - Recupero password di Windows
Prima di tutto, devi scaricare lo strumento dallo store ufficiale di iToolab o tramite il link indicato. A questo punto dovrai creare un disco di reimpostazione della password. Dopo aver collegato correttamente l'USB o il disco, avviare il processo di masterizzazione. Questa USB o disco fungerà da disco di reimpostazione della password di Windows 11.
Passaggio 2: avvia Windows 11 bloccato con Ripristina disco
Dopo aver collegato la password di ripristino USB, ripristinare il computer. Computer diversi richiedono impostazioni di priorità del dispositivo di avvio diverse che puoi scegliere e quindi premere F10 per salvare le impostazioni.
Passaggio 3: reimposta la password locale/amministratore di Windows 11
Ora, seleziona la password di ripristino dell'account per l'account in questione e procedi al passaggio successivo. Avrai la possibilità di inserire la nuova password o di lasciare il sistema non protetto senza password.
Pro e contro di UnlockGo (Windows)
Vantaggi
- Reimposta password, pin, ID viso o blocco dell'impronta digitale di Windows 11 in pochi minuti
- Reimposta le password dell'account amministratore o locale di Windows senza effettuare l'accesso
- Crea o elimina account Windows senza password
Svantaggi
- Questo strumento non può eseguire il backup del sistema Windows e non può rimuovere la password di un account Microsoft.
Parte 2: Come reimpostare la password di Windows 11 utilizzando il disco di reimpostazione della password
Il disco di reimpostazione della password di Windows è come un backup della password e puoi collegare un disco di reimpostazione della password o un dispositivo USB a un computer bloccato per rimuovere la password. Questo metodo è piuttosto eccitante, ma richiede di avere un disco di reimpostazione della password e, sfortunatamente, la maggior parte di noi non ne ha uno. Tuttavia, vale la pena menzionare qui come reimpostare la password di Windows 11 utilizzando un disco di reimpostazione della password.
- Scegli l'opzione "Reimposta password" e fai clic sul pulsante Avanti
- Seleziona il menu a discesa e scegli l'unità che è il disco di reimpostazione della password
- Fai clic su Avanti e ora puoi digitare la tua nuova password.
- Conferma la tua password e termina il processo
Parte 3: Come reimpostare la password di Windows 11 utilizzando CMD
L'uso di CMD non è possibile per tutti perché richiede un po' di conoscenze tecniche. Devi accedere al tuo account Windows 11 per Cambia la tua password con CMD. Tuttavia, abbiamo cercato di spiegare il processo in parole semplici per i lettori.
- Apri CMD ed esegui CMD come amministratore. Se non puoi, consulta questa guida come concederti i diritti di amministratore senza password.
- Conferma che CMD è autorizzato ad apportare modifiche al tuo dispositivo
- Digita il comando "net user" e premi invio; è necessario ricordare il nome utente dall'elenco che si desidera ripristinare
- Digitare "net user "username" password" e "username" verrà sostituito con il nome utente dell'account e la password verrà sostituita con la nuova password. Immagina di voler cambiare la password per il nome utente John. Andrà come "nome utente "Jess" 123456″
- Apri CMD e accedi al tuo computer con la nuova password
Considerazioni finali
Potresti aver notato che tutti i metodi richiedono una password precedente per la reimpostazione della password di Windows 11. Ma UnlockGo (Windows) non solo ripristina le password di Windows 11 senza effettuare l'accesso, ma puoi anche modificare pin, ID viso o blocchi delle impronte digitali per account locali o amministratore. UnlockGo (Windows) ti aiuterà a reimpostare la password di Windows 11 senza perdere dati. Puoi provarlo gratuitamente per un periodo di tempo limitato e quindi eseguire l'aggiornamento alla versione premium per sperimentare il vero potenziale di questo strumento di reimpostazione della password di Windows 11.