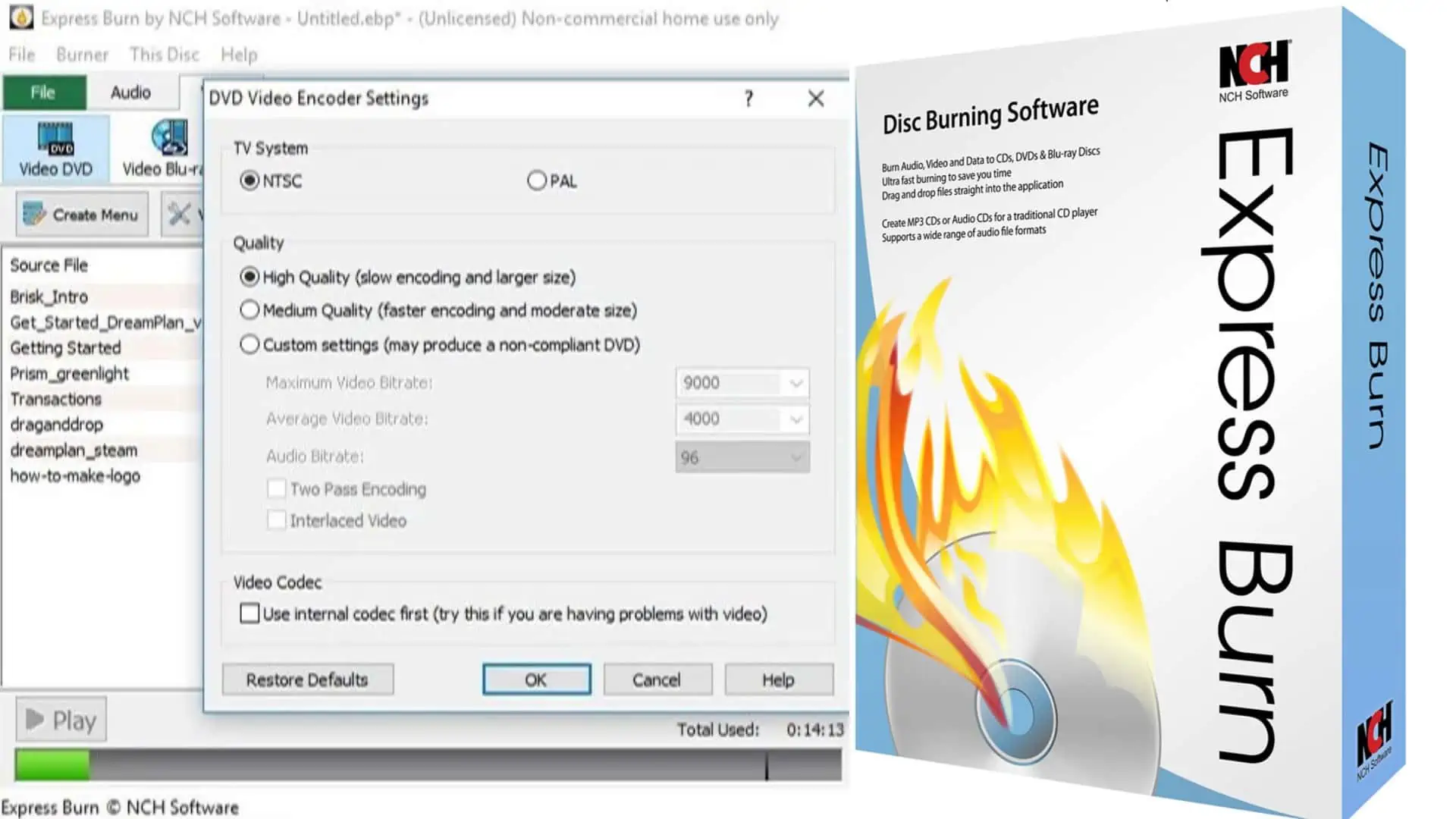AirPlay untuk Windows: 6 Cara Cepat untuk Digunakan di PC Anda
5 menit Baca
Diperbarui pada
Baca halaman pengungkapan kami untuk mengetahui bagaimana Anda dapat membantu MSPoweruser mempertahankan tim editorial Baca lebih lanjut

Apakah Anda tertarik menggunakan AirPlay untuk Windows? Teknologi Apple ini kemungkinan besar akan meningkatkan pengalaman multimedia Anda, yang memastikan pengalaman streaming yang lancar dari perangkat iOS ke PC Anda.
Meskipun layanan ini dirancang untuk perangkat Apple, Anda mungkin senang mengetahui ada beberapa cara untuk menggunakan layanan AirPlay di PC Windows Anda.
Artikel ini akan mencakup semua informasi yang diperlukan untuk menyiapkan koneksi AirPlay yang berhasil di PC Windows, jadi mari langsung masuk!
1. iMyFone MirrorTo
iMyFone MirrorTo adalah perangkat lunak yang dirancang khusus untuk mencerminkan perangkat seluler ke komputer Anda. Ia hadir dengan fitur-fitur hebat, seperti memungkinkan Anda mencerminkan beberapa layar di PC Anda secara bersamaan. Anda dapat menggunakan perangkat lunak ini untuk melakukan mirroring dari perangkat iPad, iPhone, dan Android.

2. Buka iMyFone MirrorTo di PC Anda dan pilih iOS.

3. Pilih WiFi untuk menggunakan aplikasi melalui koneksi nirkabel.

4. Izinkan iMyFone MirrorTo mengakses semua jaringan.

5. Akses Pusat Kontrol di ponsel Anda, pilih Screen Mirroring, dan pilih MirrorTo.

2. Satelit Airfoil
Satelit Airfoil adalah perangkat lunak pihak ketiga yang dirancang untuk menjembatani kesenjangan antara perangkat Apple dan PC Windows dan melakukannya dengan sempurna. Perangkat lunak ini bertindak seperti penerima untuk konten AirPlay dan bekerja dengan membuat koneksi mulus dengan perangkat iOS Anda.
- Unduh dan instal Airfoil di PC Anda.

- Buka aplikasi di PC Anda.

- Open Spotify atau lingkungan media lainnya di perangkat iOS Anda.

- Tekan Airplay pilihan dari masing-masing pemain.

- Pilih PC Anda dari daftar perangkat.

- Airfoil akan mulai memutar media di PC Anda segera setelah Anda mengeklik perangkat.

- Dan Anda juga dapat melihat perubahan ini di perangkat iOS Anda.

3. Reflektor 4
Reflektor 4 adalah aplikasi luar biasa lainnya yang membantu Anda menghubungkan PC dengan perangkat iOS melalui AirPlay, dan berfungsi dengan mengubah PC Anda menjadi penerima virtual. Ini berguna untuk presentasi, demonstrasi, atau sekadar menikmati konten favorit Anda di layar yang lebih besar.
- Unduh dan instal aplikasi Reflektor di perangkat Windows Anda.

- Buka perangkat lunak dan pastikan Anda Perangkat PC dan iOS terhubung ke jaringan yang sama.

- Buka Pusat Kontrol di perangkat iOS Anda, dan ketuk Pencerminan Layar.

- Pilih PC Windows Anda sebagai output dari daftar.

- Ketikkan kode yang muncul di layar PC Windows Anda ke perangkat iOS untuk membuat koneksi.

- IPad yang sebenarnya akan muncul di layar PC Windows Anda, yang akan mencerminkan semua yang Anda lakukan di iPad, termasuk mentransfer audio dan video.

4. iTunes
iTunes terkenal sebagai perangkat lunak manajemen media utama untuk perangkat iOS, tetapi rahasianya adalah ia juga dapat berfungsi sebagai penerima AirPlay untuk PC Anda.
Inilah cara Anda melakukannya:
- Unduh dan instal aplikasi di PC Anda.

- Buka iTunes dan sambungkan perangkat iOS Anda ke PC.

- Klik ikon AirPlay ditemukan di sudut kiri atas layar Anda.

- Pilih PC Windows Anda dari daftar output dan mulai streaming.
Note: Perlu diketahui bahwa untuk beberapa pengguna, tombol AirPlay tidak muncul di aplikasi iTunes mereka. Orang-orang merekomendasikan untuk memulai kembali Layanan Bonjour dari Pengelola Tugas untuk memperbaikinya, tetapi Apple tidak merilis tanggapan resmi. Jika demikian, harap gunakan aplikasi pihak ketiga dari daftar.
5. 5KPLayer
5KPlayer adalah pemutar multimedia dengan fungsi bawaan untuk AirPlay di Windows. Meskipun ini adalah pemutar media yang layak, pengguna Windows lebih bersemangat untuk dapat menghubungkan perangkat iOS atau Mac mereka ke OS Windows mereka.
- Unduh, instal 5KPlayer, dan jalankan di PC Anda.

- Pastikan perangkat iOS dan PC Anda terhubung ke jaringan lokal yang sama.

- Buka Pusat Kontrol di perangkat iOS Anda, dan ketuk Screen Mirroring.

- Pilih komputer Anda dari daftar perangkat yang muncul.

- Jendela baru akan muncul di PC Anda di mana layar iPad akan dicerminkan.

6. Sambungan AirServer
Sambungan AirServer adalah aplikasi bermanfaat lainnya yang dirancang untuk mengubah PC Windows Anda menjadi AirPlay yang diterima. Ini memungkinkan Anda untuk mencerminkan tampilan perangkat iOS Anda di layar yang lebih besar yang terhubung ke PC Anda.
Antarmuka yang ramah pengguna membuatnya cocok bahkan untuk pemula, sehingga meningkatkan kemampuan berbagi dan streaming Anda secara signifikan.
- Unduh, instal, lalu jalankan perangkat lunak AirServer di PC Anda.

- Buka Pusat Kontrol di perangkat iOS Anda, dan ketuk Screen Mirroring.

- Pilih PC Windows Anda dari daftar perangkat.

- Aplikasi AirServer sekarang akan mulai mencerminkan perangkat iOS Anda ke PC Windows Anda.

Seperti yang Anda lihat, mengintegrasikan AirPlay ke dalam pengalaman PC Windows Anda sangat mudah diakses dan mudah jika Anda tahu aplikasi apa yang digunakan, dan kami telah membahas topik ini secara ekstensif dalam artikel ini dengan lima saran perangkat lunak di atas. Apa pun opsi perangkat lunak yang Anda pilih, Anda pasti akan menikmati pencerminan tanpa hambatan antara PC dan perangkat iOS Anda. Tingkatkan pengalaman multimedia Anda sekarang dengan metode ini!
Jangan ragu untuk membagikan pemikiran Anda kepada kami dengan menggunakan bagian komentar. Selamat bercermin!