Deskripsi Audio TV Samsung Tidak Mau Mati - Panduan Cepat
5 menit Baca
Diperbarui pada
Baca halaman pengungkapan kami untuk mengetahui bagaimana Anda dapat membantu MSPoweruser mempertahankan tim editorial Baca lebih lanjut
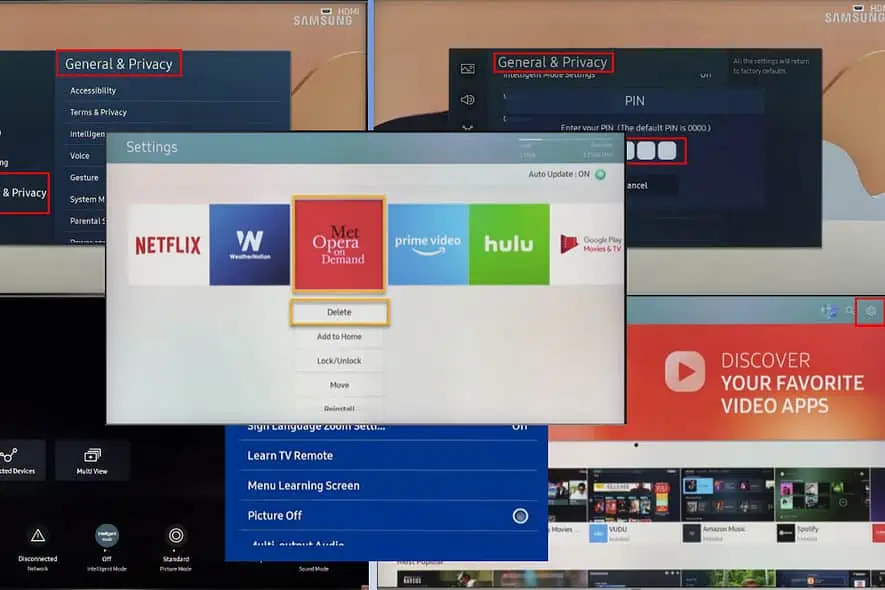
Jika deskripsi audio TV Samsung tidak mati, Anda mungkin bingung harus berbuat apa. Baca terus untuk menemukan ide pemecahan masalah yang mudah dan terbukti yang dapat Anda ikuti di rumah.
Solusi 01: Nonaktifkan Panduan Suara
Dari OS Samsung Smart TV
- Tekan menu kunci pada Anda Kendali jarak jauh Samsung Smart TV.
- Arahkan ke folder Settings layar.
- Dalam Settings, cari semua Pengaturan, dan kemudian pergi ke Umum menu.
- Cari opsi menu yang terkait dengan Aksesibilitas or Pengaturan Aksesibilitas.
- Setelah Anda berada di Aksesibilitas menu, cari opsi yang terkait dengan Panduan Suara or Pembaca layar.
- Pilih Panduan Suara atau opsi serupa lainnya, lalu alihkan ke Off or Modus dinonaktifkan.
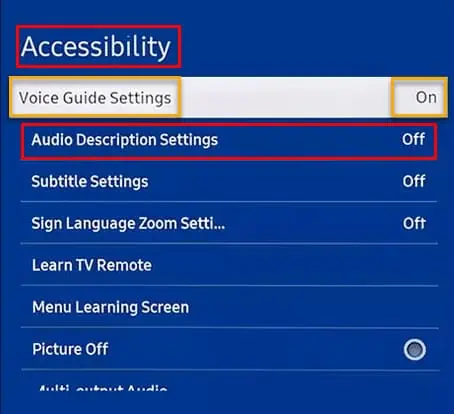
- Di layar yang sama, Anda juga akan menemukan Audio Deskripsi pilihan jika model TV mendukungnya. Nonaktifkan pengaturan itu juga.
- Ikuti petunjuk di layar untuk menyimpan perubahan.
- Setelah melakukan perubahan, ada baiknya Anda melakukannya mulai ulang Samsung Smart TV Anda untuk memastikan pengaturan diterapkan.
Untuk Smart TV Samsung Lama
Di Samsung Smart TV dibuat antara 2014 dan 2018, langkah untuk menonaktifkan Panduan Suara dan Deskripsi Audio sedikit berbeda.
Pada perangkat tersebut, Anda harus mengikuti proses ini:
- Tekan menu tombol di jarak jauh > System/ Settings > Aksesibilitas > gulir dan temukan Panduan Suara > tekan OK or Enter pada remote untuk menonaktifkan Panduan Suara jika sudah diaktifkan sebelumnya.
Untuk Samsung Smart TV dibuat antara 2008 dan 2013:
- Pergi ke menu > temukan Suara or Mode Suara dan akses layar > temukan Siaran pilihan dan pilih Bahasa Audio.
Jika layar menunjukkan opsi apa pun yang berlabel Iklan Bahasa Inggris (Deskripsi Audio), ubah menjadi Inggris, Bahasa Inggris Tidak Ada IKLAN, atau Hanya bahasa Inggris.
Solusi 02: Nonaktifkan Deskripsi Audio Dari Penyedia Kabel
Hubungi layanan pelanggan penyedia layanan TV kabel atau satelit. Minta mereka untuk menonaktifkan Deskripsi Audio untuk akun Anda.
Solusi 03: Nonaktifkan Deskripsi Audio Dari Aplikasi
Sebagian besar aplikasi streaming konten seperti Amazon Prime, Netflix, Disney Hotstar, dll., disertakan Subtitle dan Bahasa pengaturan. Dari sana, Anda dapat menonaktifkannya Audio Deskripsi untuk seluruh aplikasi. Cari opsi ini di aplikasi Settings > Pengaturan Aksesibilitas .
Jika Anda tidak ingin menonaktifkan AD untuk seluruh aplikasi, putar acara TV atau film. Ketuk pada Subtitle atau Bahasa pengaturan konten dan pilih Bahasa Inggris Tidak Ada IKLAN atau hanya Inggris.
Solusi 04: Nonaktifkan Deskripsi Audio Dari Penerima Satelit
- Gunakan penerima or kotak dekoder jarak jauh untuk mengakses Settings perangkat.
- Menemukan Pengaturan Akses Universal or Pengaturan Aksesibilitas.
- Carilah Audio Deskripsi pilihan di sana.
- Nonaktifkan menggunakan OK tombol atau dengan mengubah tombol penggesernya.
Demikian pula, pembacaan layar dan Deskripsi Audio juga tersedia di perangkat streaming seperti Roku dan Amazon Fire Stick.
Misalnya, Anda dapat menekan Opsi kunci pada remote Roku empat kali untuk menonaktifkan Panduan Audio.
Demikian pula, pada Perangkat Amazon Api, tekan terus tombol Kembali dan menu tombol untuk dua detik untuk mengaktifkan atau menonaktifkan Tampilan Suara.
Solusi 05: Masalah Deskripsi Audio Netflix
Jika Anda telah menonaktifkan Panduan Suara dan Deskripsi Audio tetapi masih mendengar pengumuman di Netflix, Anda perlu menghubungi dukungan pelanggan.
Solusi 06: Mengubah Subtitle dan Pengaturan Bahasa
- Pilih acara TV atau film atau konten streaming apa pun yang Anda dapatkan IKLANnya.
- Jangan putar kontennya dulu.
- Buka aplikasi atau konten Teks pengaturan.
- Jika subtitle telah diaktifkan sebelumnya, matikan.
- Sekarang pergilah Bahasa pengaturan dan pilih bahasa yang tidak menampilkan logo iklan or subskrip.
- Misalnya, pilih Inggris alih-alih Inggris IKLAN.
- Anda mungkin perlu menggulir ke bawah atau ke atas untuk menemukan opsi yang sesuai.
- Putar kontennya sekarang dan Anda tidak akan mendengar pengumuman apa pun.
Solusi 07: Hapus Instalasi Semua Aplikasi Asisten Suara
- Ketuk Beranda kunci pada remote untuk membuka Hub Cerdas.
- Arahkan ke kanan pada Smart Hub, pilih Apps, dan ketuk OK or Enter.
- Anda sekarang akan melihat Layar Beranda Aplikasi. Pilih dan akses Pengaturan Aplikasi di pojok kanan atas.
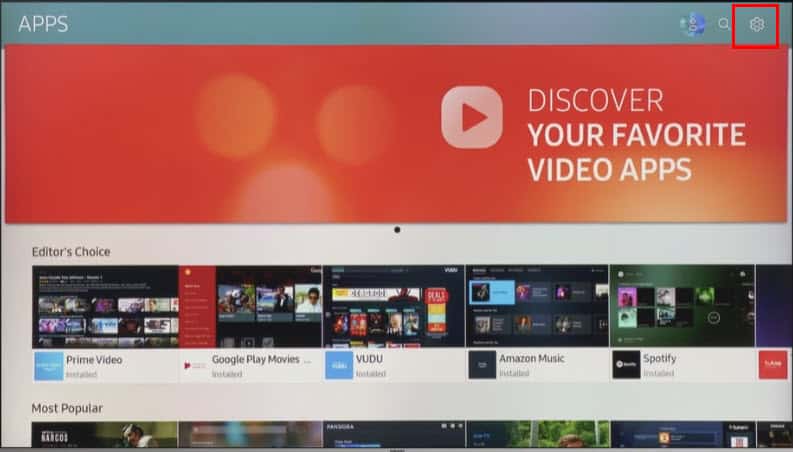
- Pilih aplikasi dan ketuk Delete.
- Tap Delete lagi untuk konfirmasi.
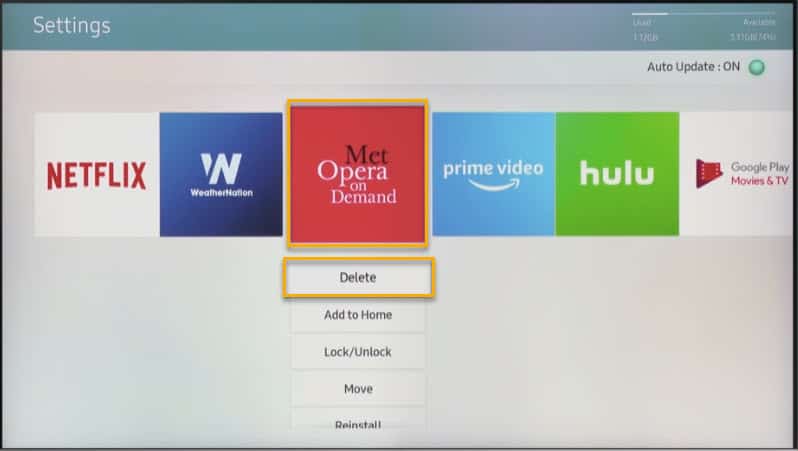
Solusi 08: Reset Pabrik Samsung Smart TV
- Tekan Beranda tombol pada Remote TV Pintar Samsung.
- Ketuk pada kunci kiri pada tombol navigasi dari jarak jauh.
- Sekarang, tekan tombol panah bawah atau tombol pada tombol navigasi yang sama untuk pergi ke menu.
- Saat berada di layar Menu, ketuk panah kanan untuk menyorot Settings.
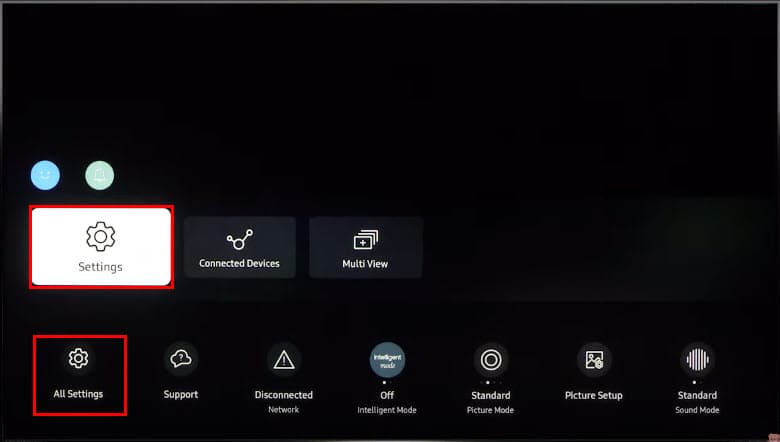
- Gulir ke bawah lagi menggunakan tombol navigasi untuk memilih semua Pengaturan dan tekan OK or Enter kunci.
- Pada menu Semua Pengaturan, gulir ke bawah ke Umum & Privasi .
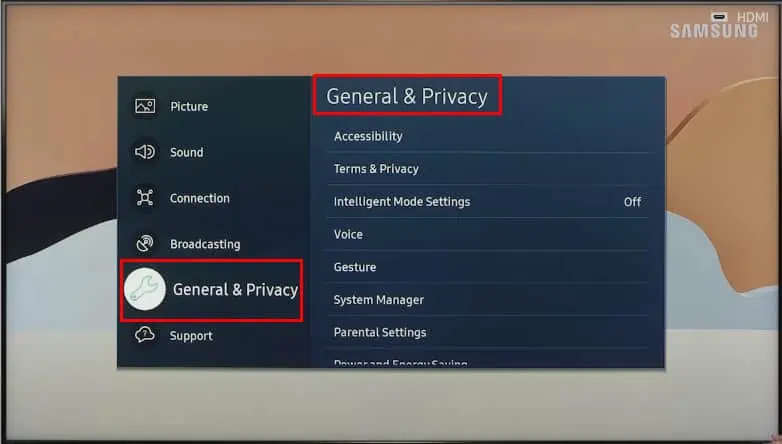
- Gulir ke bawah ke bagian bawah menu Umum & Privasi dan ketuk ulang .
- Masukkan PIN rahasia Samsung Smart TV. Jika Anda belum menyetelnya, itu PIN bawaannya adalah 0000.
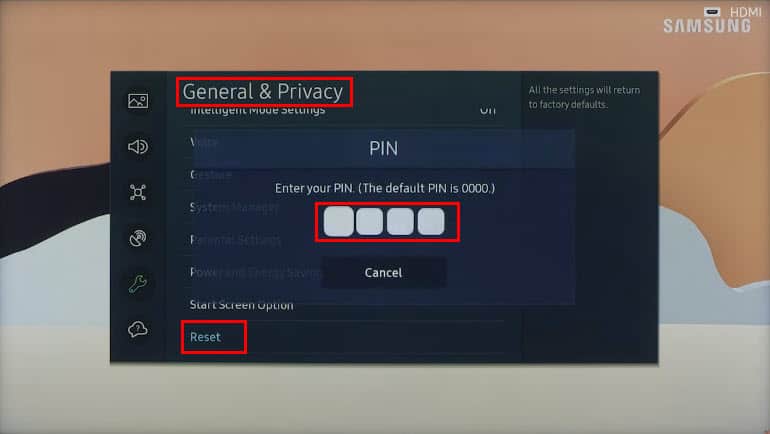
- Ketuk ulang pilihan lagi di layar peringatan untuk melanjutkan Reset pabrik.
Catatan: Menyetel ulang smart TV ke setelan pabrik akan menghapus semua pengaturan, konfigurasi jaringan, data perangkat streaming, dan aplikasi pihak ketiga.
Bacaan terkait:
- Cahaya Putih Berkedip Roku: 12 Perbaikan Cepat
- TCL TV Tidak Dapat Terhubung ke Wi-Fi – Panduan Mengatasi Masalah Sederhana
Nah, sekarang Anda sudah tahu apa yang harus dilakukan jika deskripsi audio TV Samsung tidak mau mati.
Apakah artikel itu membantu? Ingin berbagi masukan? Jangan ragu untuk menulis komentar di bawah!








