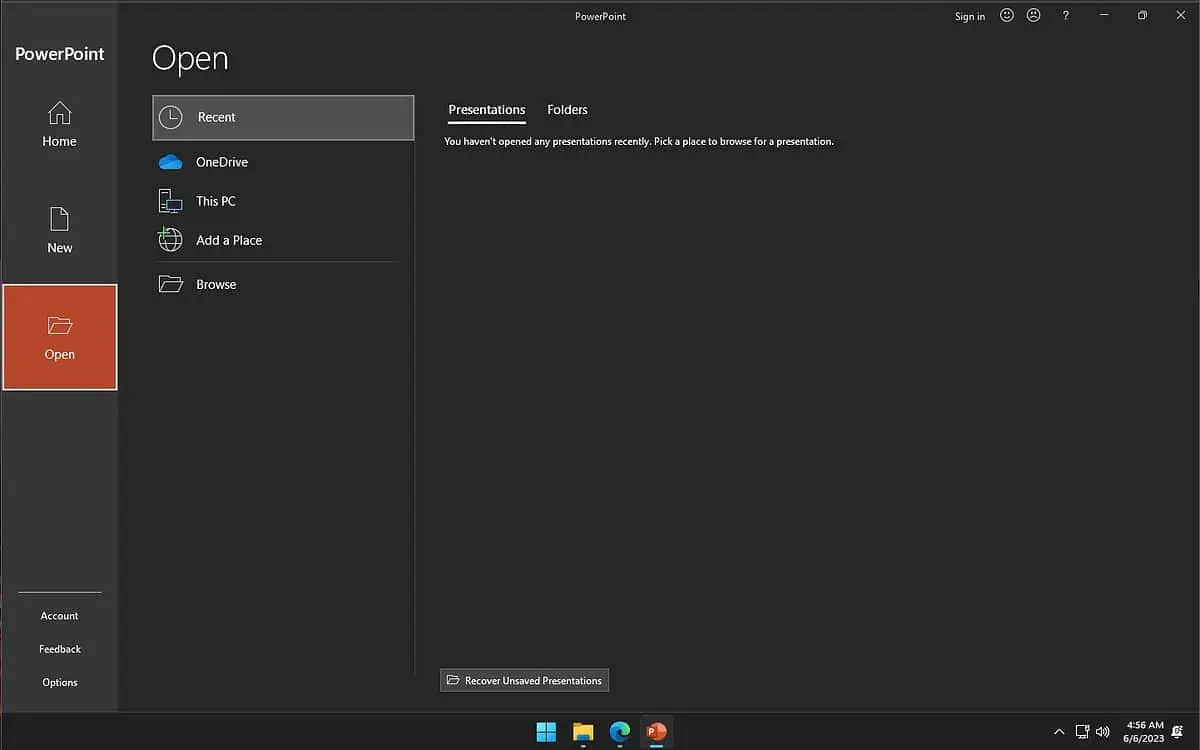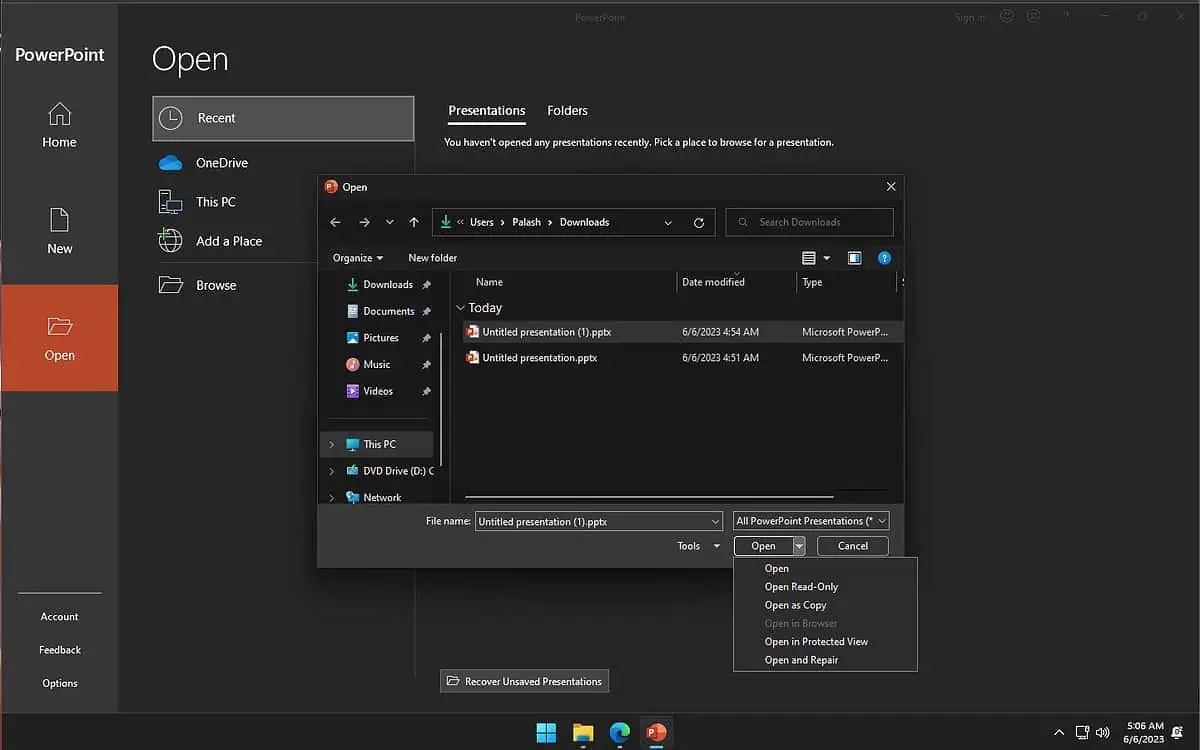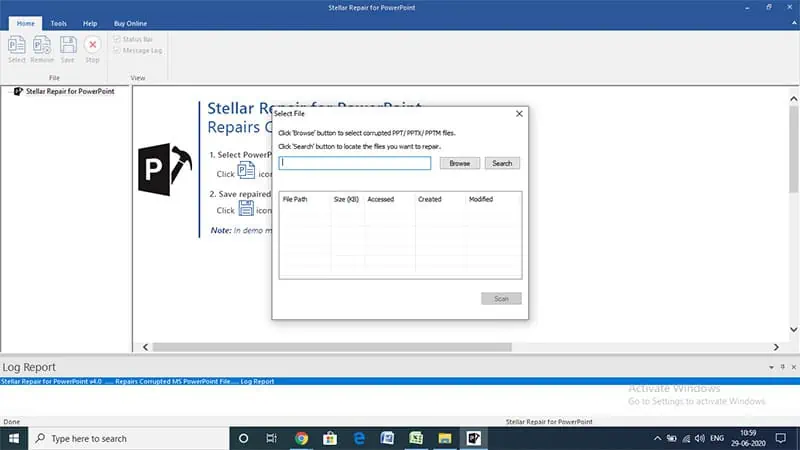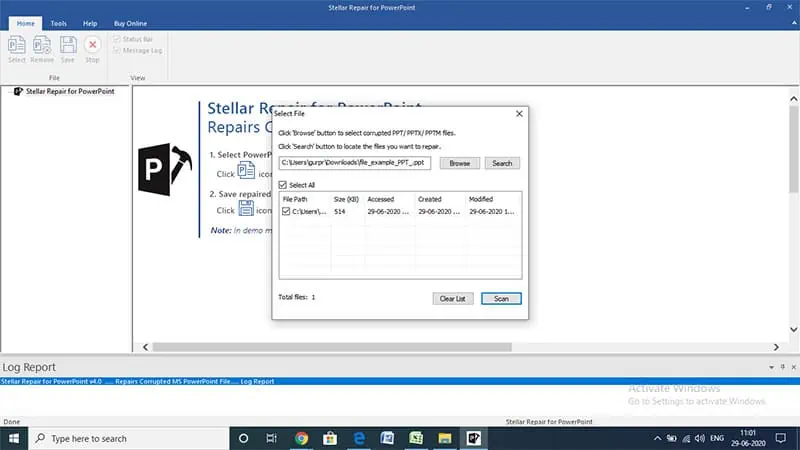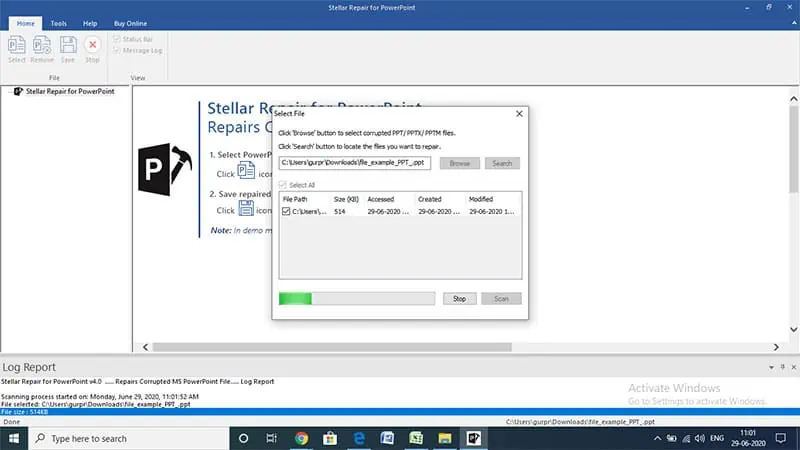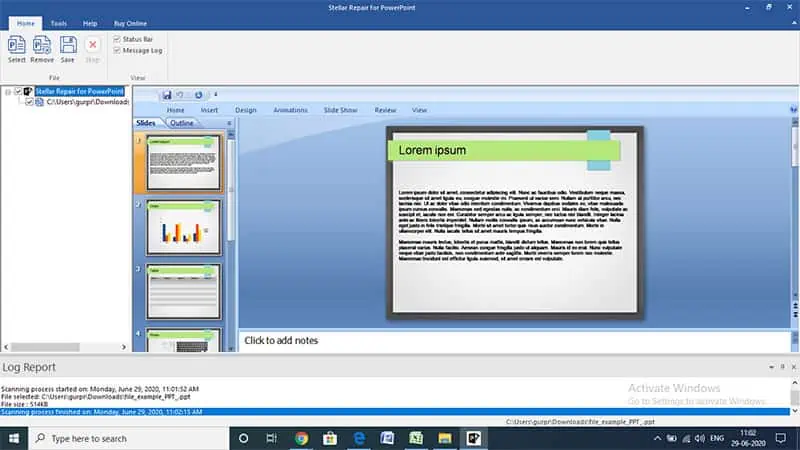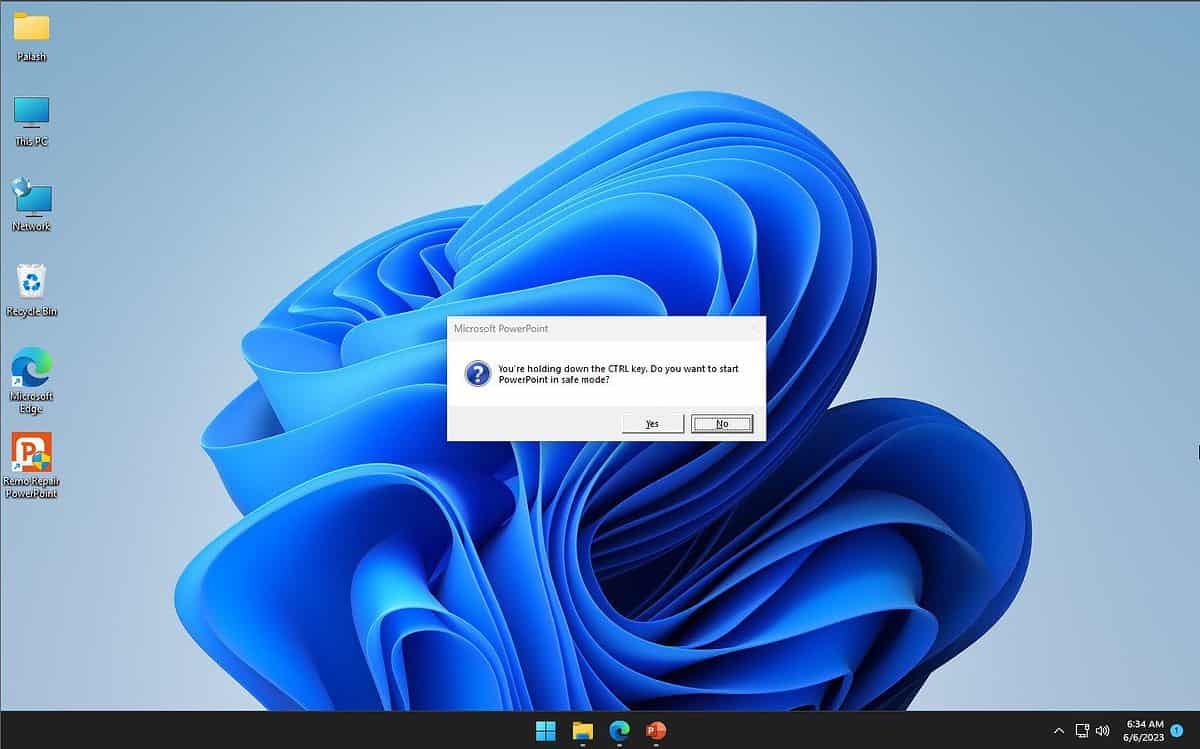Bagaimana cara memperbaiki file PowerPoint yang rusak?
3 menit Baca
Diperbarui pada
Baca halaman pengungkapan kami untuk mengetahui bagaimana Anda dapat membantu MSPoweruser mempertahankan tim editorial Baca lebih lanjut

Microsoft PowerPoint secara keseluruhan adalah perangkat lunak yang andal, tetapi terkadang Anda dapat berakhir dengan file PowerPoint yang rusak yang tidak dapat dibuka. Hal ini dapat terjadi antara lain karena penyimpanan yang tidak benar, kegagalan daya di tengah penyimpanan, atau masalah dengan disk komputer Anda.
Ini sama lazimnya dengan a berkedip Outlook 365 masalah, dan bisa membuat frustasi, terutama jika Anda memiliki presentasi penting yang akan datang. Penanganan file PowerPoint telah meningkat selama bertahun-tahun, tetapi Anda mungkin masih mendapatkan file PPT/PPTX yang rusak sesekali yang mungkin mencegah Anda membuka file PowerPoint. Berikut cara memperbaiki file PowerPoint yang korup.
Metode 1: Menggunakan opsi Buka dan Perbaiki di PowerPoint
Microsoft PowerPoint memiliki mekanisme untuk memperbaiki file PPT/PPTX yang rusak itu sendiri. Itu diberi label sebagai 'Buka dan Perbaiki'. Jika Anda menggunakan opsi ini, PowerPoint akan mencoba memperbaiki file secara otomatis dan membukanya. Ikuti langkah-langkah di bawah ini untuk menggunakan Buka dan Perbaiki untuk memperbaiki file PowerPoint yang rusak:
- Buka Microsoft PowerPoint.
- klik File tab. (Mungkin tidak diperlukan pada versi yang lebih baru.)
- Klik Open, Dan klik Browse jika diperlukan.
- Arahkan ke dan pilih file PowerPoint yang rusak dengan mengklik Open.
- Klik panah di sebelah tombol Buka dan klik Terbuka dan Perbaikan.
- Jika muncul kotak dialog, klik perbaikan.
Jika PowerPoint dapat memperbaiki file PPT/PPTX yang rusak, PowerPoint akan melakukannya dan membukanya. Jika tidak, Anda akan melihat kesalahan yang menyatakan bahwa PowerPoint tidak dapat membuka file.
Metode 2: Perbaiki file PowerPoint yang rusak dengan aplikasi pihak ketiga
Jika PowerPoint tidak dapat memperbaiki file PowerPoint yang rusak, pilihan terbaik Anda adalah menggunakan aplikasi pihak ketiga seperti Stellar Repair untuk PowerPoint.
- Unduh Perbaikan Stellar untuk PowerPoint dari situs web resmi, dan instal.
- Buka dan klik Browse.
- Arahkan ke dan pilih file PowerPoint yang rusak yang ingin Anda perbaiki. Klik Open.
- Klik Memindai dan tunggu perangkat lunak untuk memperbaiki file.
5. Setelah pemindaian selesai, Anda akan diperlihatkan pratinjau file dalam bentuk perbaikan yang dapat Anda simpan.
Metode 3: Buka PowerPoint dalam mode aman, atau gunakan file Cadangan yang disimpan
Mungkin patut dicoba untuk mencoba membuka PowerPoint dalam mode aman untuk melihat apakah itu dapat membuka dan memperbaiki file PowerPoint yang rusak. Ikuti langkah ini.
- Tutup semua instance PowerPoint yang terbuka.
- Tekan terus tombol Ctrl kunci dan klik/klik dua kali PowerPoint untuk membukanya.
- Kotak dialog akan muncul menanyakan apakah Anda ingin memulai PowerPoint dalam Safe Mode. Klik Yes.
Setelah Anda berada dalam Safe Mode, coba buka lagi file PowerPoint yang rusak. Jika berhasil dibuka, Anda dapat mencoba menyimpannya sebagai file baru untuk menghindari kerusakan lebih lanjut. Jika masih tidak berhasil, Anda mungkin perlu mencoba metode lain untuk memperbaiki file tersebut.
Jika tidak ada metode ini yang berhasil untuk Anda, Anda dapat menggunakan file cadangan yang disimpan. Jika Anda memiliki versi file yang lebih lama, Anda dapat menggunakannya dan menambahkan perubahan apa pun secara manual. Ini sedikit merepotkan, tetapi mungkin berguna jika semuanya gagal. Kami menyarankan Anda untuk menyimpan cadangan file penting Anda untuk menghindari kehilangan data.