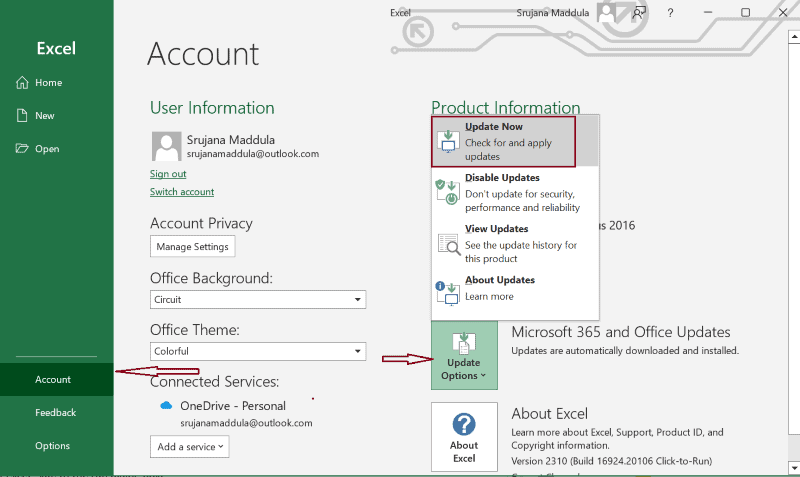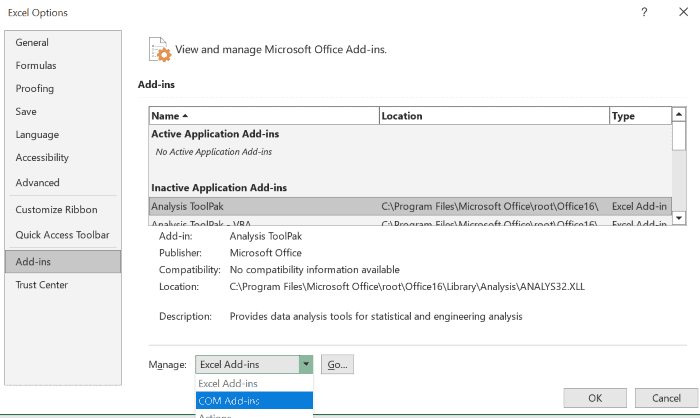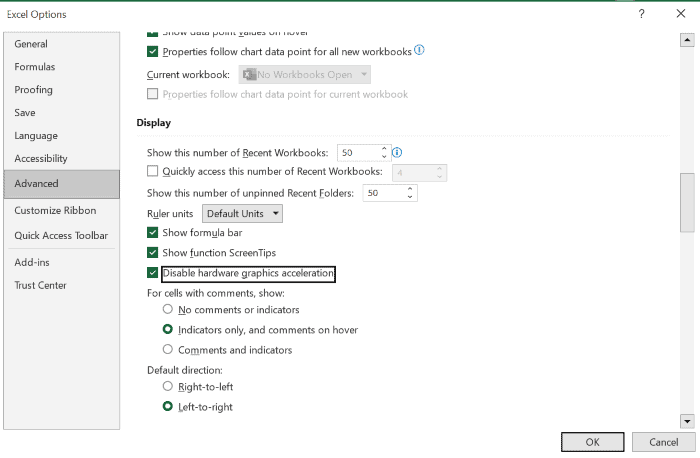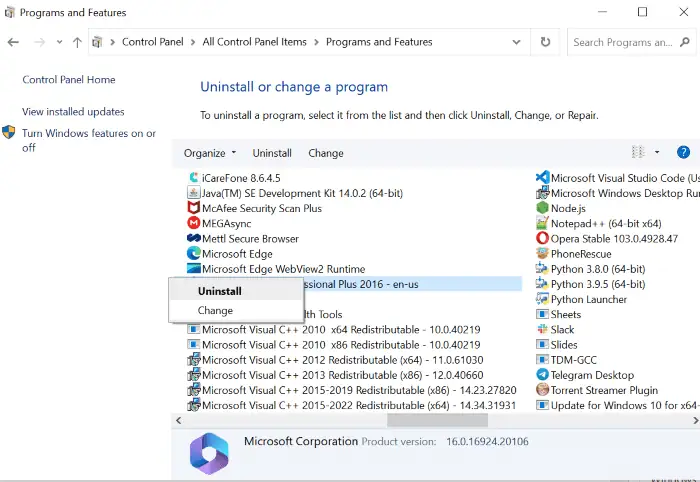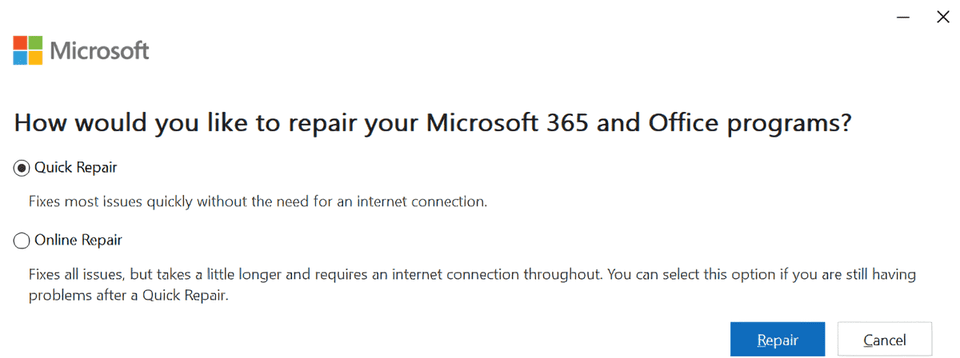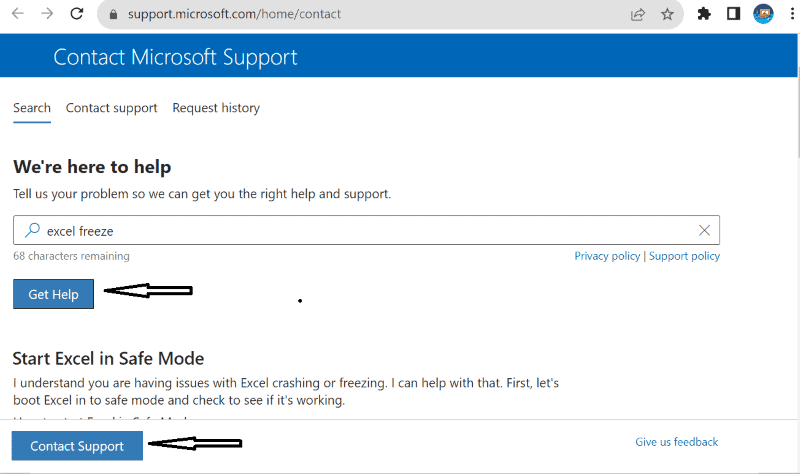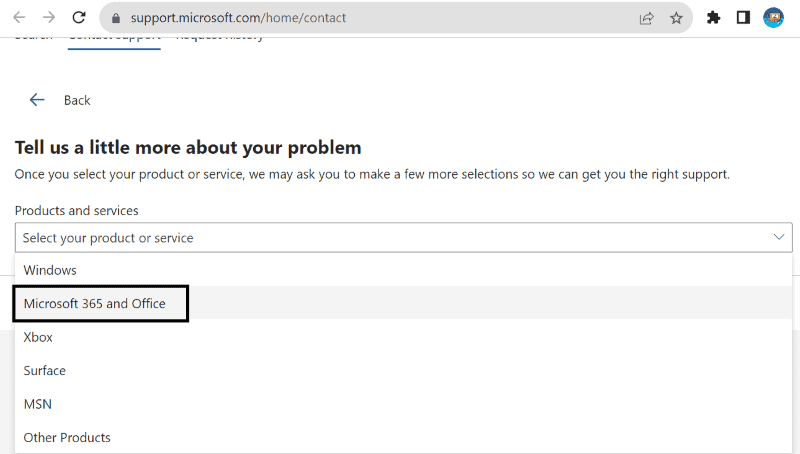Excel Terus Macet atau Tidak Merespons? - 5 Perbaikan Terbukti
5 menit Baca
Ditampilkan di
Baca halaman pengungkapan kami untuk mengetahui bagaimana Anda dapat membantu MSPoweruser mempertahankan tim editorial Baca lebih lanjut

Apa yang dapat Anda lakukan jika Excel terus terhenti di tengah tugas? Saya pernah mengalami masalah yang sama sebelumnya dan saya tahu betapa frustasinya hal ini. Untungnya, solusinya cukup sederhana – jika Anda mengetahui langkah yang tepat.
Di bawah ini, saya akan menjelaskan mengapa masalah ini terjadi, dan menunjukkan kepada Anda 5 perbaikan. Saya juga menyediakan tangkapan layar untuk memandu Anda sepanjang prosesnya. Siap?
Mengapa Excel Terus Membekukan?
Apakah Excel membeku atau tidak merespons pada PC Anda? Menurut pengalaman saya, penyebab paling umum dari hal ini adalah:
- Melebihi batas data: Ketika buku kerja Anda memiliki baris-baris matematika kompleks yang tak terhitung jumlahnya, bahkan bagi ahli spreadsheet seperti Excel pun sulit untuk menanganinya. 1,048,576 adalah batas maksimal baris dan 16,384 adalah batas kolom. Mengatasi hal ini akan menyebabkan Excel terhenti.
- Kurangnya sumber daya sistem: Menyimpan dan memproses rumus kompleks di Excel Anda memerlukan sejumlah RAM dan daya pemrosesan yang tinggi untuk komputasi yang lebih cepat. Oleh karena itu, PC kelas bawah dengan RAM rendah dan daya komputasi terbatas tidak dapat mengatasinya.
- Add-in yang tidak kompatibel: Ekstensi dapat menyederhanakan pekerjaan Anda dengan mengotomatiskan banyak tugas. Namun, beberapa add-in pihak ketiga mungkin bertentangan dengan fitur asli Excel, sehingga memengaruhi fungsi intinya. Mencopot pemasangan atau menonaktifkannya dapat meningkatkan kinerja Anda.
- MS Excel yang ketinggalan jaman: Microsoft sering merilis pembaruan untuk memperbaiki bug di versi perangkat lunaknya yang lebih lama. Jadi menggunakan versi Excel yang lebih lama dapat menyebabkan berbagai masalah.
- Salin-Tempel: Excel sering terhenti saat menyalin dan menempelkan data, terutama dengan file berukuran besar.
- Kesalahan Makro: Jika Anda memiliki makro, kesalahan dalam kode VBA dapat menyebabkan Excel terhenti atau tidak merespons. Jadi lihat kodenya, debug, dan perbaiki masalahnya agar buku catatan Anda kembali ke kondisi berfungsi.
Bagaimana Cara Memperbaiki Excel yang Macet dan Macet di Windows?
Jika Excel terus mogok di Windows, berikut cara mengatasinya:
Perbaiki 1 – Perbarui Excel
Menggunakan versi Excel yang ketinggalan jaman dengan bug yang belum terselesaikan atau masalah kompatibilitas dapat menyebabkan crash dan masalah lainnya. Jadi, ikuti langkah-langkah di bawah ini untuk segera memperbaruinya.
Langkah 1: Buka Excel di PC Anda.
Langkah 2: Klik "File” di pojok kiri atas bilah menu.
Langkah 3: Pilih "Akun” dari panel kiri.
Langkah 4: Klik "Perbarui Pilihan" lalu "Memperbarui sekarang".
Setelah instalasi, Anda akan mendapatkan pesan – Anda up to date! Sekarang Excel Anda seharusnya bekerja dengan lancar. Jika tidak, coba perbaikan berikutnya.
Perbaiki 2 – Hapus Ekstensi yang Bermasalah
Untuk memastikan add-in yang bermasalah berada di balik masalah tersebut, Anda bisa mengatur Excel ke mode aman. Jika ini berjalan dengan baik dalam mode aman, Anda dapat yakin bahwa add-in adalah penyebab sebenarnya.
Berikut cara mengakses mode ini:
Langkah 1: Tekan Tombol Windows + R bersama-sama.
Langkah 2: Ketik “excel-aman” di kotak dialog jalankan.
Langkah 3: Tekan tombol Enter.
Anda dapat menghapus ekstensi yang bermasalah dengan mengikuti langkah-langkah berikut:
Langkah 1: Buka Excel dan klik “File” di bilah menu atas.
Langkah 2: Pilih "Opsi” dari panel kiri.
Langkah 3: Pilih "Tambahan” dari panel kiri di jendela baru.
Langkah 4: Buka menu tarik-turun di sebelah Kelola dan pilih “COM Add-in".
Langkah 5: Klik "Go".
Langkah 6: Hapus centang pada add-in yang mencurigakan atau hapus centang semua dan klik “OK".
Sekarang tutup dan luncurkan kembali Excel untuk melihat apakah itu berjalan dengan sempurna. Jika tidak, lanjutkan ke solusi berikutnya.
Perbaiki 3 – Nonaktifkan Animasi Excel
Animasi memerlukan kekuatan pemrosesan dan sumber daya sistem tambahan. Hal ini dapat menyebabkan kelebihan beban, mengakibatkan masalah seperti Excel terhenti dan mogok.
Berikut cara menonaktifkannya:
Langkah 1: Buka MS Excel.
Langkah 2: Klik "File” di pojok kiri atas layar.
Langkah 3: Pilih "Opsi” dari panel kiri.
Langkah 4: Klik "Advanced“. Kemudian centang “Nonaktifkan animasi akselerasi grafis perangkat keras” di bawah kategori Tampilan.
Langkah 5: Klik "OK".
Tutup dan luncurkan kembali Excel dan lihat apakah Excel terus membeku.
Perbaiki 4 – Perbaiki Microsoft Office
Excel adalah bagian kecil dari rangkaian besar Microsoft Office. Jadi, jika Anda mengalami masalah ini saat membuka file besar, memperbaiki seluruh paket Office mungkin bisa membantu. Perbaikan ini memeriksa masalah dengan file internal di Excel dan melakukan yang terbaik untuk memperbaikinya.
Langkah 1: Tutup semua aplikasi MS Office yang sedang berjalan.
Langkah 2: Cari Control Panel di bilah pencarian Windows dan buka.
Langkah 3: Pilih "Program & Fitur".
Langkah 4: Klik kanan pada aplikasi paket Microsoft Office Anda, lalu klik “perbaikan".
Langkah 5: Pilih "Yes” untuk perintah – “Copot pemasangan atau Ubah aplikasi".
Langkah 6: Pilih "Perbaikan cepat” di jendela yang diminta dan klik tombol “perbaikan"Tombol.
Langkah 7: Sekali lagi klik “perbaikan” saat dimintai konfirmasi.
Jika Excel Anda masih terus mogok di Windows, Anda dapat mencoba “Perbaikan Online” sebagai gantinya.
Perbaiki 5 – Hubungi Dukungan Microsoft untuk Bantuan
Jika semuanya gagal, Anda harus menghubungi dukungan.
Langkah 1: Mengunjungi Dukungan Microsoft.
Langkah 2: Ketik masalah Anda di kotak masukan dan klik “Dapatkan Bantuan".
Langkah 3: Masuk ke akun Microsoft Anda untuk menghubungi tim dukungan.
Langkah 4: Klik "Hubungi Dukungan".
Langkah 5: Pilih produk atau layanan Anda sebagai “Microsoft 365 dan Office"Dan klik"Memastikan".
Langkah 6: Pilih kategori dukungan Anda jika diminta.
Langkah 7: Klik "Memastikan".
Langkah 8: Pilih untuk mengobrol dengan agen, masukkan ID email Anda, dan klik “Memastikan".
Dukungan obrolan langsung akan muncul di mana Anda dapat menjelaskan masalah Anda dan mendapatkan bantuan dari tim dukungan Microsoft.
Anda juga mungkin tertarik dalam:
- Cara Menggunakan Kotak Centang di Sel Excel Untuk Membuat Entri Data Menjadi Lebih Sederhana
- Cara Memulihkan File Excel yang Terhapus atau Tidak Tersimpan
Kesimpulan
Jika Excel terus macet, Anda harus mencoba memperbarui aplikasinya terlebih dahulu. Berdasarkan pengalaman saya, hal ini memperbaiki masalah di sebagian besar kasus. Selain itu, solusi lainnya memberikan manfaat yang luar biasa bagi pengguna Excel di komunitas.
Jangan ragu untuk berbagi di komentar metode mana yang berhasil untuk Anda!