Kotak Masuk Outlook Tidak Menampilkan Pengirim: 4 Perbaikan Berfungsi
2 menit Baca
Ditampilkan di
Baca halaman pengungkapan kami untuk mengetahui bagaimana Anda dapat membantu MSPoweruser mempertahankan tim editorial Baca lebih lanjut
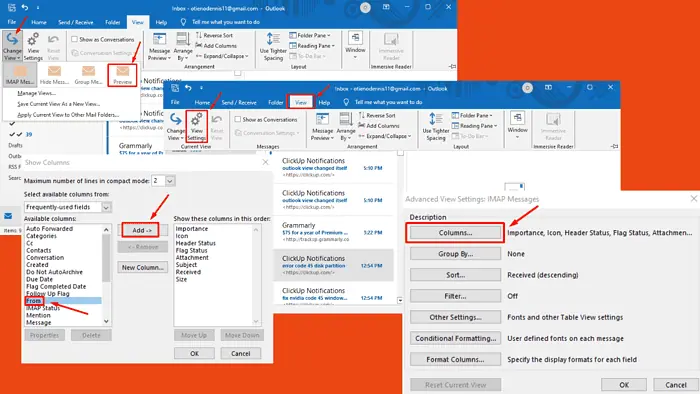
Kotak masuk Outlook tidak menampilkan pengirimnya? Kamu tidak sendiri. Saya menghadapi masalah yang sama beberapa hari yang lalu dan berhasil menyelesaikannya.
Hal ini terjadi karena beberapa alasan termasuk add-in yang rusak, tidak sesuai pengaturan tampilan, dan banyak lagi. Untungnya, masing-masing masalah tersebut memiliki perbaikan yang mudah:
1. Ubah Pengaturan Tampilan
- Luncurkan Outlook dan klik Liha .
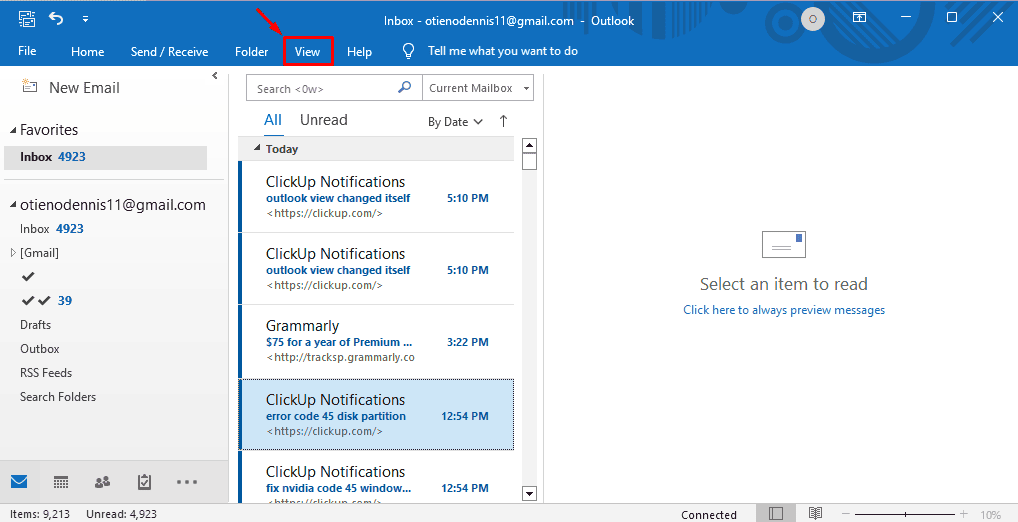
- Klik Ctampilan hange dan pilih Pratinjau atau Ringkas tergantung pada versi yang Anda gunakan.
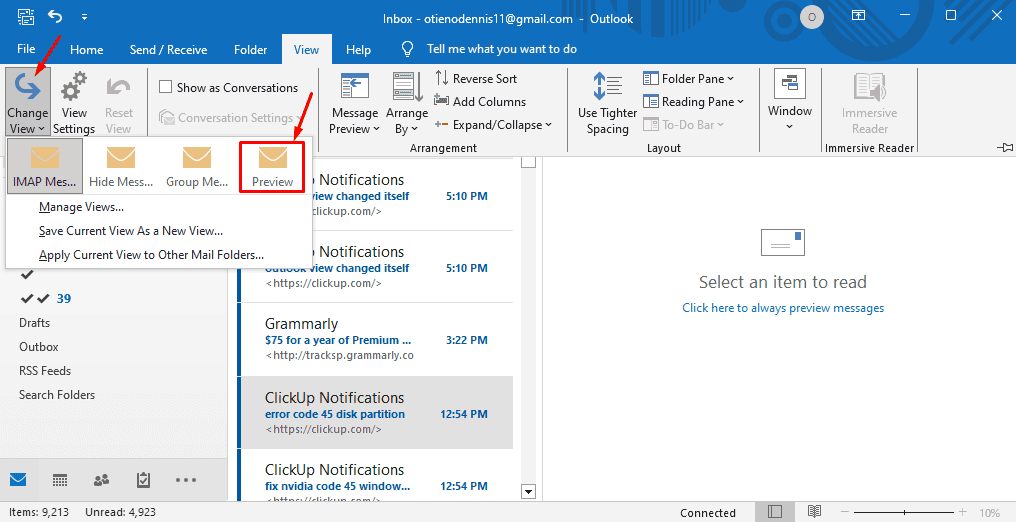
Mulai ulang Outlook dan konfirmasikan apakah kotak masuk memperlihatkan pengirimnya.
2. Ubah Kolom
- Klik Liha Lalu klik Lihat Pengaturan.
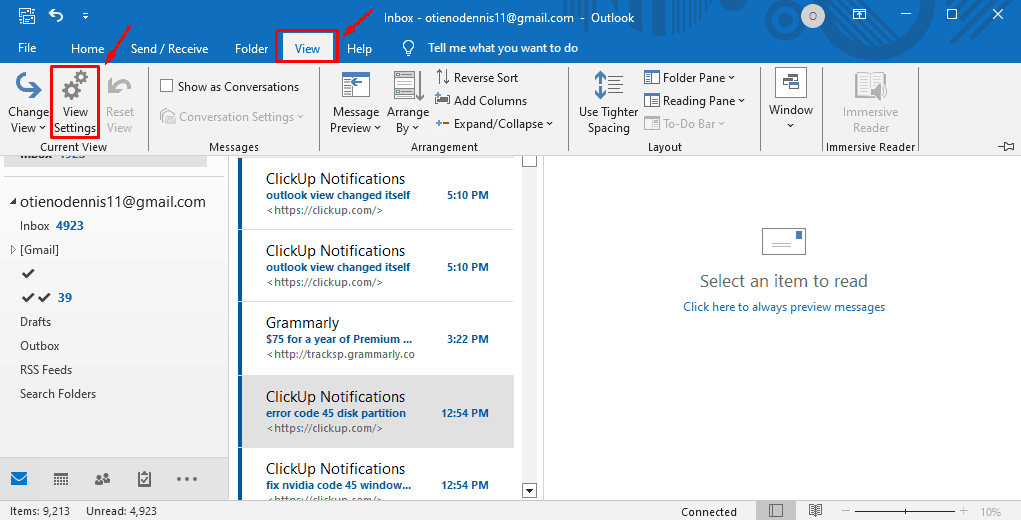
- Klik Kolom…
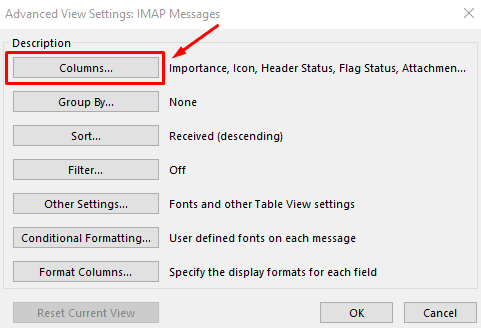
- Pilih Mulai dari pada daftar (Kolom yang tersedia).
- klik Add tombol dengan Dari masih dipilih untuk memindahkannya ke sisi kanan.
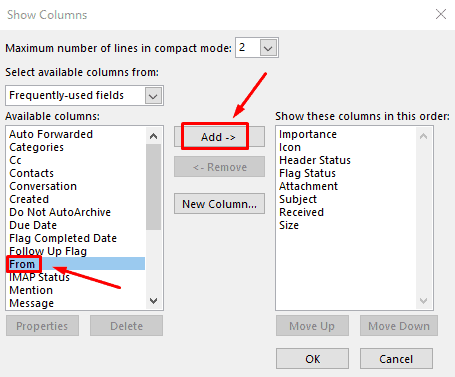
- Klik Merapat lima sampai enam kali dan tekan OK .
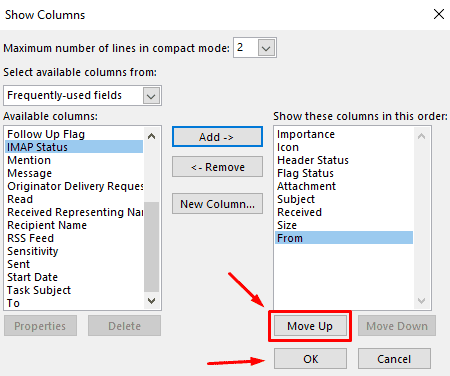
Pengirim sekarang harus ditampilkan di kotak masuk.
3. Perbaiki Aplikasi Outlook
- Buka Start menu, Jenis Control Panel di bilah pencarian, dan tekan Enter untuk membukanya
- Klik program.
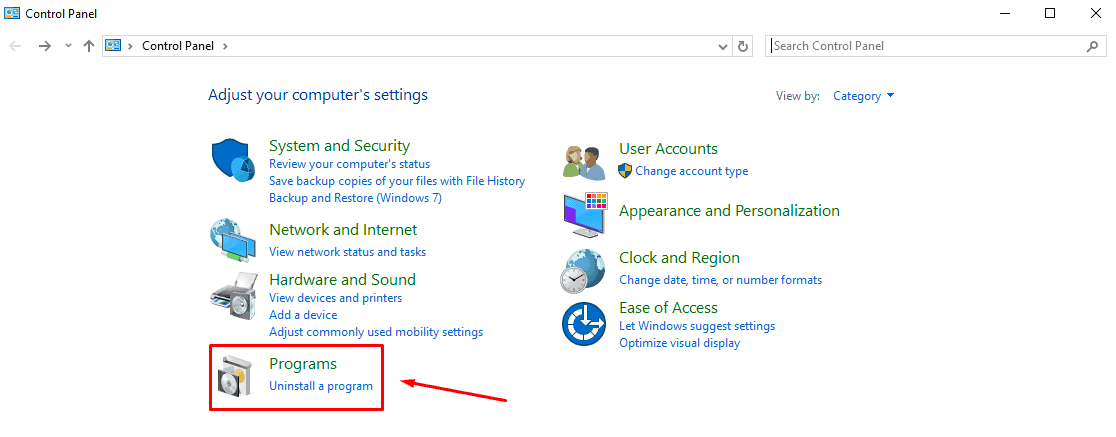
Klik Program dan Fitur.
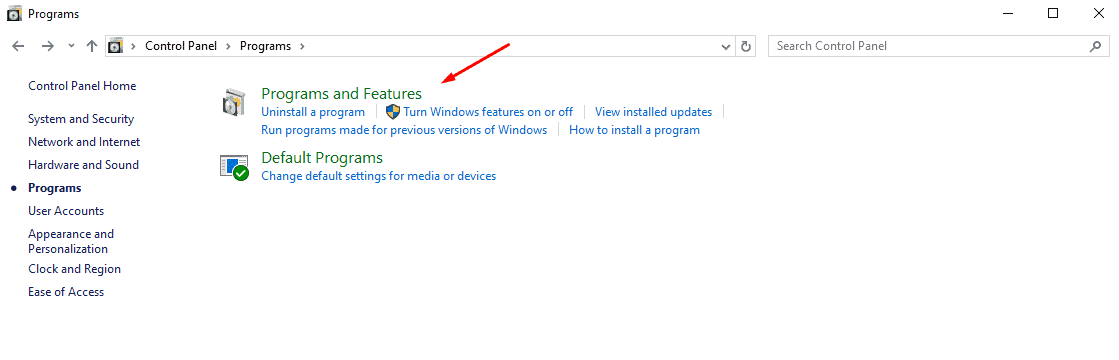
- Temukan Microsoft Office, klik kanan padanya, dan klik Perubahan.
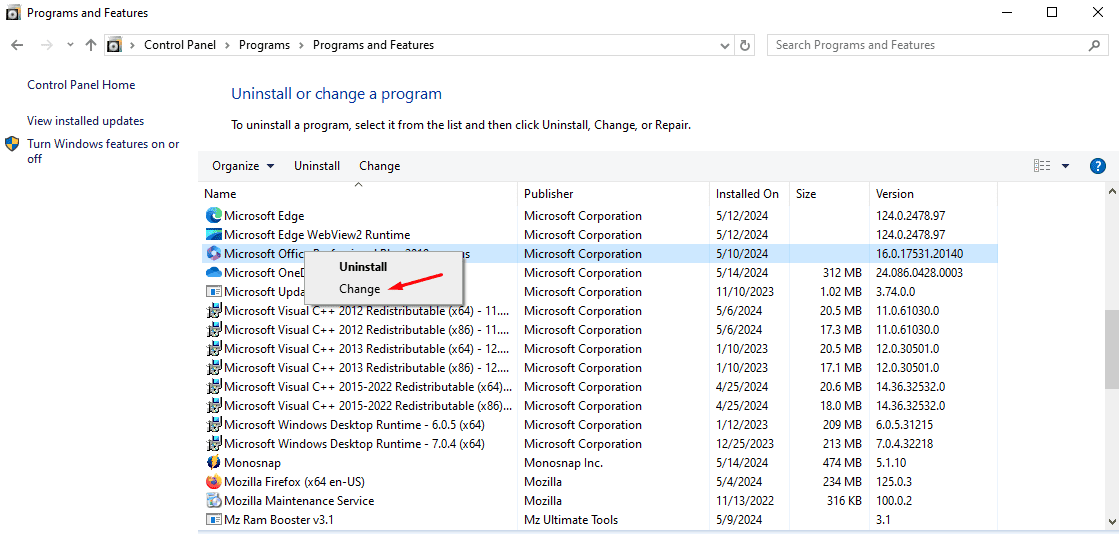
- Pilih bagaimana Anda ingin memperbaikinya dan ikuti instruksi yang diberikan di layar. Setelah selesai, mulai ulang Outlook.
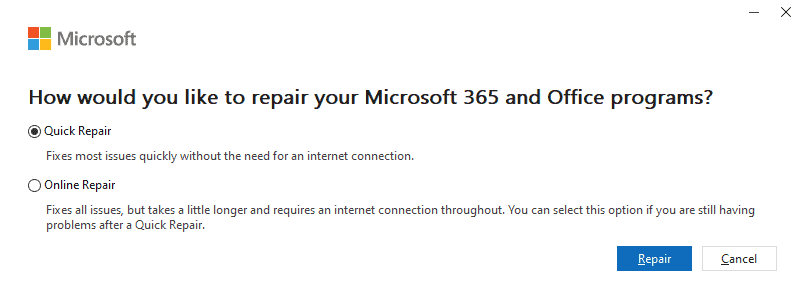
4. Nonaktifkan Add-in
- Buka Outlook, klik File, Lalu pilih Opsi.
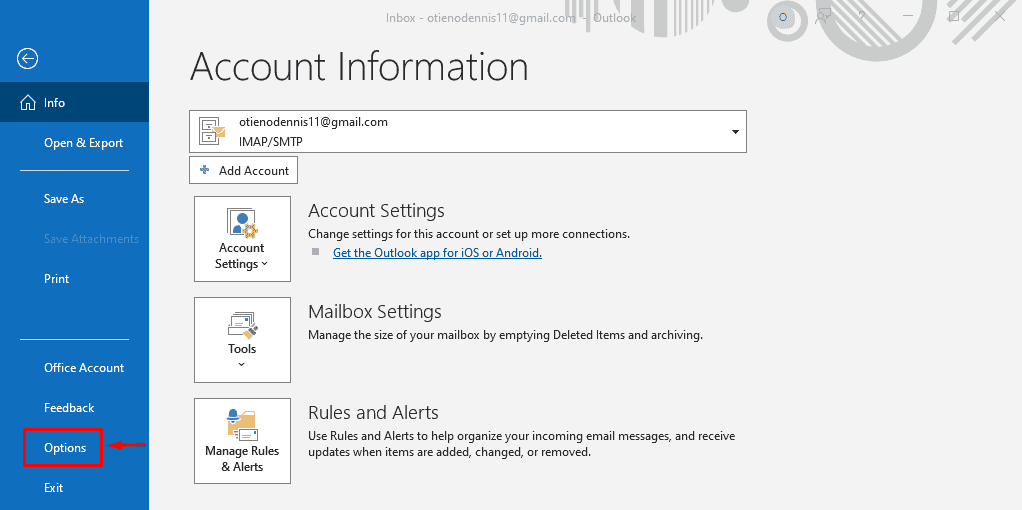
- Klik Tambahan, lalu tekan Pergilah…
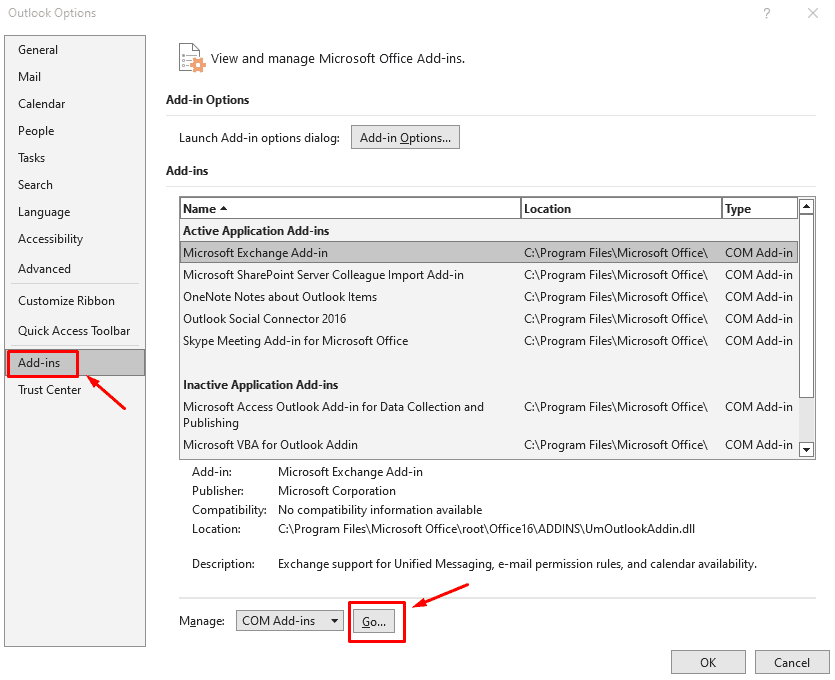
- Pilih add-in yang akan dinonaktifkan, lalu klik Hapus. Lanjutkan ke bawah daftar untuk mengisolasi penyebab masalah.
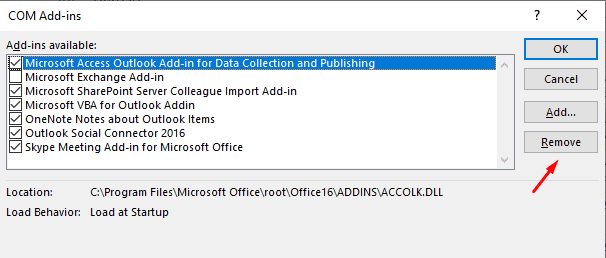
Perbaikan Ekstra Cepat
- Perbarui Outlook. Buka File > Akun Office > Pembaruan Office > Perbarui sekarang.
- Buka Outlook dalam mode tampilan bersih. Tekan Tombol Windows + R > Ketik Outlook.exe/cleanview > klik Masuk.
- Buka Outlook dalam Mode Aman. Tekan Tombol Windows + R > Ketik outlook.exe/aman > tekan Enter.
Berurusan dengan sebuah Outlook kotak masuk yang tidak menunjukkan pengirimnya dapat membuat frustasi, namun ini adalah masalah umum. Untungnya, jika Anda mengikuti perbaikan yang dibahas di atas, Anda dapat menyelesaikan masalah dengan mudah. Beri tahu saya solusi mana yang berhasil untuk Anda di bagian komentar di bawah.









forum pengguna
Pesan 0