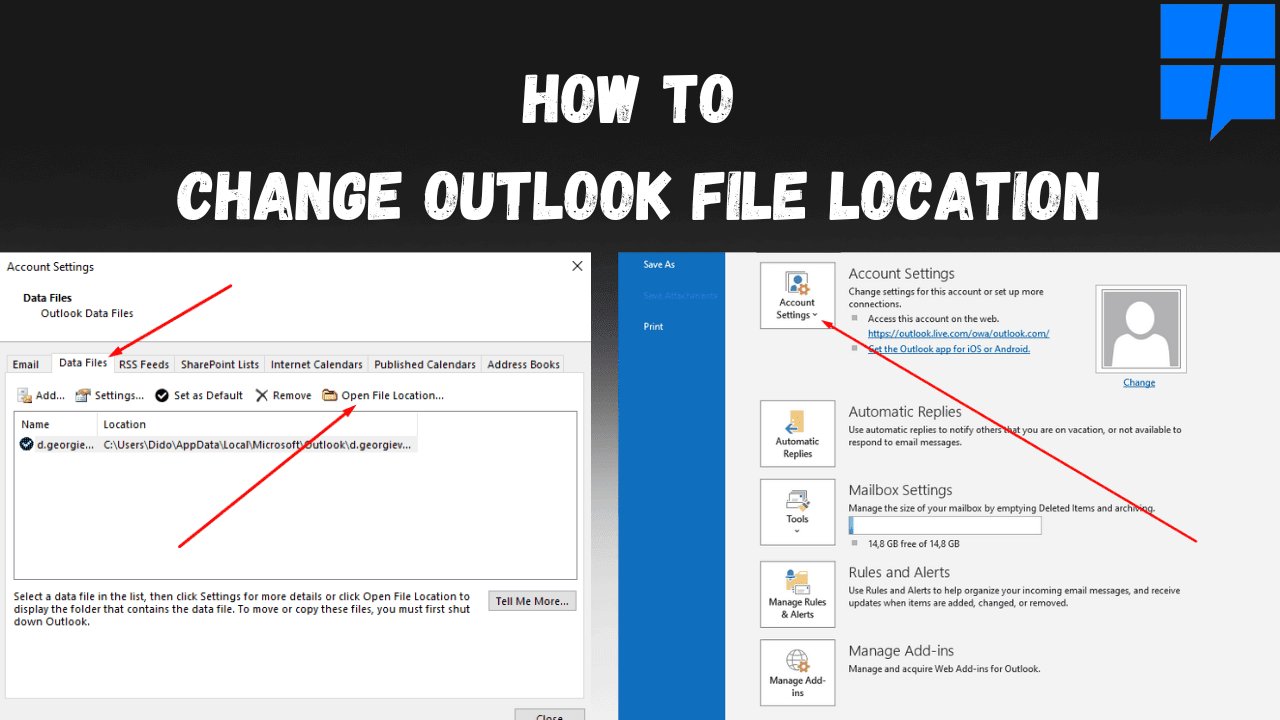4 Cara Mengarsipkan Email di Outlook
3 menit Baca
Ditampilkan di
Baca halaman pengungkapan kami untuk mengetahui bagaimana Anda dapat membantu MSPoweruser mempertahankan tim editorial Baca lebih lanjut
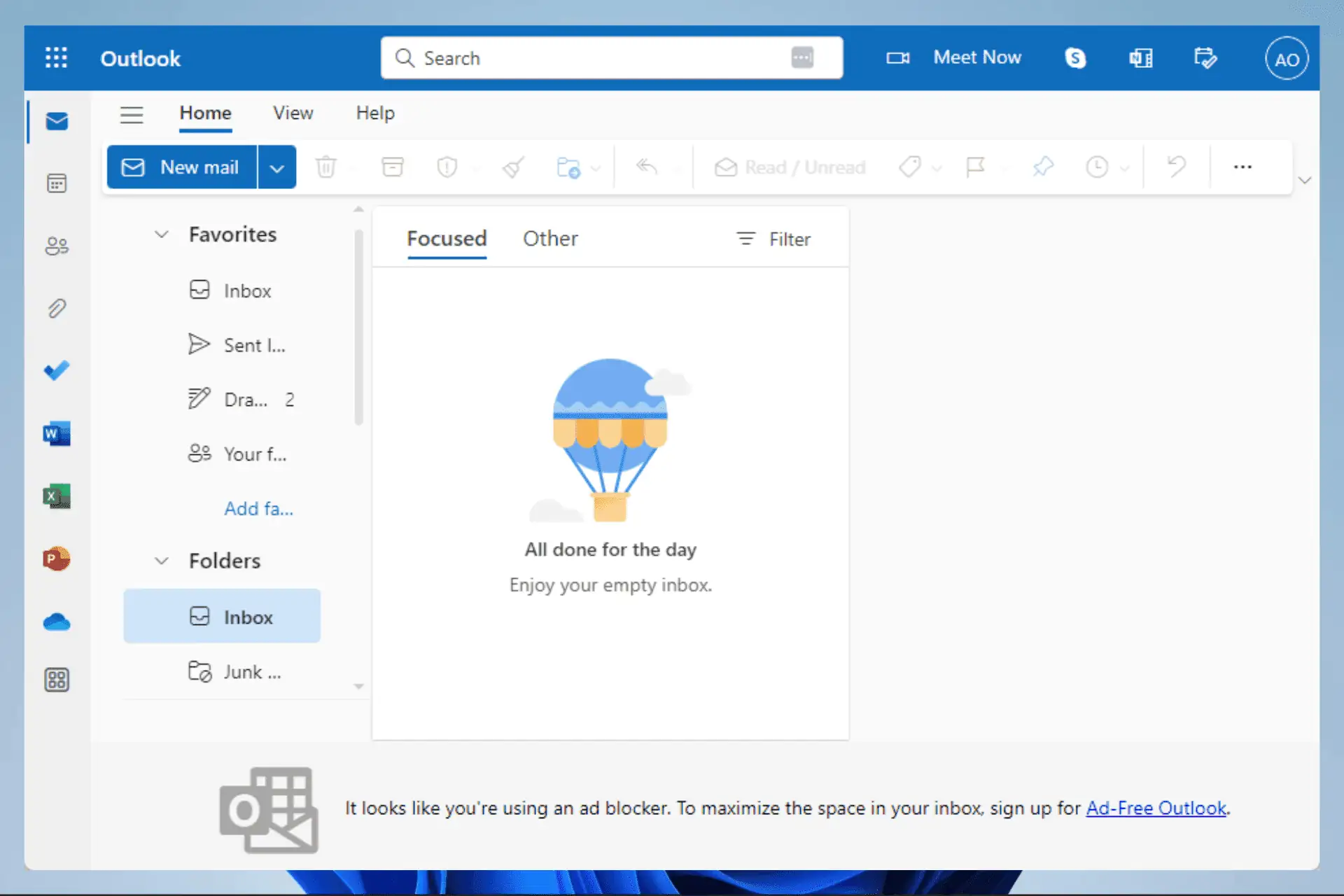
Pengarsipan sangat penting karena, seiring waktu, kotak masuk Anda mungkin penuh dengan tumpukan email lama, sehingga sulit untuk menemukan pesan yang Anda perlukan. Ini juga dapat berdampak buruk pada perangkat Anda, sangat memperlambatnya.
Dimungkinkan untuk melakukan proses ini secara manual atau otomatis di Outlook, dan panduan ini akan memberi Anda langkah-langkah tepat yang perlu Anda ikuti untuk mengarsipkan email di Outlook.
1. Arsipkan email secara manual di Outlook 365
- Klik File.

- Lihat lebih lanjut Tools dan pilih Membersihkan barang-barang lama.
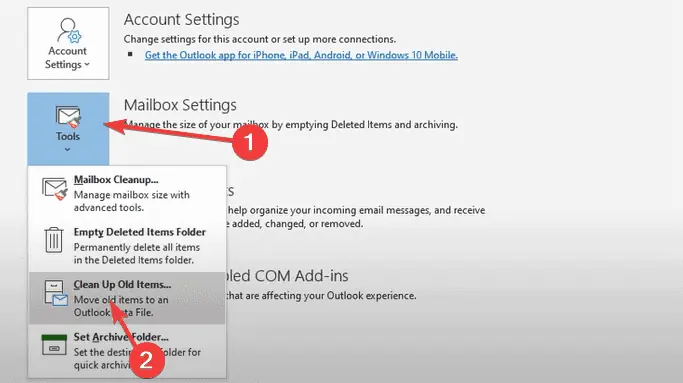
- Pilih Arsipkan folder ini dan semua subfolder, pilih folder yang ingin Anda arsipkan, di bawah Arsipkan item yang lebih lama dari, pilih tanggal, dan klik OK .
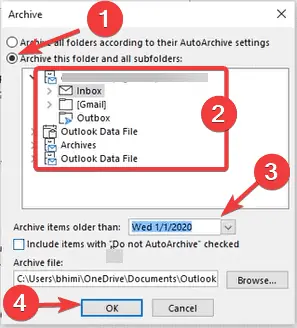
- Outlook akan mengarsipkan email yang dipilih dalam folder ini dan dalam rentang tanggal dalam file .PST.
2. Arsipkan otomatis email di Outlook
- Pilih folder yang ingin Anda arsipkan di panel kiri antarmuka Outlook.
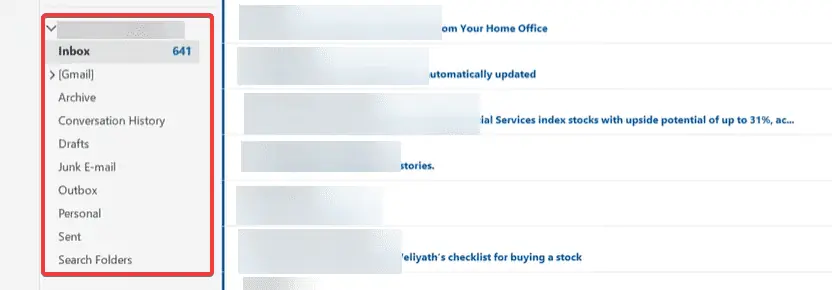
- Klik pada File Tab.

- Di panel kiri, klik Opsi.
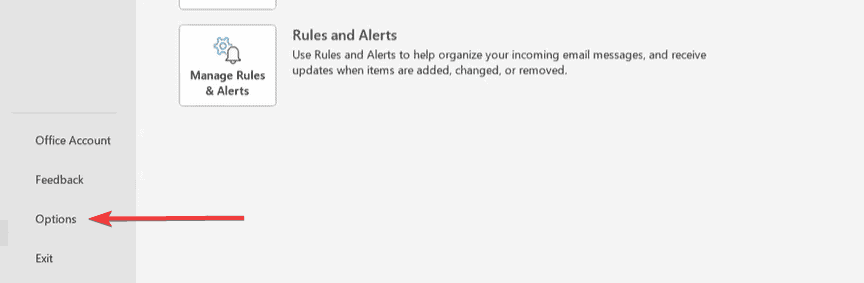
- Pilih Advanced tab, lalu klik Pengaturan Arsip Otomatis Tombol di sebelah kanan
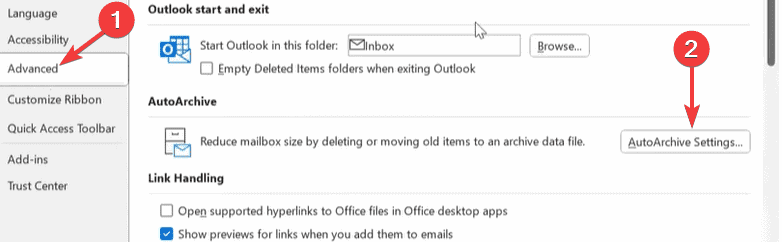
- Centang Jalankan AutoArchive setiap pilihan, masukkan jumlah hari yang diinginkan, dan klik OK tombol di bagian bawah. Semua email Anda akan diarsipkan di folder yang dipilih sesuai dengan pengaturan Anda.
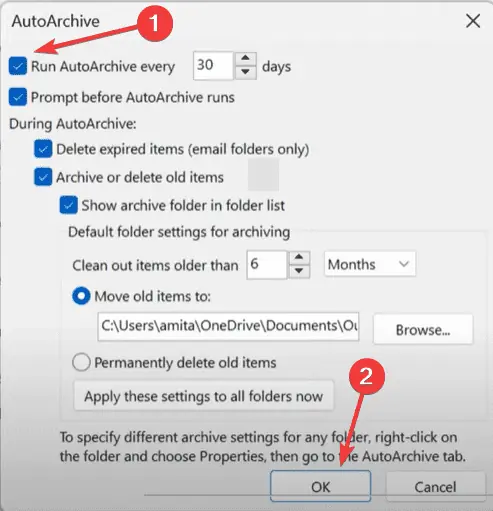
- Opsional, sebelum mengklik tombol OK, Anda dapat mengedit pengaturan lain seperti Konfirmasi sebelum Arsip Otomatis dijalankan, Hapus item kadaluarsa (hanya folder email), Arsipkan atau hapus item lama, Tampilkan folder arsip dalam daftar folder, dll. Cukup coba yang cocok untuk Anda.
3. Arsipkan otomatis folder tambahan di Outlook
- Klik kanan pada folder yang perlu Anda arsipkan secara otomatis dan klik Properties.
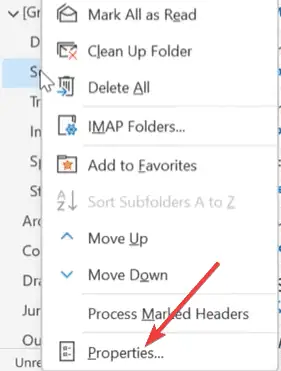
- Pilih Arsip Otomatis tab dan klik Arsipkan item dalam folder ini menggunakan pengaturan default, Lalu klik Mendaftar dan OK.
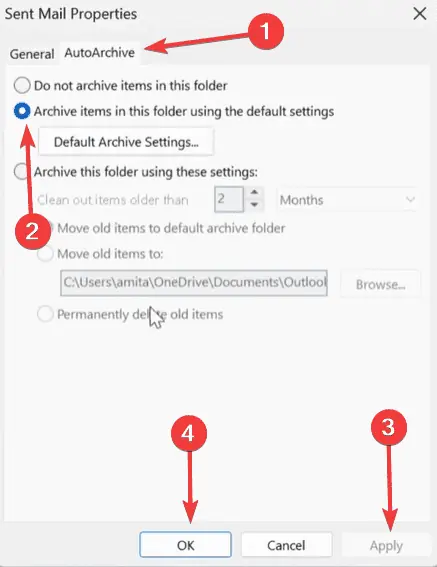
- Secara opsional, Anda dapat mengklik Pengaturan Arsip Default tombol, lalu ubah beberapa pengaturan sebelum mengklik Mendaftar dan OK.
Proses pengarsipan otomatis di atas hanya akan berfungsi jika Anda awalnya mengaktifkan pengarsipan otomatis untuk salah satu folder email Anda.
4. Arsipkan email Outlook menggunakan fitur Arsip Online
- Masuk ke Portal web Microsoft 365 dan klik pada admin icon.
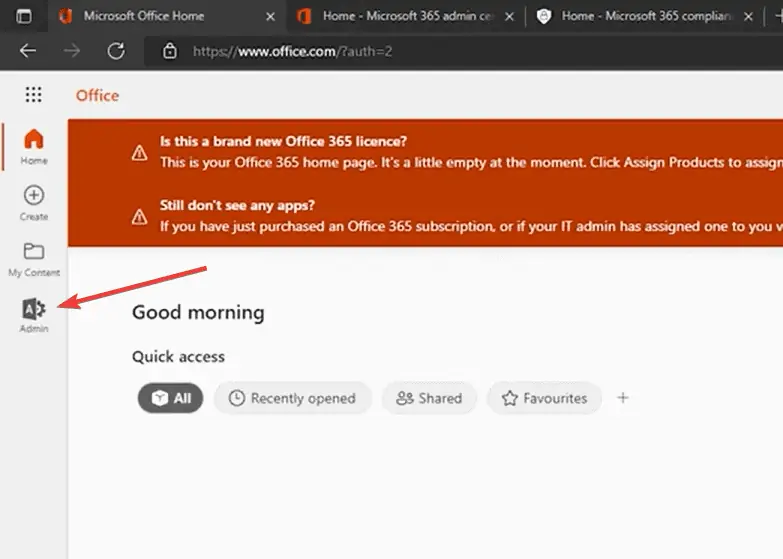
- Klik menu (3 garis horizontal) di kiri atas, dan pilih Pemenuhan.
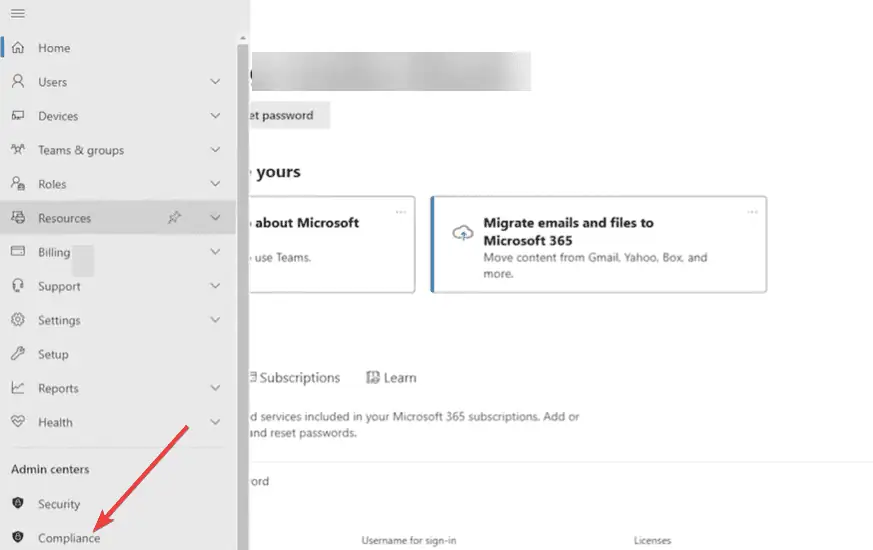
- Pilih Manajemen gaya hidup data opsi di panel kiri dan pilih Microsoft 365.
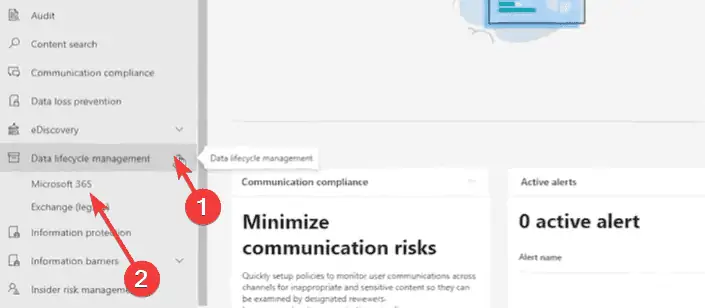
- Klik arsip, pilih email yang ingin Anda aktifkan, dan klik Aktifkan arsip.
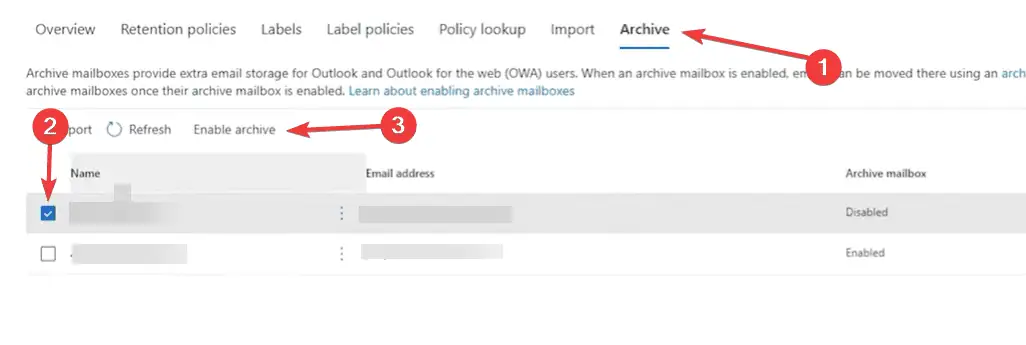
- Luncurkan ulang Outlook, dan fungsi arsip akan berfungsi. Ingatlah bahwa solusi ini hanya berfungsi jika Anda menggunakan Microsoft 365 dan memiliki akses ke panel Admin.
Jika Anda telah membaca sejauh ini, Anda harus mengetahui semua kemungkinan solusi untuk mengarsipkan email di Outlook. Sebagian besar solusi yang dibahas sangat mudah diterapkan. Anda juga dapat mempertimbangkan untuk menghapus email satu per satu secara manual, tetapi solusi ini tidak praktis jika Anda memiliki banyak email untuk dihapus.
Jika Anda memiliki solusi lain, pembaca kami akan senang mendengar dari Anda. Jadi silakan tinggalkan komentar Anda di bagian komentar di bawah ini.