0x00000116 VIDEO_TDR_ ERROR - 7 Solusi DIY yang Mudah
6 menit Baca
Diperbarui pada
Baca halaman pengungkapan kami untuk mengetahui bagaimana Anda dapat membantu MSPoweruser mempertahankan tim editorial Baca lebih lanjut
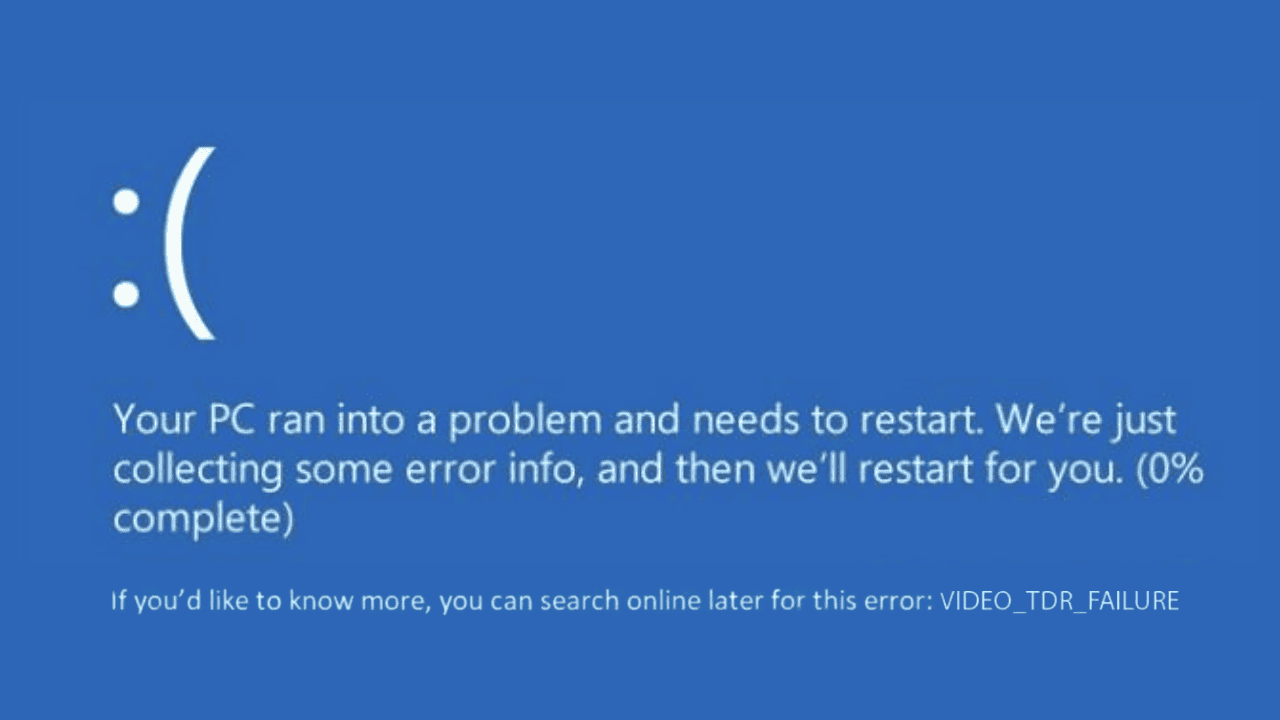
Jika Anda mencari cara untuk memperbaiki 0x00000116 VIDEO_TDR_ERROR di perangkat Windows Anda, maka pengalaman saya dalam menyelesaikannya mungkin bermanfaat bagi Anda.
Saya menemukan pesan ini saat bermain game di PC saya. Ini adalah masalah yang cukup umum selama tugas grafis intensif seperti bermain game atau mengedit video.
Melalui trial & error dan melalui berbagai forum dan postingan Reddit, saya dapat mengatasinya. Dalam panduan komprehensif ini, saya telah mengumpulkan semua kemungkinan solusi yang saya temukan dalam penelitian saya untuk membantu Anda memperbaiki masalah ini dalam waktu singkat.
Apa itu 0x00000116 VIDEO_TDR_ ERROR?
0x00000116 VIDEO_TDR_ERROR menunjukkan kegagalan dalam Deteksi dan Pemulihan Batas Waktu (TDR) proses kartu grafis.
Dalam penelitian saya, saya mengetahui bahwa kesalahan ini terjadi ketika Windows mencoba mengatur ulang driver tampilan dan gagal pulih dari batas waktu. Hal ini sering disertai dengan pembekuan sistem yang lengkap atau a BSOD, menjadikannya masalah penting untuk diatasi.
Apa Penyebab 0x00000116 VIDEO_TDR_ ERROR?
0x00000116 VIDEO_TDR_ ERROR terutama disebabkan oleh masalah yang berkaitan dengan kartu grafis atau drivernya. Penyebab umum meliputi:
- Driver Grafis Kedaluwarsa atau Rusak: Driver yang tidak diperbarui dapat menyebabkan ketidakcocokan dengan perangkat lunak atau game baru.
- Kartu Grafis Rusak: Masalah fisik pada kartu grafis juga dapat memicu kesalahan ini.
- Overheating: Panas yang berlebihan dapat menyebabkan kegagalan fungsi kartu grafis.
- Overclocking Sistem: Mendorong perangkat keras melampaui kemampuan standarnya dapat menyebabkan ketidakstabilan.
- File Sistem Rusak: File yang rusak dalam sistem operasi Windows juga dapat menyebabkan kesalahan ini.
Cara Memperbaiki 0x00000116 VIDEO_TDR_ ERROR
Tergantung pada penyebab masalahnya, 0x00000116 VIDEO_TDR_ERROR dapat diperbaiki dengan berbagai cara. Cobalah masing-masing cara berikut dan periksa mana yang cocok untuk Anda.
1. Kembalikan Driver Grafis
Jika Anda baru saja memperbarui driver atau OS Windows, versi driver terbaru mungkin tidak kompatibel dengan program kelas atas yang Anda jalankan.
Untuk resolusinya, yang terbaik adalah mengembalikan driver ke versi yang lebih lama. Untungnya, OS Windows menyediakan cara mudah untuk melakukannya.
Begini caranya:
- Di sistem Anda, klik kanan pada Tombol Mulai dan pilih device Manager.
- Di bawah jendela Device Manager, perluas Display adapter.
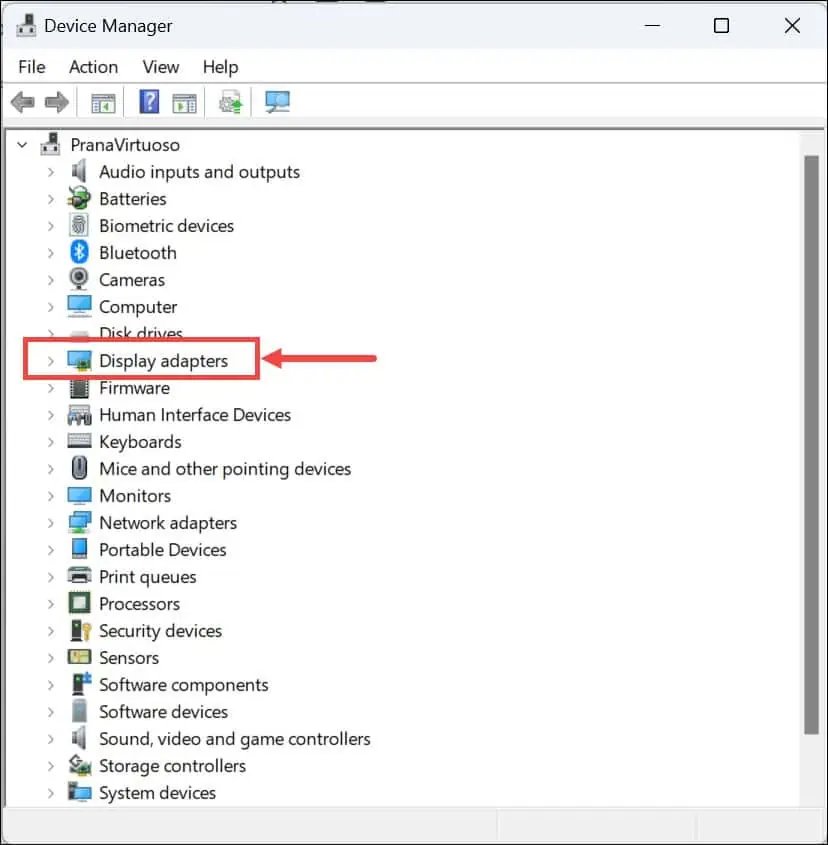
- Selanjutnya, klik kanan pada kartu grafis Anda dan pilih Properties.
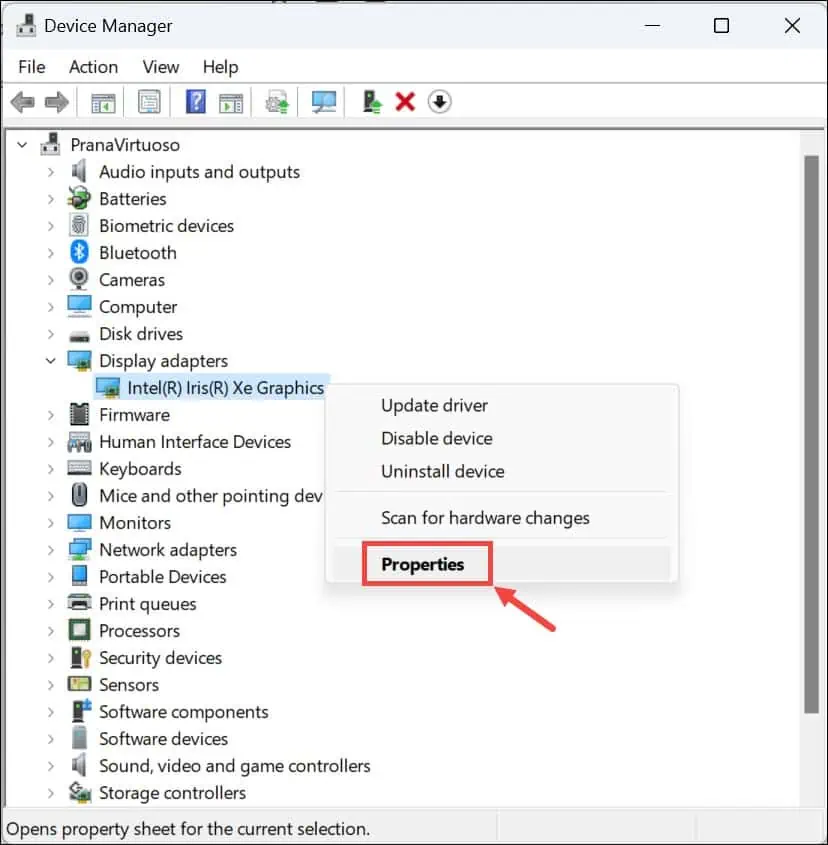
- Beralih ke sopir tab dan klik Roll Back driver tombol. Ikuti petunjuk untuk kembali ke versi driver sebelumnya.
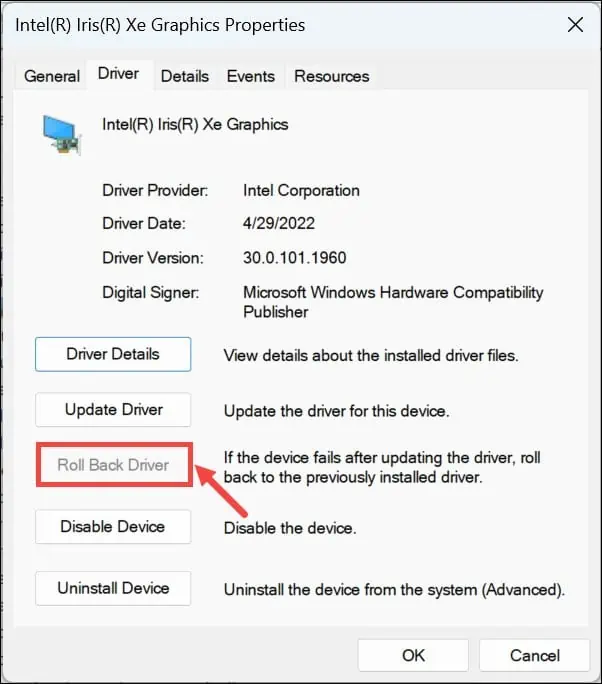
- Nyalakan kembali komputer Anda dan periksa apakah kesalahan masih ada.
2. Instal Ulang Driver Grafis
Jika masalah terus berlanjut, mungkin drivernya rusak dan menyebabkan kesalahan. Menginstal ulang driver grafis dapat mengatasi masalah ini.
Berikut langkah-langkah untuk uninstall lalu instal ulang driver grafis di Windows:
- Peluncuran Kelola Perangkatr dengan mengklik kanan tombol Start dan memilihnya dari menu.
- Pilih Display adapter dan cari driver kartu grafis.
- Klik kanan pada kartu grafis Anda, dan pilih Copot perangkat.
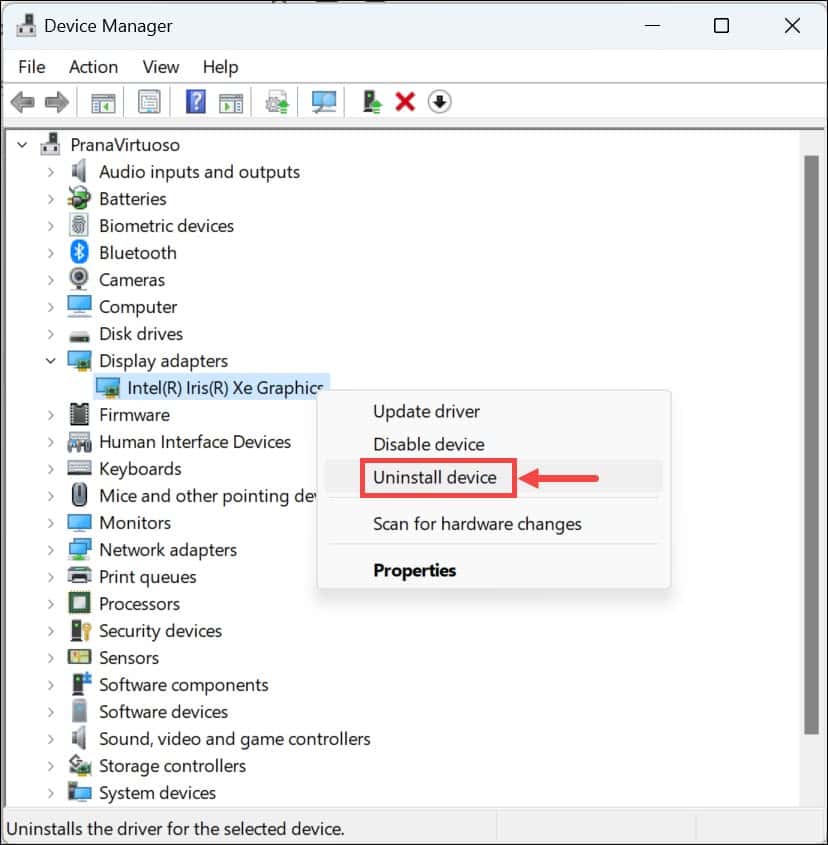
- Ikuti petunjuk di layar untuk menghapus driver sepenuhnya dari sistem Anda.
- Nyalakan ulang PC Anda. Windows akan mencoba menginstal ulang driver generik secara otomatis.
- Anda juga dapat mengunduh driver terbaru yang kompatibel dari situs web resmi produsen dan menginstalnya secara manual.
3. Jalankan Alat Diagnostik Memori Windows
Dalam beberapa kasus, masalah memori juga dapat menyebabkan 0x00000116 VIDEO_TDR_ ERROR. Menjalankan alat Diagnostik Memori Windows membantu mengidentifikasi dan memperbaikinya.
Untuk itu, ikuti langkah-langkah berikut:
- Cari “memori” di kotak pencarian Windows dan pilih Windows Memory Diagnostic opsi dari menu.

- Pilih Mulai ulang sekarang dan periksa masalah. PC Anda akan reboot, dan alat ini akan memeriksa kesalahan pada RAM Anda.
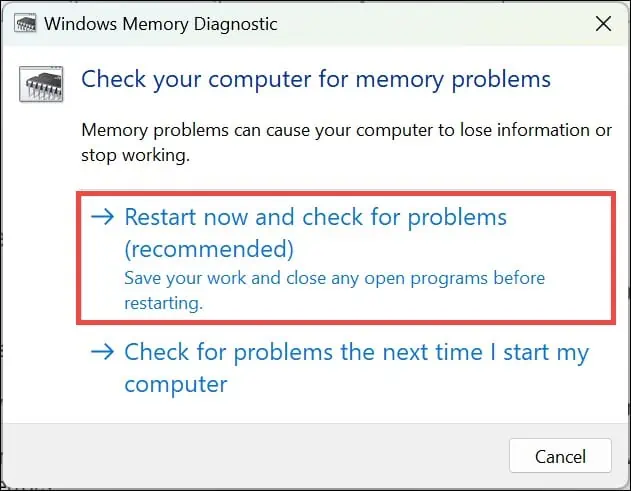
- Tinjau hasil tes setelah masuk kembali ke Windows.
4. Ubah Registri untuk Penundaan TDR
Memodifikasi penundaan TDR dalam registri dapat memberi sistem Anda lebih banyak waktu untuk pulih dari waktu tunggu driver grafis, sehingga berpotensi menyelesaikan kesalahan. Berhati-hatilah dengan pengeditan registri; mereka dapat memiliki dampak sistem yang signifikan jika dilakukan secara tidak benar.
Berikut cara melanjutkan:
- Tekan Win + R untuk meluncurkan kotak Run Command.
- Di kotak Jalankan Perintah, ketik
regeditdan tekan Enter untuk membuka Registry Editor.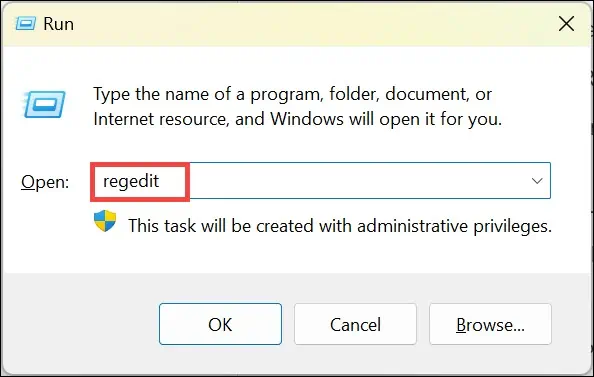
- Di bawah Editor Registri, navigasikan ke HKEY_LOCAL_MACHINE \ SYSTEM \ CurrentControlSet \ Control \ GraphicsDrivers.
- Klik kanan pada folder GraphicsDrivers di panel kanan dan pilih Baru> Nilai DWORD (32-bit). Beri nama TdrDelay.
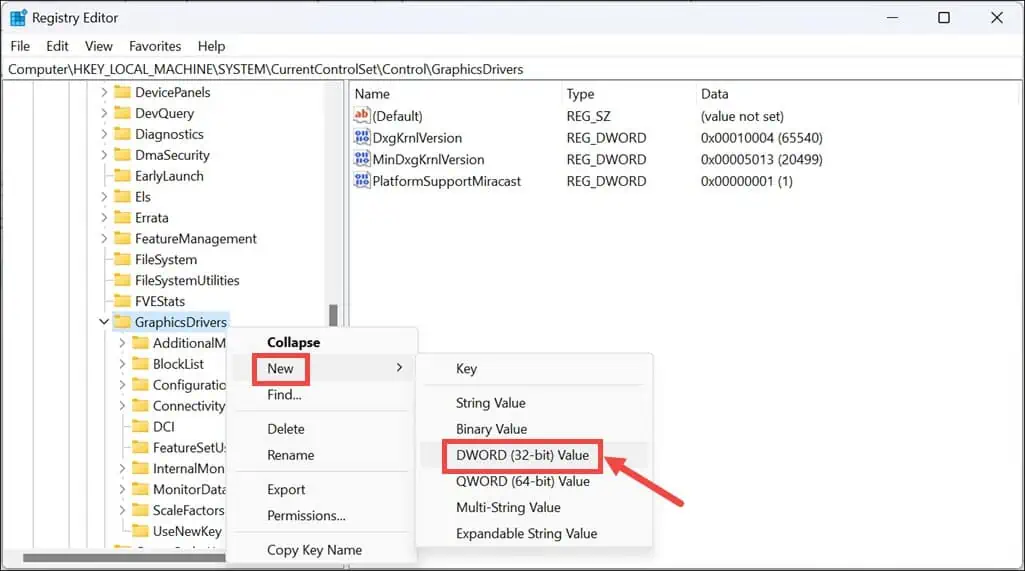
- Klik dua kali pada TdrDelay, atur Nilai data sampai 60 dan atur basisnya menjadi Desimal. Akhirnya, klik OK.
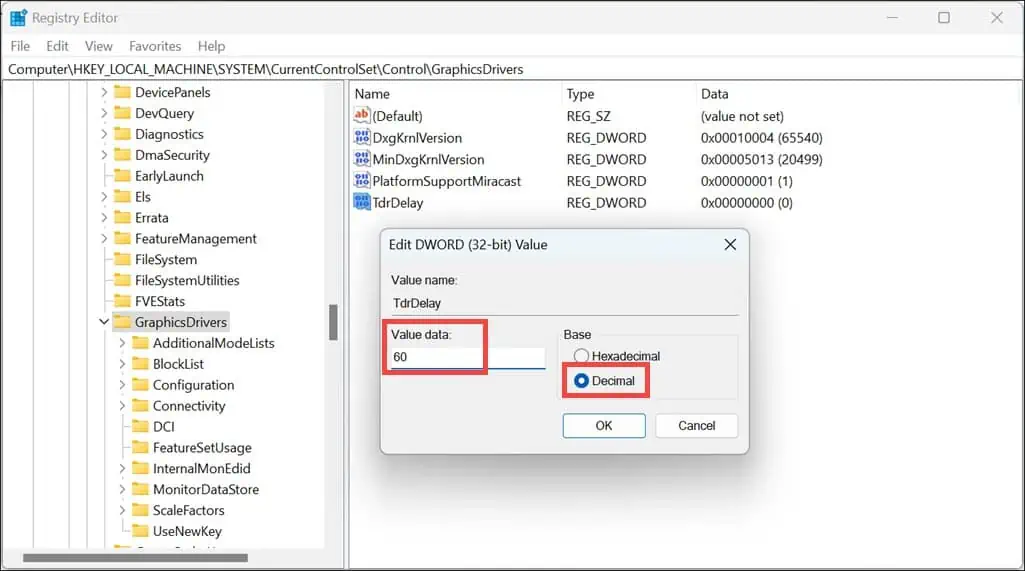
- Tutup Editor Registri dan mulai ulang PC Anda.
5. Jalankan Perintah DISM dan SFC
Jika masalah masih berlanjut pada sistem Anda, maka file sistem yang rusak mungkin menjadi penyebab kesalahan tersebut. Menjalankan alat Deployment Image Servicing and Management (DISM) dan System File Checker (SFC) dapat memperbaiki file-file ini.
Ikuti langkah ini:
- Klik kanan pada tombol Mulai dan pilih Terminal (Administrasi).
- Pertama, jalankan perintah DISM dengan mengetik
DISM /Online /Cleanup-image /Restorehealthdan tekan Enter.
- Biarkan proses selesai.
- Setelah selesai perintah DISM, ketik
sfc /scannowdan tekan Enter untuk menjalankan perintah SFC.
- Tunggu hingga pemindaian selesai, lalu mulai ulang sistem Anda.
6. Pemecahan Masalah Umum
Jika tidak ada perbaikan di atas yang berhasil, pertimbangkan langkah pemecahan masalah umum lainnya seperti:
- Menjalankan Windows Defender untuk menghilangkan ancaman virus,
- Menghapus instalasi perangkat lunak yang baru saja diinstal
- Mencabut perangkat keras eksternal
- Mengalihkan pengaturan startup cepat.
Solusi ini umumnya efektif terhadap kesalahan BSOD.
7. Atur ulang Windows
Sebagai upaya terakhir, menyetel ulang Windows dapat menyelesaikan masalah mendasar dengan menyegarkan sistem operasi.
Untuk mereset PC Anda, ikuti langkah-langkah berikut:
- Klik tombol Mulai dan pilih Windows Pengaturan dari Menu Mulai.
- Beralih ke System tab di panel kiri dan pilih Recovery pilihan di sebelah kanan.
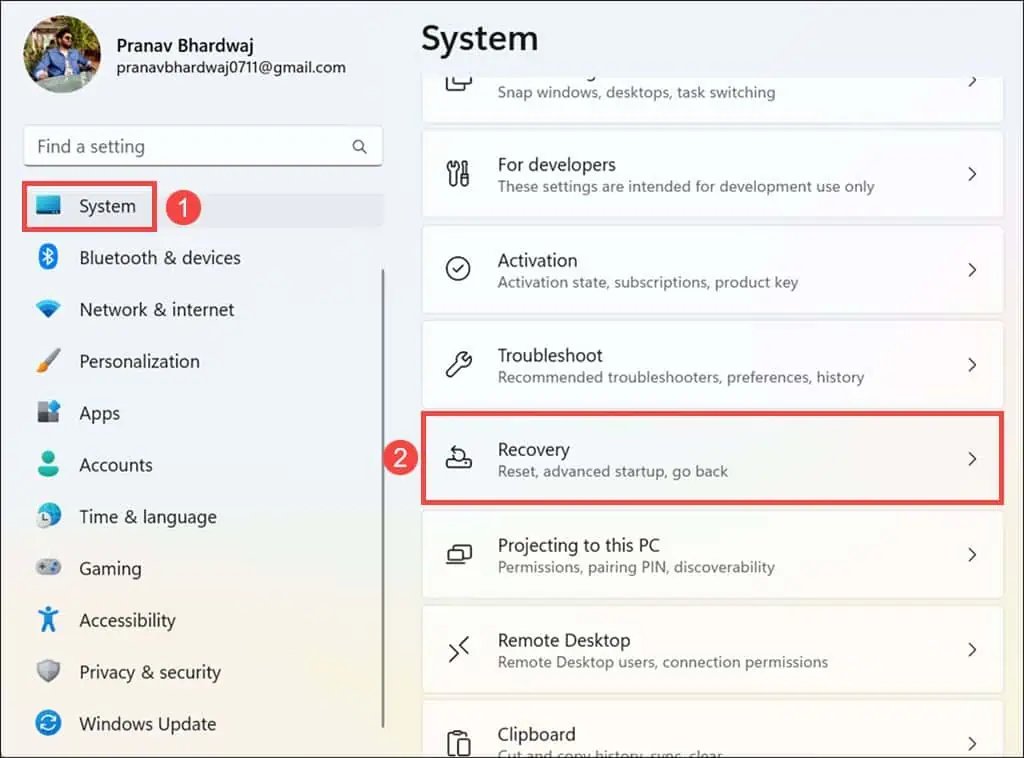
- Di bawah “Opsi pemulihan”, klik Atur ulang PC .
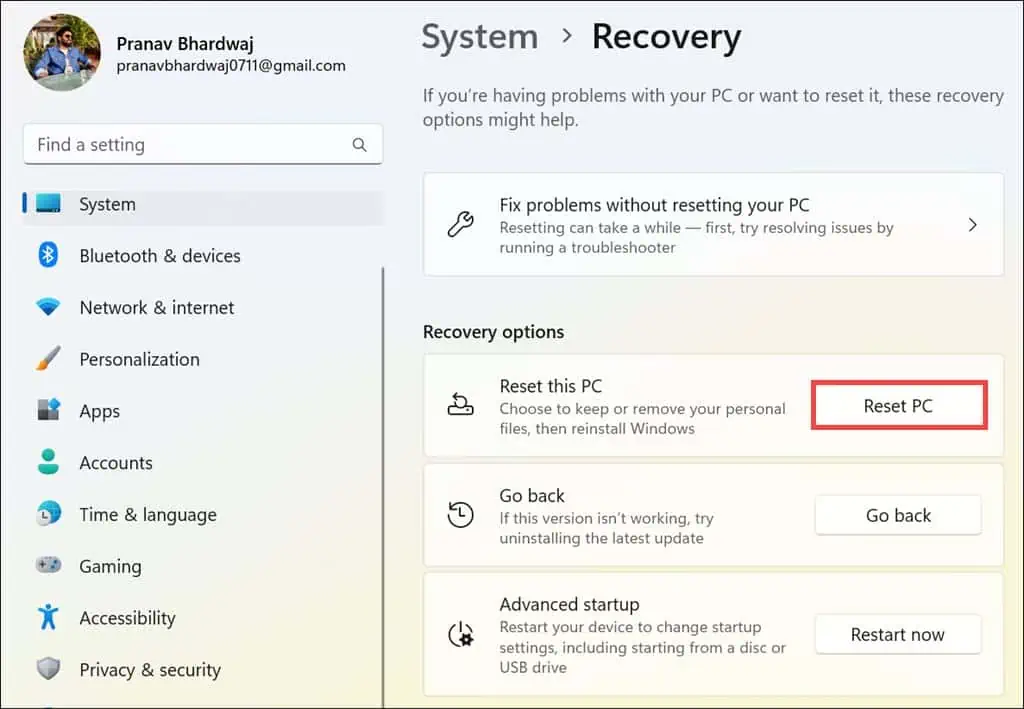
- Pilih Simpan file saya or Hapus semuanya, tergantung pada preferensi Anda.
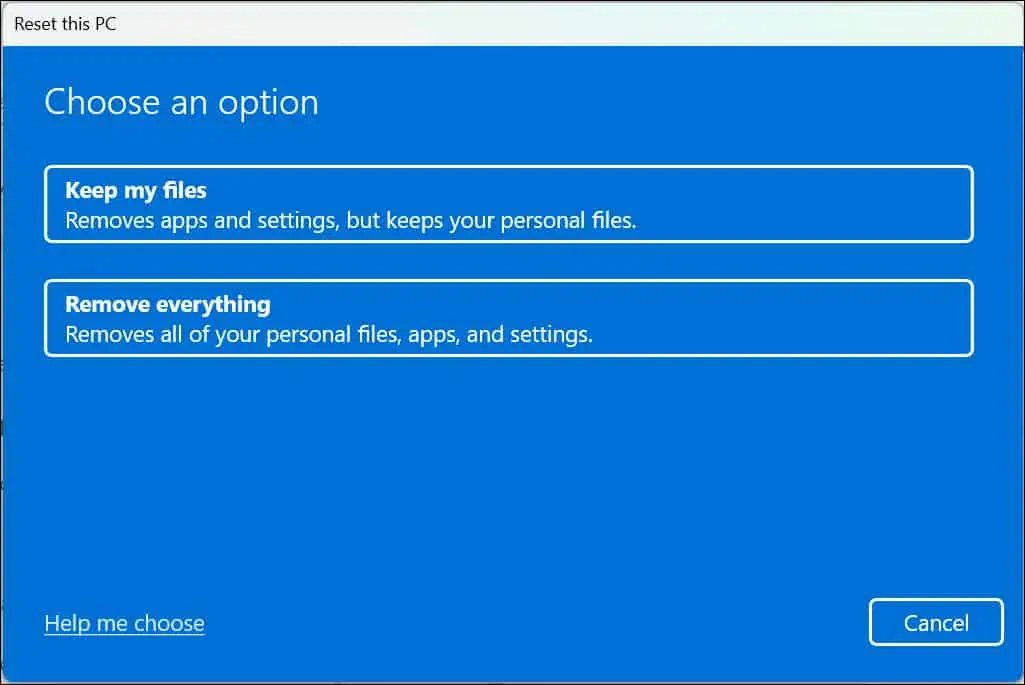
- Selanjutnya, pilih bagaimana Anda ingin menginstal ulang Windows – baik melalui Unduh cloud or Instal ulang lokal.
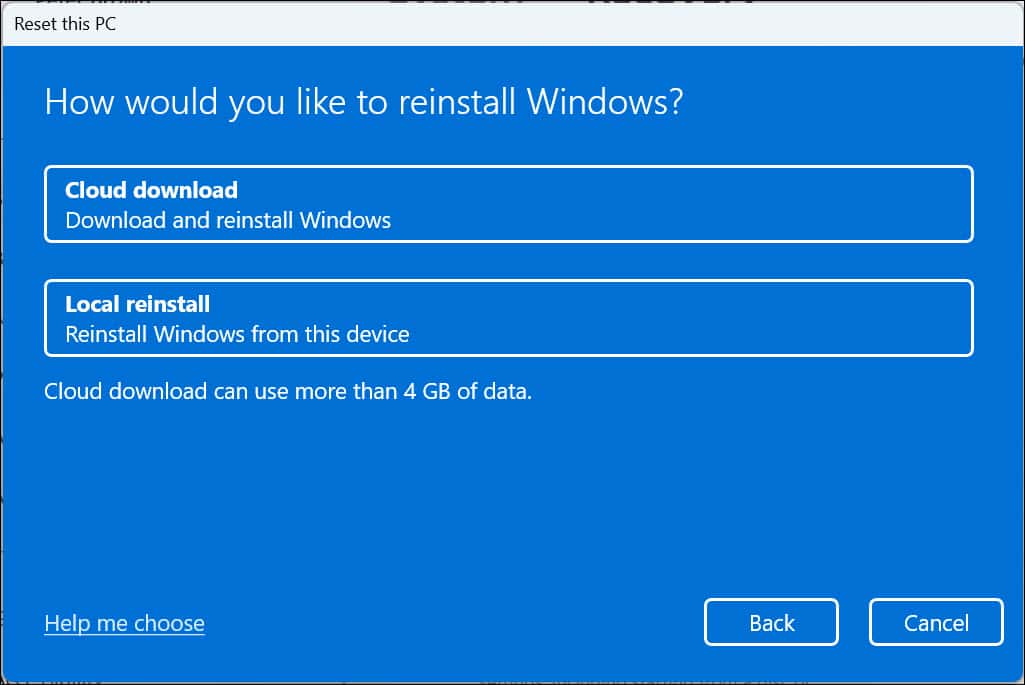
- Ikuti petunjuk di layar untuk mengatur ulang PC Anda.
Anda juga mungkin tertarik dalam:
- 0x00000023 Kesalahan FAT_FILE_SYSTEM
- Kesalahan WORKER_THREAD_RETURNED_AT_BAD_IRQL
- Kesalahan DRIVER_CORRUPTED_MMPOOL
Kesimpulan
0x00000116 VIDEO_TDR_ ERROR bisa membuat frustasi. Untungnya, tidak sulit untuk mengatasinya. Selain metode yang disebutkan dalam panduan ini, Anda tidak perlu mencari lebih jauh.
Cobalah setiap solusi secara berurutan, mulai dari mengembalikan atau menginstal ulang driver hingga memodifikasi registri sistem dan mengatur ulang Windows.
Jangan ragu untuk membagikan di komentar di bawah apa yang berhasil bagi Anda pada akhirnya!


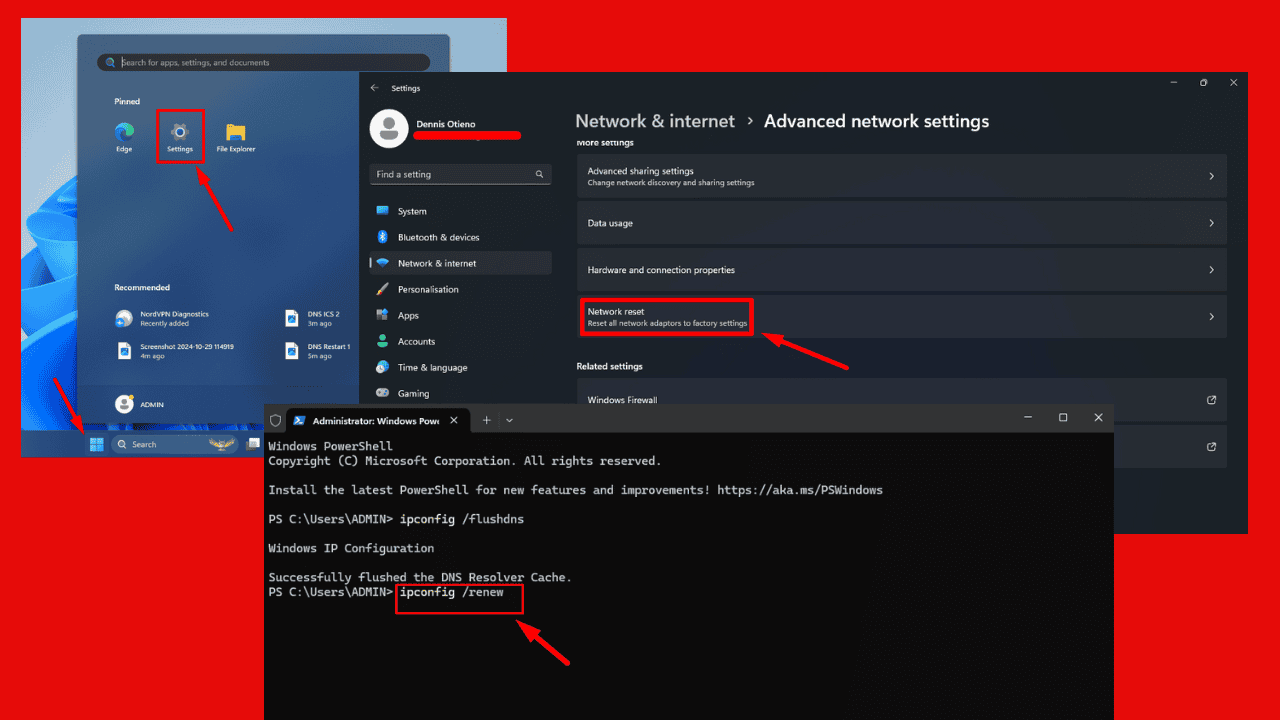

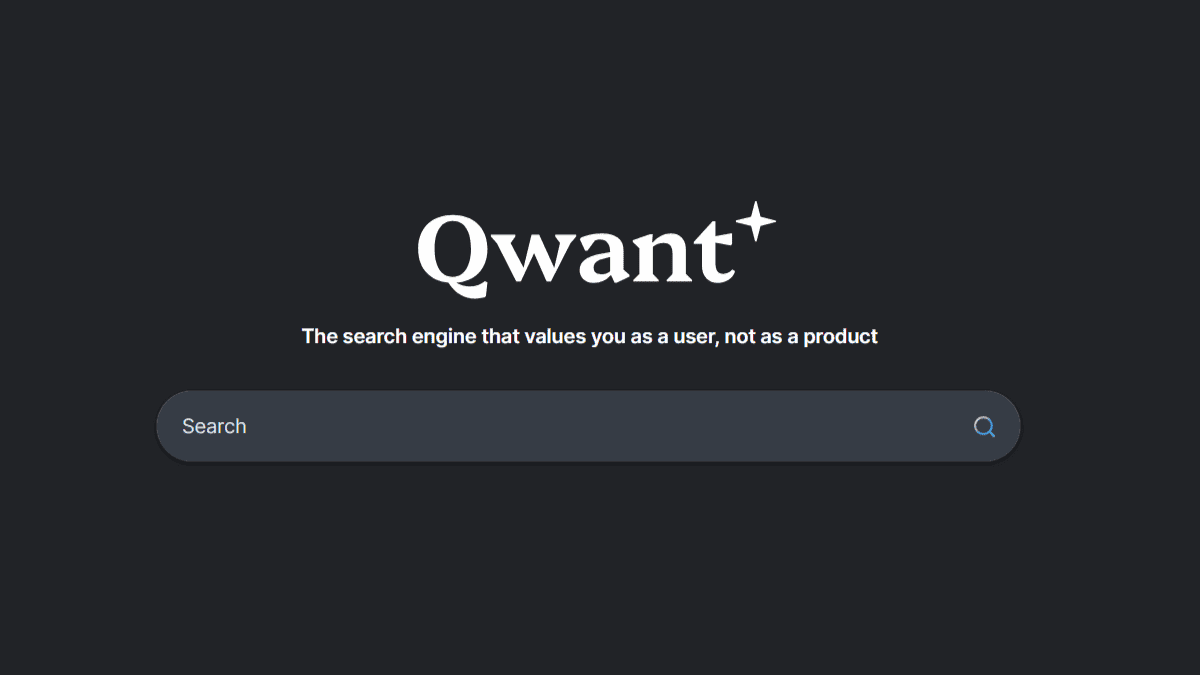
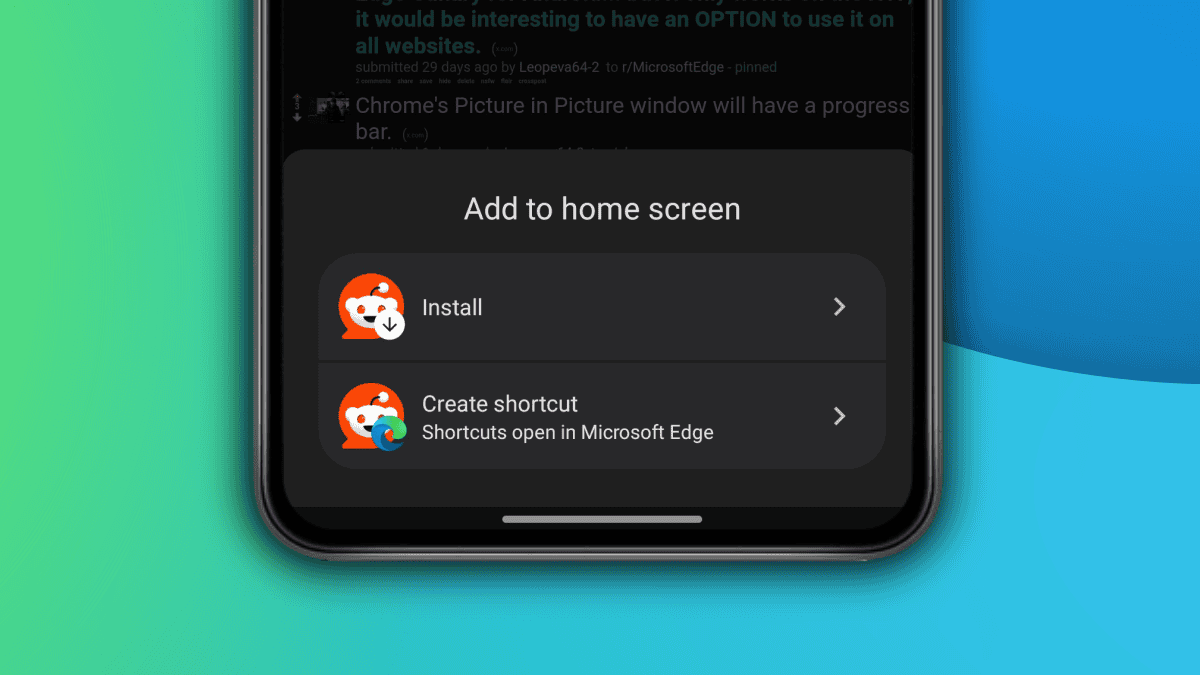
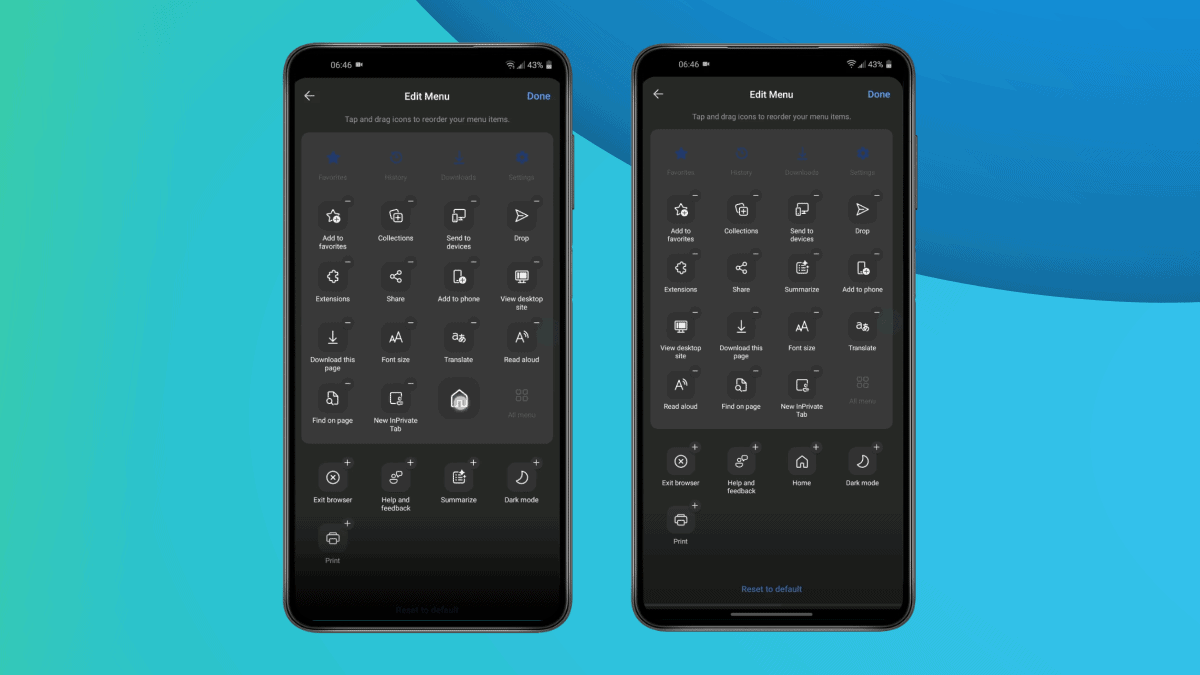
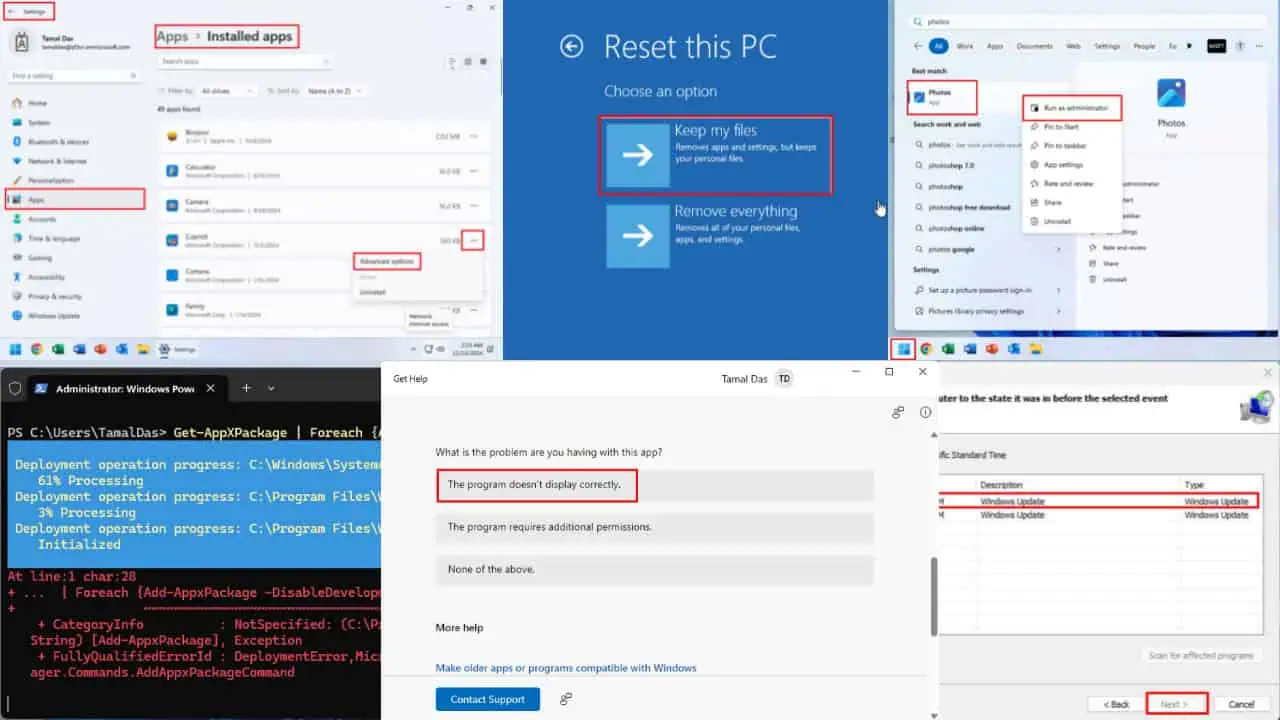

forum pengguna
Pesan 0