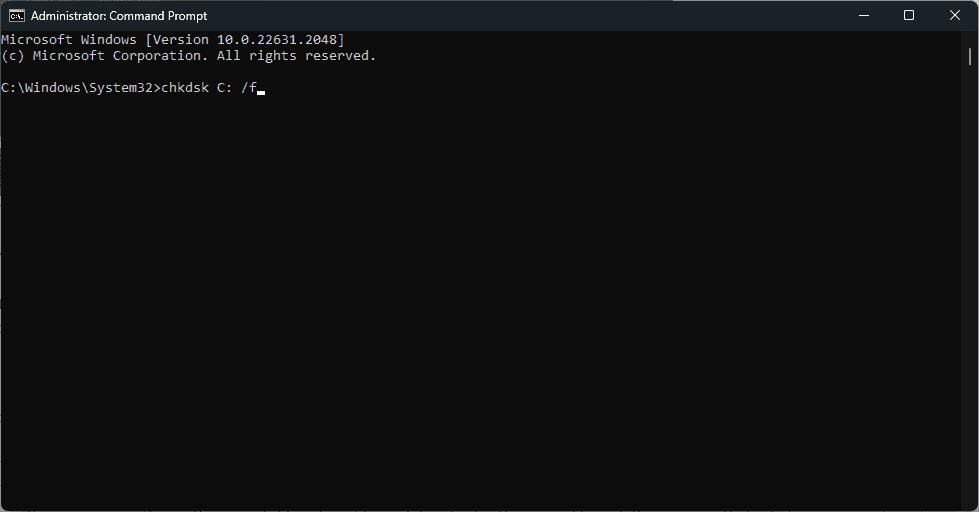0x00000023 Kesalahan FAT_FILE_SYSTEM - 9 Perbaikan Efektif
6 menit Baca
Ditampilkan di
Baca halaman pengungkapan kami untuk mengetahui bagaimana Anda dapat membantu MSPoweruser mempertahankan tim editorial Baca lebih lanjut
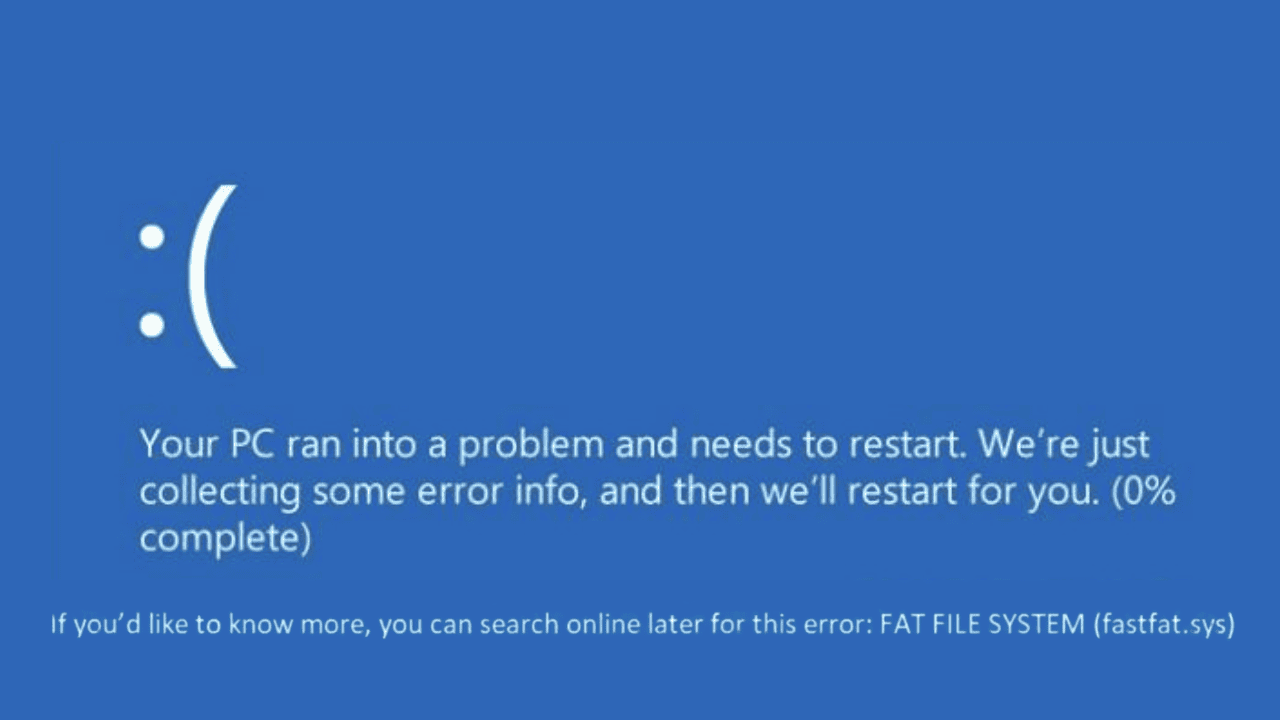
Jika Anda menghadapi masalah layar biru dengan kesalahan 0x00000023 FAT_FILE_SYSTEM, maka pengalaman saya dalam mengatasinya mungkin bisa membantu Anda.
Baru-baru ini, saat bekerja pada PC Windows saya, saya tiba-tiba disambut dengan layar biru kematian yang menakutkan. Untuk menghilangkan kesalahan tersebut, saya membuka berbagai forum Windows dan postingan Reddit untuk menemukan solusi asli.
Dalam panduan pemecahan masalah ini, saya akan mengkompilasi dan mencantumkan semua perbaikan efektif untuk kesalahan ini demi kenyamanan Anda. Jadi, ayo langsung masuk!
Apa itu Kesalahan 0x00000023 FAT_FILE_SYSTEM?
0x00000023 FAT_FILE_SYSTEM adalah kesalahan kritis Windows yang menyebabkan Blue Screen of Death (BSOD), menunjukkan masalah dengan sistem file FAT. Sistem ini penting untuk mengelola file dan direktori di disk Anda.
Mengalami kesalahan ini berarti OS Anda tidak dapat membaca atau menulis data dengan benar pada sistem file FAT, terkadang menyebabkan terhentinya operasi sistem.
Apa Penyebab Kesalahan 0x00000023 FAT_FILE_SYSTEM?
Mengungkap penyebab kesalahan ini adalah kunci untuk menemukan solusi. Menurut pengalaman saya, penyebab paling umum meliputi:
- Hard Drive Rusak atau Bad Sector: Ini dapat mencegah sistem mengakses atau menulis data dengan benar.
- Driver yang Rusak atau Kedaluwarsa: Driver bertindak sebagai jembatan antara OS dan perangkat keras. Jika tidak berfungsi dengan benar, dapat menyebabkan konflik sistem yang serius.
- Konflik Perangkat Keras Eksternal: Terkadang, periferal seperti drive USB atau hard disk eksternal dapat mengganggu pengoperasian normal sistem.
- Konflik Perangkat Lunak: Aplikasi tertentu, terutama yang berinteraksi dengan file sistem atau operasi disk, dapat menyebabkan kesalahan ini secara tidak sengaja.
- Korupsi File Sistem Windows: File sistem penting, jika rusak, dapat menyebabkan berbagai kesalahan sistem, termasuk yang ini.
Cara Memperbaiki Kesalahan 0x00000023 FAT_FILE_SYSTEM
Berikut adalah metode dan langkah terperinci yang menurut saya efektif:
1. Mulai Ulang Sistem
Restart sederhana sering kali dapat mengatasi gangguan sistem sementara dan mengembalikan komputer Anda ke normal. Memulai ulang komputer dapat menyegarkan pengoperasian sistem dan menghapus konflik sementara yang mungkin menyebabkan kesalahan.
Namun, berkali-kali, itu hanya solusi sementara, seperti yang terjadi pada saya saat menangani kesalahan 0x00000023 FAT_FILE_SYSTEM. Cobalah dan lihat apakah itu berhasil untuk Anda.
2. Lepaskan Perangkat Keras Eksternal
Perangkat eksternal terkadang dapat menimbulkan konflik dengan pengoperasian sistem. Dengan memutuskan sambungan perangkat keras eksternal, Anda dapat mengisolasi masalah dan menentukan apakah perangkat tersebut adalah sumber kesalahan.
- Matikan PC Anda.
- Hapus semua perangkat eksternal yang terhubung.
- Nyalakan kembali komputer Anda dan periksa apakah kesalahan masih terjadi.
- Satu per satu, sambungkan kembali semua perangkat keras yang dilepas dan periksa lagi perangkat mana yang menyebabkan masalah.
3. Identifikasi Pengemudi Pelakunya Melalui Event Viewer
Peraga Peristiwa adalah alat yang ampuh untuk mendiagnosis penyebab pasti kesalahan sistem. Ini mencatat semua aktivitas dan kesalahan sistem, yang sangat berguna dalam menentukan driver atau aplikasi yang bermasalah.
Berikut cara menggunakan Peraga Peristiwa di Windows:
- Cari untuk event Viewer di kotak pencarian Windows dan klik ikonnya untuk meluncurkan.
- Cari log kesalahan yang terkait dengan insiden BSOD.
- Identifikasi driver atau aplikasi apa pun yang disebutkan dalam log ini.
4. Temukan dan Uninstall Driver yang Bermasalah
Setelah driver yang bermasalah teridentifikasi, menghapus driver tersebut dapat menyelesaikan konflik.
Berikut cara mencopot pemasangannya:
- Klik kanan pada tombol Mulai dan pilih device Manager dari opsi.
- Di bawah jendela “Device Manager”, cari driver bermasalah yang Anda temukan melalui Event Viewer. Cara lainnya adalah dengan cari driver yang ada tanda seru berwarna kuning.
- Klik kanan pada driver yang bermasalah dan pilih Copot perangkat.
- Konfirmasikan penghapusan instalasi.
- Temukan semua driver tersebut dan hapus instalannya dengan cara yang sama.
5. Nonaktifkan Aplikasi Pemantauan Sistem
Aplikasi seperti antivirus, alat manajemen disk, defragmenter disk, aplikasi pencadangan, dan lainnya terus memantau perubahan pada sistem Anda. Terkadang mereka dapat mengganggu pengoperasian sistem. Menonaktifkannya untuk sementara dapat membantu menentukan apakah hal tersebut menyebabkan kesalahan.
- Buka setiap aplikasi pemantauan sistem dan navigasikan ke pengaturannya untuk menonaktifkannya.
- Nyalakan kembali komputer Anda untuk memeriksa apakah kesalahan telah teratasi.
6. Jalankan Perintah Periksa Disk (Chkdsk).
Utilitas Periksa Disk sangat penting dalam memperbaiki kesalahan terkait disk. Ini memindai dan memperbaiki masalah yang terkait dengan sektor buruk, pematian yang tidak tepat, dan file yang rusak pada hard drive.
Ikuti langkah-langkah berikut untuk menjalankan Periksa Perintah Disk
- Klik kanan pada tombol Mulai dan pilih Terminal(Admin) dari daftar
- ketik
chkdsk c: /fperintah dan tekan enter untuk menjalankannya. - Biarkan prosesnya selesai, lalu restart PC Anda.
7. Perbarui Windows
Selalu memperbarui Windows memastikan semua komponen sistem bekerja secara optimal. Pembaruan sering kali mencakup perbaikan untuk bug umum dan masalah kompatibilitas yang dapat menyebabkan BSOD.
Berikut cara memeriksa pembaruan:
- Luncurkan Pengaturan Windows dan beralih ke Windows Update tab di panel kiri.
- Di sebelah kanan, klik Periksa pembaruan .
- Unduh dan instal pembaruan terkini jika tersedia.
- Terakhir, mulai ulang sistem Anda.
8. Pulihkan Windows
Pemulihan Sistem dapat mengembalikan pengaturan sistem Anda ke titik di mana kesalahan tidak ada. Ini efektif jika kesalahan disebabkan oleh perubahan terkini pada sistem.
Untuk memulihkan sistem ke titik yang disimpan sebelumnya, ikuti langkah-langkah berikut:
- Anda perlu meluncurkan Mode Perbaikan Otomatis pada sistem Windows Anda untuk memulai proses pemulihan. Untuk itu, restart sistem Anda beberapa kali.
- Setelah sistem di-boot ulang dalam Mode Perbaikan Otomatis, pilih system Restore opsi di bawah “Opsi lanjutan.”
- Di layar berikutnya, klik Selanjutnya untuk memulai pemulihan sistem.
- Pilih titik pemulihan yang disimpan sebelumnya.
- Selanjutnya, konfirmasikan titik pemulihan Anda dan klik Finish.
9. Atur ulang Windows
Menyetel ulang Windows menginstal ulang sistem operasi sambil memungkinkan Anda menyimpan file Anda. Berikut cara melakukannya:
- Luncurkan PC kita di Media Perbaikan Otomatis dengan memulai ulang secara paksa beberapa kali.
- Pilih memecahkan .
- Di layar berikutnya, pilih Setel ulang PC ini .
- Pilih apakah Anda ingin menyimpan file atau menghapus semuanya. Akan lebih baik untuk memilih Hapus semuanya pilihan. Namun, lakukan ini hanya jika Anda telah membuat cadangan file Anda.
- Selanjutnya, pilih bagaimana Anda ingin menginstal ulang Windows – Cloud atau Lokal.
- Terakhir, klik ulang tombol untuk mengatur ulang pabrik sistem Windows Anda.
Anda juga mungkin tertarik dalam:
- Kesalahan WORKER_THREAD_RETURNED_AT_BAD_IRQL
- Kesalahan DRIVER_CORRUPTED_MMPOOL
- 0x00000053 NO_BOOT_DEVICE Kesalahan
Kesimpulan
Mengatasi kesalahan 0x00000023 FAT_FILE_SYSTEM bisa jadi rumit. Kuncinya adalah menerapkan kemungkinan perbaikan satu per satu, dimulai dengan restart sederhana hingga solusi yang lebih kompleks seperti mengatur ulang Windows.
Ingat, penyebab kesalahan ini bisa bermacam-macam, jadi penting untuk mencoba metode berbeda untuk mengidentifikasi dan menyelesaikan masalah mendasar. Tetap sabar dan sistematis, dan kemungkinan besar Anda akan menemukan solusi yang sesuai untuk Anda.
Jangan ragu untuk berbagi tips di komentar di bawah.