0x00000003 INVALID_AFFINITY_SET - 11 Solusi Mudah
8 menit Baca
Diperbarui pada
Baca halaman pengungkapan kami untuk mengetahui bagaimana Anda dapat membantu MSPoweruser mempertahankan tim editorial Baca lebih lanjut
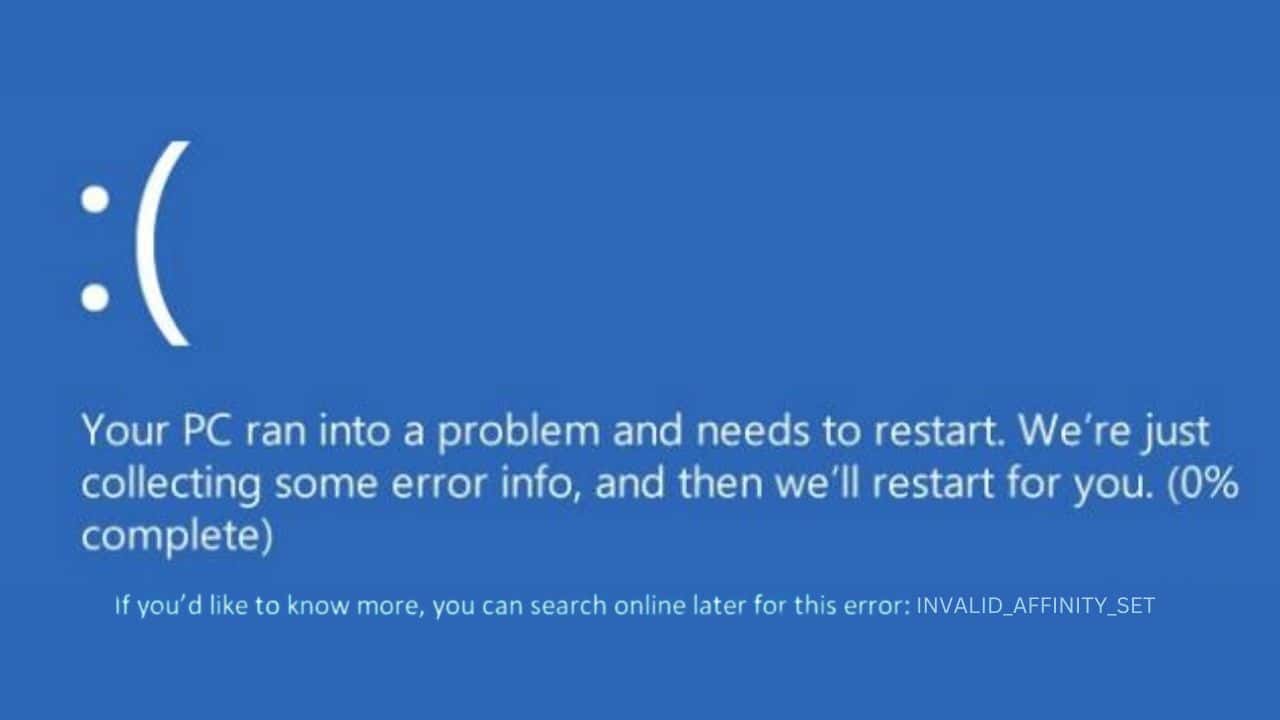
Jika Anda mengalami kesalahan 0x00000003 INVALID_AFFINITY_SET pada perangkat Windows Anda dan sedang mencari solusi yang tepat untuk memperbaikinya, pengalaman saya dalam menyelesaikannya mungkin dapat membantu Anda.
Menghadapi ini layar biru kematian (BSOD) pada PC Windows bisa menjadi pengalaman yang menantang. Itu mengacaukan rutinitas kerja saya dan membuat saya mencari jawaban.
Dalam panduan komprehensif ini, saya telah mengumpulkan semua kemungkinan solusi dan langkah-langkah yang saya ikuti untuk menghilangkan kesalahan yang membuat frustrasi ini.
Mari kita mulai dengan memahami apa kesalahan ini dan mengapa hal itu terjadi.
Apa itu 0x00000003 INVALID_AFFINITY_SET?
0x00000003 INVALID_AFFINITY_SET adalah kesalahan Layar Biru Kematian (BSOD). Dalam kasus saya, ini sering terjadi saat startup sistem atau saat menjalankan aplikasi tertentu.
Kesalahan ini terkait erat dengan afinitas CPU, yang melibatkan alokasi inti CPU untuk tugas atau proses tertentu. Kesalahan BSOD ini dipicu ketika alokasi ini salah atau jika ada kesalahan tingkat sistem dalam mengelola penetapan ini.
Apa Penyebab Kesalahan 0x00000003 INVALID_AFFINITY_SET?
Dalam penelitian saya, saya menemukan bahwa beberapa faktor dapat menyebabkan kesalahan ini. Berikut ini yang paling umum:
- Konflik Perangkat Keras: Perangkat keras baru dapat mengganggu keseimbangan pengaturan perangkat keras sistem Anda.
- File atau Driver Sistem Rusak: File atau driver penting, jika rusak, dapat menyebabkan kesalahan sistem yang serius.
- BIOS atau Driver kedaluwarsa: Selalu memperbarui BIOS dan driver Anda sangat penting untuk stabilitas sistem.
- Masalah RAM: Masalah pada modul RAM fisik juga dapat memicu kesalahan ini.
- Infeksi Malware atau Virus: Perangkat lunak berbahaya dapat mengubah pengaturan sistem, menyebabkan kesalahan BSOD.
Cara Memperbaiki Kesalahan 0x00000003 INVALID_AFFINITY_SET
Mengatasi kesalahan ini melibatkan penanganan setiap penyebab potensial, selangkah demi selangkah. Satu per satu, coba setiap metode dan periksa mana yang cocok untuk Anda.
1. Cabut Perangkat Keras Eksternal dan Mulai Ulang
Perangkat eksternal dapat mengalami konflik dengan perangkat keras internal sistem Anda, sehingga berpotensi menyebabkan kesalahan BSOD. Menghapus perangkat ini dapat membantu mengidentifikasi apakah ada perangkat keras eksternal yang menyebabkan masalah. Ini juga membantu dalam mengisolasi perangkat keras pelakunya, jika ada.
Inilah yang harus dilakukan:
- Matikan komputer Anda.
- Putuskan sambungan semua perangkat keras eksternal seperti perangkat USB, hard drive eksternal, mesin faks, dan printer.
- Hidupkan Kembali komputer Anda. Jika booting tanpa kesalahan, sambungkan kembali perangkat satu per satu untuk menemukan perangkat keras yang bermasalah.
2. Mulai Windows dalam Mode Aman
Safe Mode memulai Windows dengan serangkaian driver minimal dan proses yang berjalan. Mode ini dapat membantu Anda menentukan apakah kesalahan 0x00000003 INVALID_AFFINITY_SET disebabkan oleh masalah perangkat lunak atau driver.
Untuk memulai PC Anda dalam Safe Mode, ikuti langkah-langkah berikut:
- Restart sistem Windows Anda beberapa kali (sekitar 2-3 kali) untuk mengaktifkan Mode Perbaikan Otomatis.
- Di menu yang muncul, pilih memecahkan.

- Carilah Advanced options dan pilih itu.

- Kemudian, pilih Pengaturan startup dalam menu berikut.

- Klik Restart untuk melanjutkan.

- Setelah sistem Anda dimulai ulang, tekan F5 untuk mem-boot Windows Safe Mode with Networking.

- Sistem Anda sekarang akan berada dalam Mode Aman, siap untuk pemecahan masalah lebih lanjut.

3. Jalankan Diagnostik Memori Windows
Memori (RAM) yang rusak sering kali dapat menyebabkan berbagai jenis kesalahan BSOD, termasuk kesalahan 0x00000003 INVALID_AFFINITY_SET. Menguji RAM Anda adalah langkah diagnostik yang penting.
Untuk melakukan ini:
- Ketik “Windows Memory Diagnostic” ke dalam kotak pencarian dan pilih alat tersebut.

- Memilih untuk Mulai ulang sekarang dan periksa masalah.

- Komputer Anda akan reboot, dan alat diagnostik memori akan menguji kesalahan pada RAM Anda. Ikuti petunjuk di layar jika ditemukan kesalahan.
4. Hapus Instalasi Driver yang Rusak
Driver memfasilitasi komunikasi antara perangkat keras dan sistem operasi Anda. Driver yang rusak atau ketinggalan jaman dapat mengganggu komunikasi ini, yang menyebabkan kesalahan BSOD.
Untuk menemukan dan menghapus driver yang rusak:
- Klik kanan pada tombol Mulai dan pilih device Manager dari menu konteks
- Cari perangkat yang ditandai dengan tanda seru berwarna kuning, yang menunjukkan kemungkinan masalah driver.

- Untuk perangkat yang ditandai ini, klik kanan dan pilih Copot perangkat.

- Nyalakan kembali PC Anda. Windows akan menginstal ulang driver yang diperlukan secara otomatis.
5. Perbarui Driver
Demikian pula, driver yang ketinggalan jaman dapat menyebabkan masalah kompatibilitas dan ketidakstabilan sistem. Selalu memperbarui driver penting Anda dapat mencegah banyak kesalahan BSOD.
Berikut cara memperbarui driver Anda:
- Launch device Manager lagi.
- Di Pengelola Perangkat, klik kanan pada setiap perangkat penting (adaptor tampilan, driver disk, dll.) dan pilih Perbarui driver.

- Selanjutnya, pilih Cari driver secara otomatis.

- Ikuti petunjuk di layar untuk menginstal pembaruan apa pun yang tersedia.
- Nyalakan kembali komputer Anda setelah memperbarui driver.
Jika Anda merasa sulit untuk memperbarui driver secara manual, Anda dapat menggunakan a pembaru driver pihak ketiga. Alat pihak ketiga ini dirancang untuk menangani semua kebutuhan driver Anda secara efisien.
6. Jalankan Perintah Periksa Disk (chkdsk).
Alat Periksa Disk dapat menemukan dan memperbaiki kesalahan pada hard drive Anda, termasuk kesalahan yang terkait dengan file sistem yang dapat menyebabkan BSOD seperti 0x00000003 INVALID_AFFINITY_SET.
Untuk menjalankan perintah chkdsk, ikuti langkah-langkah revisi berikut:
- Klik kanan pada tombol Mulai dan pilih Terminal (Administrasi) dari menu yang muncul.
- Ketik chkdsk / f / r di jendela terminal dan tekan Enter untuk memulai perintah.
- Biarkan perintah selesai dijalankan, lalu reboot komputer Anda setelah pemindaian selesai.
7. Jalankan Perintah DISM dan SFC
Alat Deployment Image Servicing and Management (DISM) dan System File Checker (SFC) dapat memperbaiki file sistem yang rusak. Alat-alat ini sangat efektif dalam mengatasi kesalahan BSOD yang disebabkan oleh kerusakan file.
Berikut cara menggunakannya:
- Launch Terminal (Administrasi) dengan mengklik kanan tombol Start dan memilihnya dari opsi.
- Di terminal, masuk DISM.exe / Online / Cleanup-image / Restorehealth dan tekan Enter untuk menjalankan perintah ini.
- Setelah perintah DISM berhasil diselesaikan, jalankan sfc / scannow.
- Setelah proses selesai, restart komputer Anda.
8. Bersihkan Sampah Menggunakan Disk Cleanup
Seiring waktu, sistem Anda mengumpulkan file yang tidak diperlukan, yang dapat memengaruhi kinerja dan menyebabkan kesalahan. Membersihkannya secara teratur dapat membantu menjaga stabilitas sistem.
Berikut cara menggunakan Pembersihan Disk:
- Enter Pembersihan disk yang di kotak pencarian Windows dan buka dengan mengklik ikonnya.
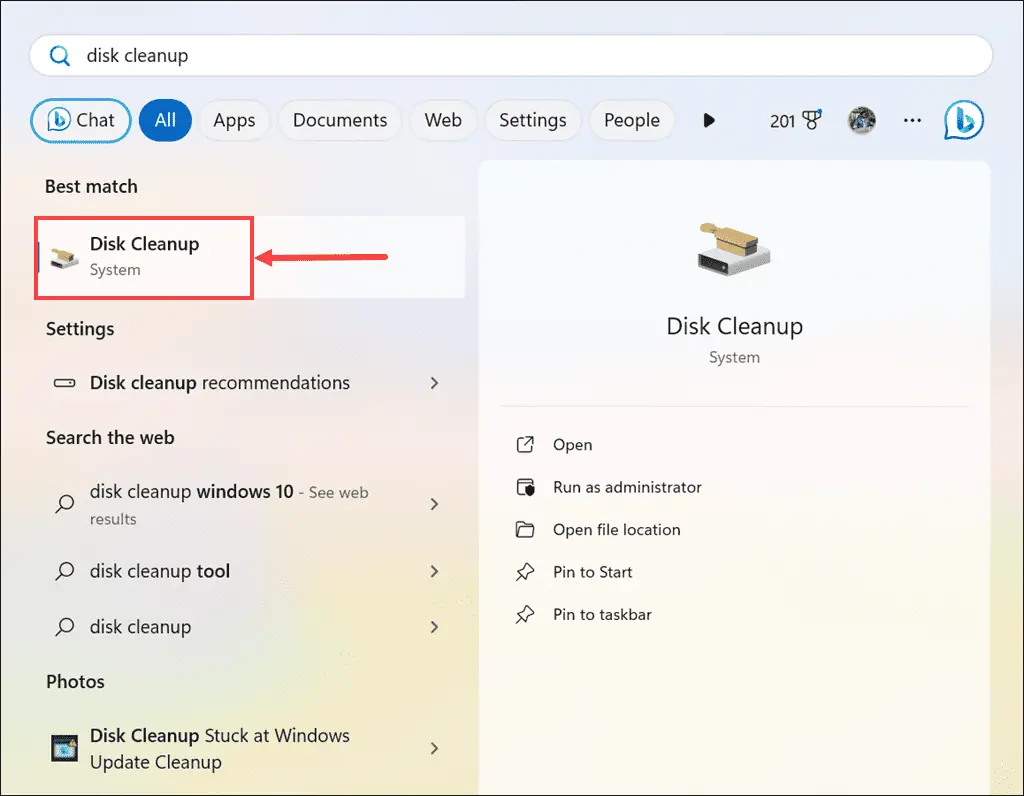
- Pilih drive sistem Anda, biasanya drive C:, dari menu drop-down dan klik OK.

- Tinjau dan pilih kotak centang di sebelah item yang Anda anggap tidak perlu dan aman untuk dihapus dari PC Anda.

- Klik OK untuk memulai Pembersihan Disk dan menunggu hingga file yang dipilih dihapus dari disk sistem.
9. Copot Pembaruan Windows Terbaru
Terkadang, pembaruan Windows terkini mungkin bertentangan dengan konfigurasi sistem yang ada. Menghapus pembaruan ini dapat mengatasi masalah tersebut.
Berikut ini cara menghapus pembaruan Windows terkini:
- Tipe Control Panel di kotak pencarian dan luncurkan dengan mengklik ikonnya.
- Arahkan ke bagian “Program” dan pilih Uninstall perangkat lunak.

- Di panel kiri, klik Lihat pembaruan yang diinstal.

- Temukan pembaruan terbaru yang diinstal dan pilih Uninstall untuk setiap.

- Ikuti petunjuknya untuk mengonfirmasi penghapusan instalasi setiap pembaruan.

- Setelah semua pembaruan terkini dihapus, mulai ulang PC Anda dan periksa apakah kesalahan telah teratasi.
10. Kembalikan Windows ke Keadaan Sebelumnya
Pemulihan Sistem dapat mengembalikan sistem Anda ke konfigurasi sebelum kesalahan terjadi. Untuk melakukan Pemulihan Sistem:
- Pelatuk Mode Perbaikan Otomatis dengan me-restart komputer Anda secara paksa beberapa kali.
- Dalam Mode Perbaikan Otomatis, pilih memecahkan .
- Dari menu “Pemecahan Masalah”, buka Advanced options.
- Temukan dan pilih system Restore .

- Klik Selanjutnya untuk memulai proses.

- Dari daftar yang tersedia, pilih titik pemulihan. Seringkali yang terbaik adalah memilih opsi terlama yang tersedia.

- Klik Finish untuk mengonfirmasi pilihan Anda dan memulai pemulihan sistem.

11. Atur ulang Windows
Jika semuanya gagal, mengatur ulang Windows dapat menyelesaikan masalah mendasar tetapi akan menghapus file pribadi Anda. Ini harus menjadi pilihan terakhir Anda.
Cukup ikuti langkah-langkah berikut:
- Mengaktifkan Mode Perbaikan Otomatis dengan memulai ulang perangkat Anda beberapa kali berturut-turut.
- Saat dalam Mode Perbaikan Otomatis, pilih memecahkan pilihan.
- Pada layar berikut, pilih Setel ulang PC ini.

- Anda harus memilih antara menyimpan file atau menghapus semuanya. Pilih Hapus semuanya untuk reset menyeluruh.

- Pilih metode pilihan Anda untuk menginstal ulang Windows, baik melalui unduhan Cloud atau instal ulang Lokal.

- Untuk memulai proses reset, klik pada ulang .

Anda juga mungkin tertarik dalam:
- 0x00000022 FILE_SYSTEM Kesalahan
- 0x000000F8 RAMDISK_BOOT_INITIALIZATION_FAILED
- 0x00000008 IRQL_NOT_DISPATCH_LEVEL
Kesimpulan
Kesalahan 0x00000003 INVALID_AFFINITY_SET, meskipun menantang, dapat diselesaikan dengan cepat jika Anda mengetahui pendekatan yang benar. Dimulai dengan langkah pemecahan masalah sederhana seperti mencabut perangkat eksternal dan berlanjut ke solusi yang lebih kompleks seperti mengatur ulang Windows, Anda dapat mengatasi akar permasalahan secara efektif.
Semoga dengan panduan ekstensif ini, PC Anda kembali normal. Selalu perbarui sistem dan driver Anda untuk menghindari kesalahan serupa di masa mendatang.









forum pengguna
Pesan 0