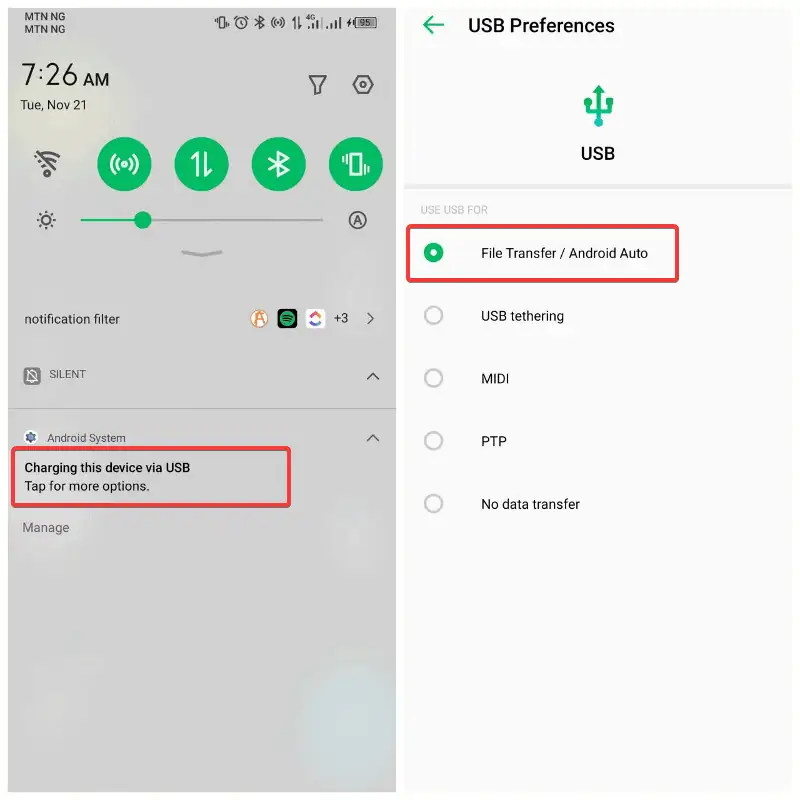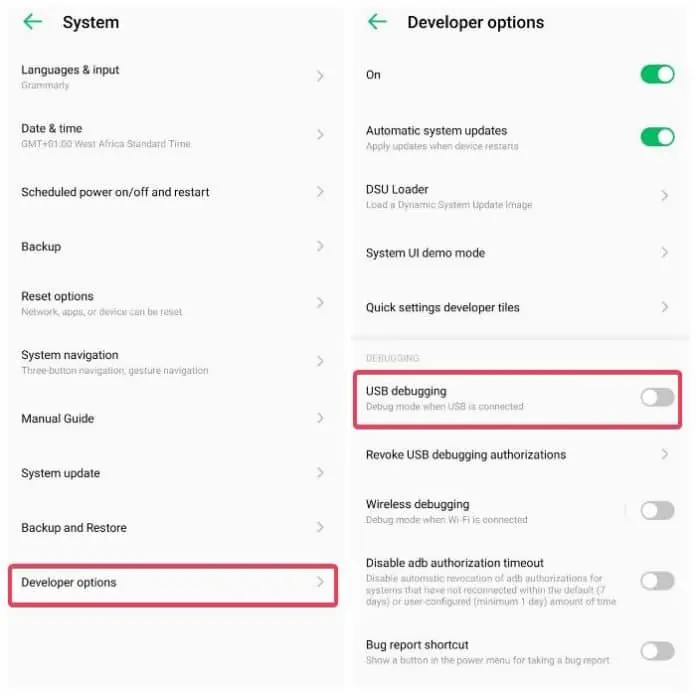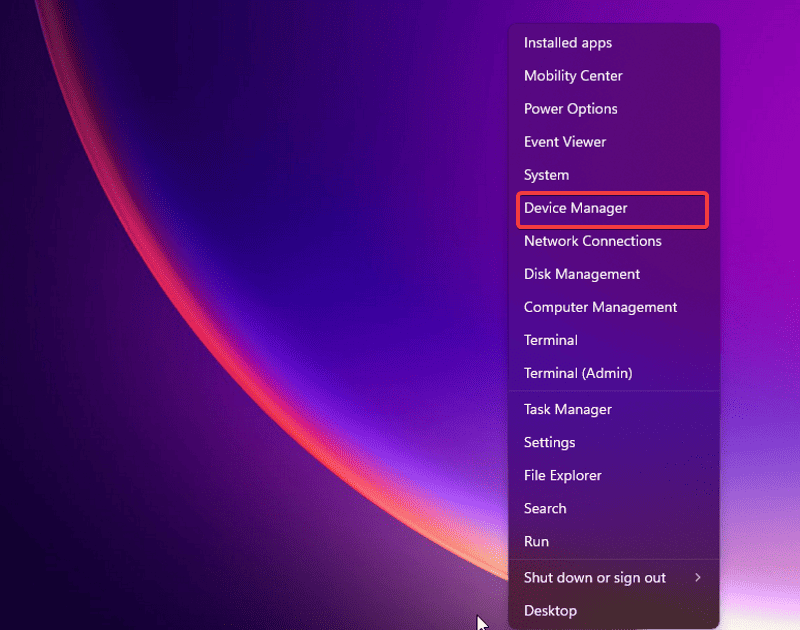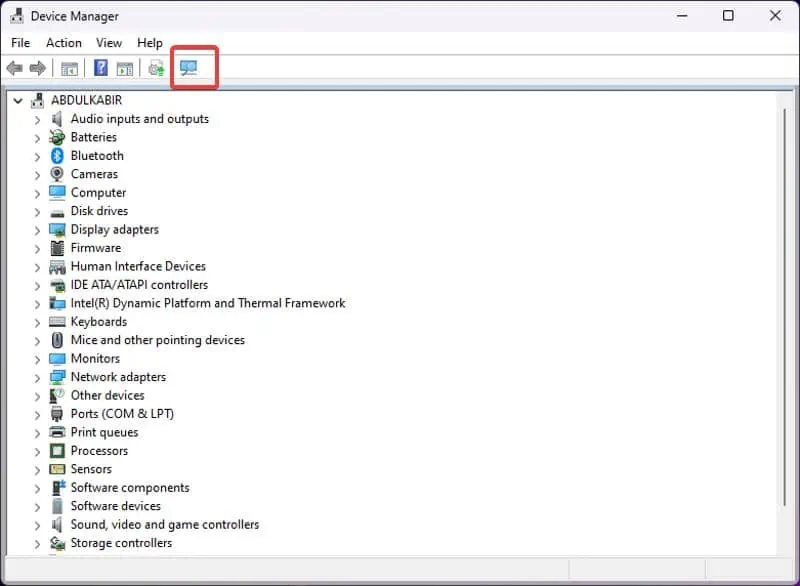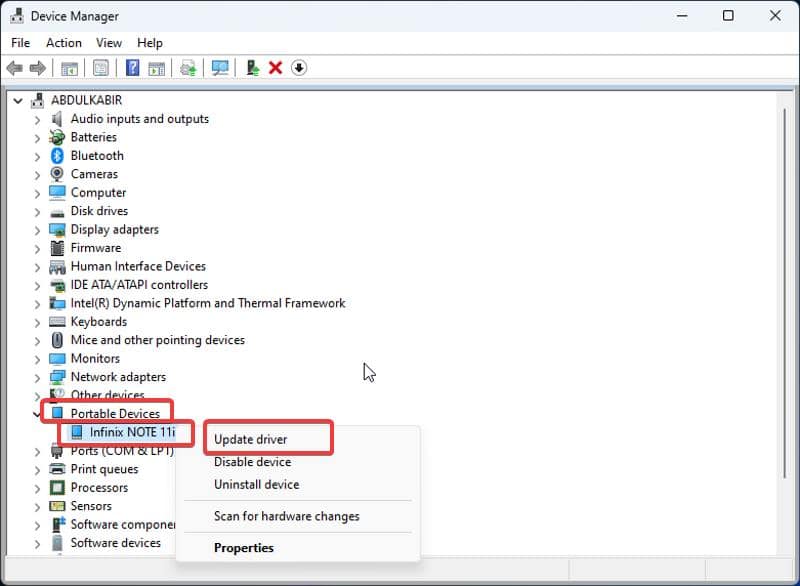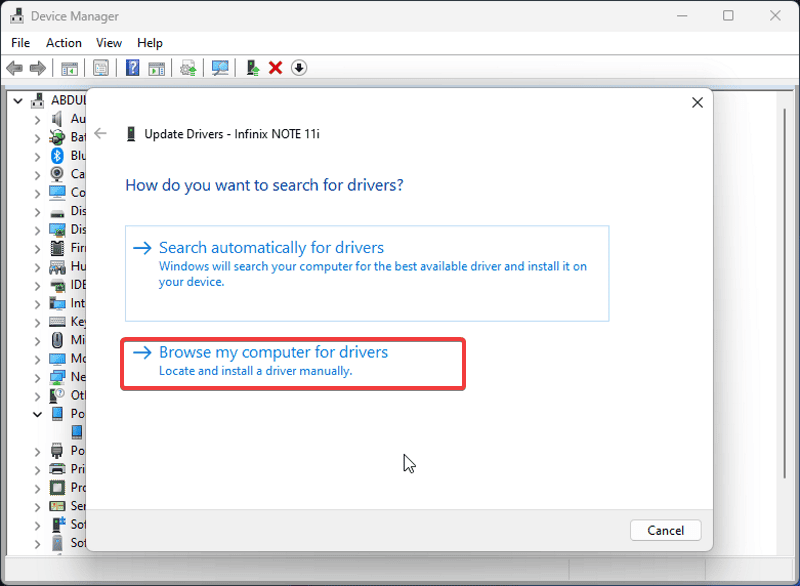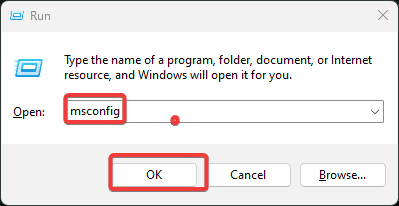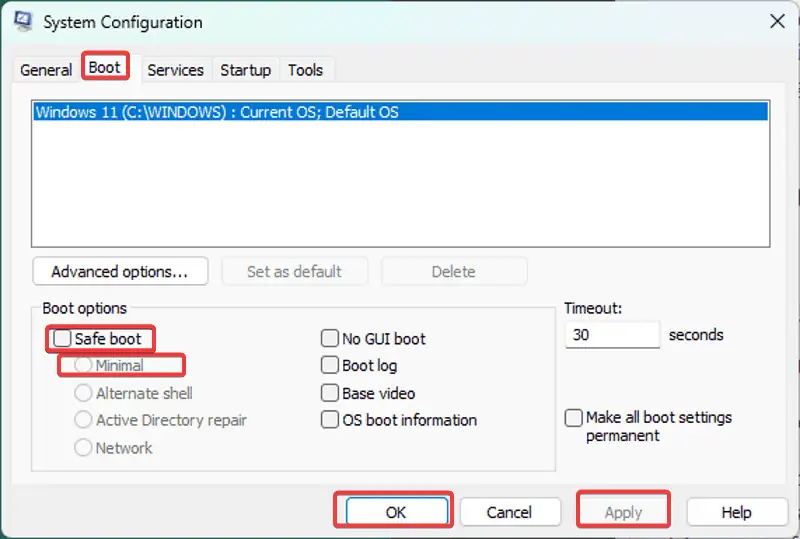A Windows 10 nem ismeri fel az Androidot: lépésről lépésre
6 perc olvas
Publikálva
Olvassa el közzétételi oldalunkat, hogy megtudja, hogyan segítheti az MSPowerusert a szerkesztői csapat fenntartásában Tovább
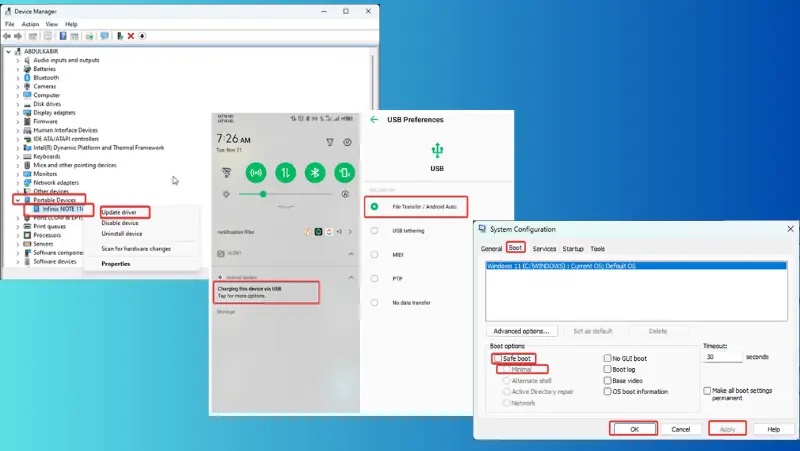
Ha a Windows 10 nem ismeri fel az Androidot, akkor tanácstalan lehet, mit tegyen. Jellemző, hogy számítógépét Android-eszközéhez csatlakoztatja olyan feladatokhoz, mint például a fájlátvitel és az USB-megosztás.
Sajnos sok felhasználó találkozott ezzel a problémával. Azt is érdemes megemlíteni, hogy a kiváltó októl függően eltérően nyilvánul meg.
Összegyűjtöttem azonban 11 bevált javítást, amelyek közvetlenül kezelik ezt a problémát. Folytasd az olvasást, miközben alaposan átnézem a megoldásokat!
Javítások: A Windows 10 nem ismeri fel az Android-eszközt
Ha a Windows 10 nem ismeri fel az Androidot, annak valószínűleg az az oka USB kábel or port problémák. Egyéb tényezők közé tartozik vezető problémák, szoftveres konfliktusokés rossz USB konfiguráció.
Íme, mit tehet:
1. Indítsa újra a számítógépet
Meg kell próbálnia újraindítani a számítógépet, hogy megnézze, megoldja-e a problémát. Ez a megoldás azóta segíthet Az ideiglenes folyamatok a számítógépen okozhatnak hibát akadályozza az USB működését.
Ennek a megközelítésnek a használatához:
- Húzza ki a számítógéphez csatlakoztatott összes perifériát – az egeret, a billentyűzet USB-kábelét és a többit.
- Indítsa újra a számítógépet.
- Csatlakoztassa a problémát okozó Android-eszközt a számítógéphez.
2. Próbáljon ki új kábeleket
Az USB-kábelek gyakran eltörnek. Plusz, egyesek nem rendelkeznek médiaátviteli funkcióval és csak számítógéphez csatlakoztatva tölthető. Ezért azt javaslom, hogy szerezzen be egy új USB-kábelt, amely támogatja a fájlátvitelt.
Ezenkívül meg kell ellenőrizze, hogy a kábel nem szennyeződött-e és tisztítsa meg.
3. Használjon másik portot
Előfordulhat, hogy az eszköz USB-portjával is vannak problémák. Szerencsére, mivel sok számítógép több USB-porttal rendelkezik, egy másik próbálkozás megoldhatja a problémát.
Ha új portra cserélt, és új kábelt használt, és a probléma továbbra is fennáll, valószínűleg nem hardverfüggő. Ebben az esetben a következő megoldások segíthetnek a probléma megoldásában.
4. Ellenőrizze az USB csatlakozási beállításokat
Amikor USB-kábellel csatlakoztatja az Android rendszert a számítógéphez, megjelenik egy üzenet a csatlakoztatott telefonon.
Ez a prompt lehetővé teszi az USB-kapcsolat konfigurálását File Transfer or MTP, ahogy be van állítva Töltés alapértelmezés szerint. Ezért, ha a Windows 10 nem ismeri fel az Androidot, annak az lehet az oka, hogy az USB-konfiguráció be van állítva Töltés.
A következőképpen ellenőrizheti az USB konfigurációt:
1. Csatlakoztassa a készüléket a számítógéphez, és nyissa meg az értesítési panelt.
2. Kattints a "Az eszköz töltése USB-n keresztül" értesítés.
3. A megjelenő oldalon állítsa be a „HASZNÁLJA az USB-t”Opció Fájlok átvitele/Android Auto. Más lehetőségeket is választhat, ha más okból csatlakozik.
Ennek hatására Android telefonja megjelenik a számítógépén, és így megoldja a problémát.
5. Engedélyezze az USB hibakeresést
Néha engedélyezned kell USB hibakeresés Androidon egyes USB-funkciók működéséhez. Ezek a funkciók közé tartozik az Android Debug Bridge (ADB).
1. Menj beállítások Android telefonján > Telefonról.
2. Érintse meg a Build számot hétszer a Fejlesztői mód engedélyezéséhez.
3. Most keressen rá fejlesztői mód a telefon beállítási oldalán, és válassza ki a megfelelő eredményt.
4. A megjelenő oldalon lépjen a következőre: USB hibakeresés és kapcsolja be az előtte lévő csúszkát.
6. Keresse meg a hardvermódosításokat
Ha a probléma továbbra is fennáll, az illesztőprogram-probléma lehet. ajánlom hardvermódosítások keresése a Windows 10 Eszközkezelőben. Ez segít azonosítani és telepíteni a szükséges illesztőprogramokat az újonnan csatlakoztatott eszközökhöz, például a telefonhoz.
A következőképpen használhatja ezt a megközelítést:
1. nyomja meg Windows + X megnyitása Rajt, Majd válassza ki Eszközkezelő.
2. Az Eszközkezelő ablakban kattintson a Keresés ikonra.
Ezután indítsa újra a számítógépet, hogy biztosítsa a zökkenőmentes kapcsolatot az Android-eszközzel.
7. Frissítse az Android eszközillesztőt
Az illesztőprogramok döntő szerepet játszanak a csatlakoztatott hardver és az operációs rendszer közötti kommunikáció megkönnyítésében. Ha a Windows 10 nem ismeri fel az Androidot, annak oka lehet egy elavult illesztőprogram. A probléma megoldásához kövesse az alábbi lépéseket:
1. nyomja meg Windows + X megnyitni Rajt menüt a számítógépen.
2. választ Eszközkezelő.
3. Az Eszközkezelő ablakban lépjen a következőre: Hordozható készülékek számítógépén, és kattintson rá duplán.
4. Kattintson jobb gombbal az Android telefon nevére a Hordozható eszközök lehetőség alatt, és válassza a lehetőséget Illesztőprogram frissítése.
5. Ezután kattintson a gombra Böngésszen a számítógépemben az illesztőprogramok után, Akkor Engedje meg, hogy válasszon a rendelkezésre álló illesztőprogramok listájáról a számítógépemen.
6. Válassza ki az illesztőprogramot a megjelenő párbeszédpanelen, és kattintson a gombra Következő.
8. Telepítse újra az illesztőprogramot
Ha az illesztőprogram nincs megfelelően telepítve, az megakadályozza, hogy a Windows felismerje az Android-eszközt. A megoldás megvalósításához kövesse az alábbi lépéseket:
1. nyomja meg Windows + X a Start menü megnyitásához a számítógépen.
2. választ Eszközkezelő a Start menüben.
3. Az Eszközkezelő ablakban lépjen a következőre: Hordozható készülékek számítógépén, és kattintson rá duplán.
4. Kattintson jobb gombbal az Android telefon nevére a Hordozható eszközök lehetőség alatt, és válassza a lehetőséget Eszköz eltávolítása.
Az illesztőprogram teljes eltávolítása után húzza ki az Android USB-t a számítógépből, és indítsa újra. Az Android USB csatlakoztatása után az illesztőprogram újratelepül, és a problémát meg kell javítani.
9. Indítsa el a rendszert csökkentett módban
Egy másik hatékony módszer a Windows 10 hibaelhárítására a számítógép csökkentett módban történő indítása. Ez a megközelítés segít meghatározni azokat a tényezőket, amelyek megakadályozhatják, hogy számítógépe megfelelően felismerje az Android-eszközt.
Itt van, hogyan:
1. nyomja meg A Windows + R megnyitni Fuss doboz.
2. típus msconfig a dobozba és nyomja meg belép.
3. A System Configuration, váltson a csomagtartó kategória.
4. Jelölje be a négyzeteket Biztonságos rendszerindítás és minimális, majd kattintson a gombra alkalmaz.
Most indítsa újra a számítógépet a csökkentett módba lépéshez. Miután a számítógép elindult, csatlakoztassa Android-eszközét, és ellenőrizze, hogy felismerte-e. Ha igen, akkor egymás után kezdje el engedélyezni a folyamatokat és az illesztőprogramokat, hogy pontosan meghatározza, mi akadályozza a kapcsolatot.
10. Frissítse a Windows rendszert
A Microsoft rendszeresen tesz közzé frissítéseket a legújabb javításokkal és javításokkal. Ha valamelyikről lemarad, különféle problémákat és hibákat tapasztalhat. Tehát győződjön meg arról, hogy az operációs rendszere naprakész.
11. Használjon harmadik féltől származó alkalmazást
Végül, van néhány alternatíva, amelyeket felfedezhet a médiaátvitelhez. Olyan alkalmazások, mint Microsoft PhoneLink és a AirDroid zökkenőmentes kapcsolatot biztosít az Android és a PC között USB nélkül. Ha a probléma továbbra is fennáll, a fenti szoftvermegoldások bármelyikéhez fordulhat.
Kapcsolódó olvasmányok:
- Hogyan lehet egyszerűen fájlmegosztani a Windows alrendszeren Androidhoz
- Hogyan lehet feloldani az Android telefon jelszavát a gyári beállítások visszaállítása nélkül?
Összegzésként
Tehát most már tudja, mit kell tennie, ha a Windows 10 nem ismeri fel az Androidot. Ez a probléma bárkit érinthet, és a számítógépén különböző tényezőkből fakadhat. Mindazonáltal az ebben a cikkben felvázolt megoldások alkalmazása segíthet a probléma leküzdésében.
A probléma megoldásához kulcsfontosságú, hogy olyan USB-kábeleket használjon, amelyek támogatják a fájlátvitelt, és telepítse újra az illesztőprogramokat a számítógépére. Győződjön meg arról is, hogy az USB-kapcsolat beállítása a számítógépen a megfelelő beállításra van állítva.