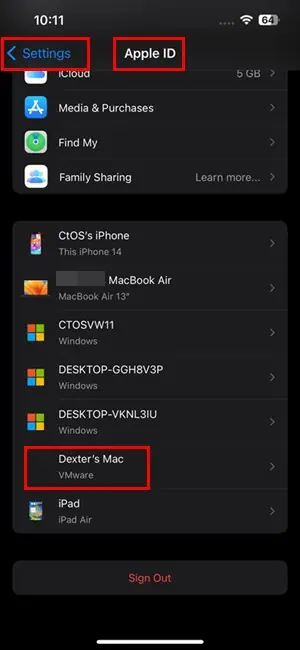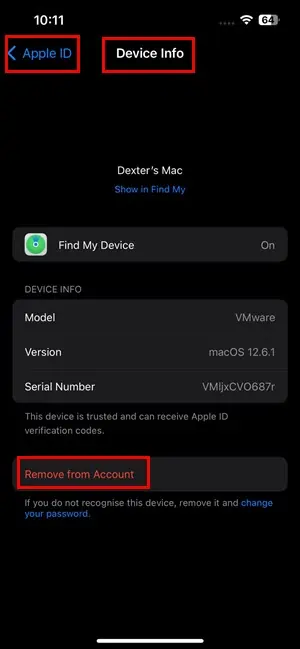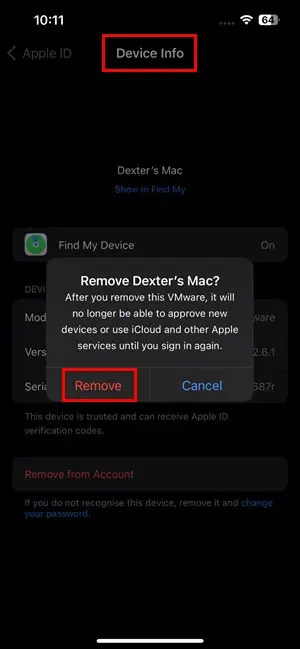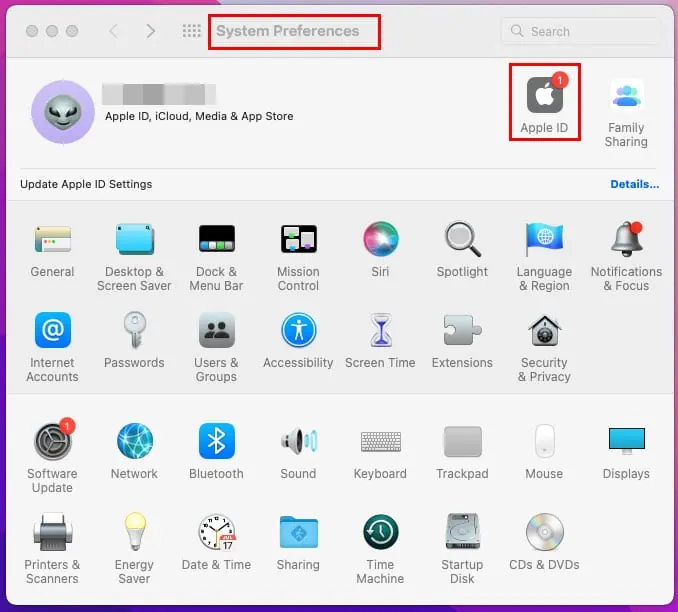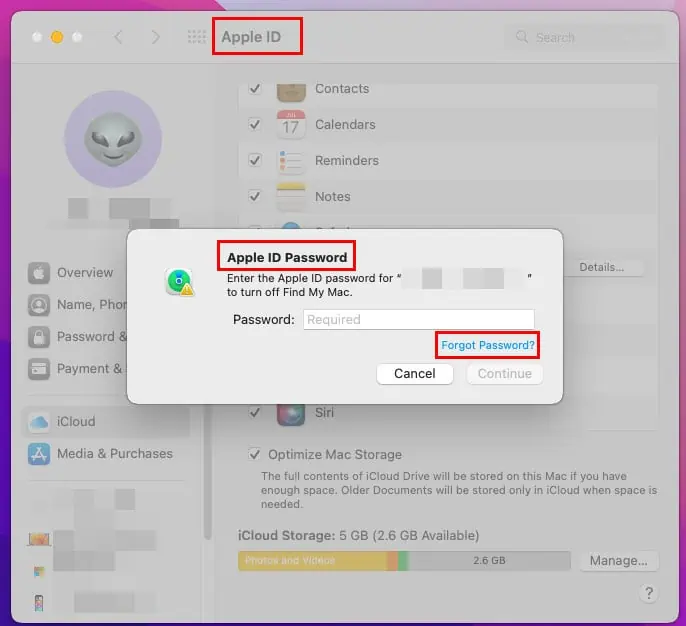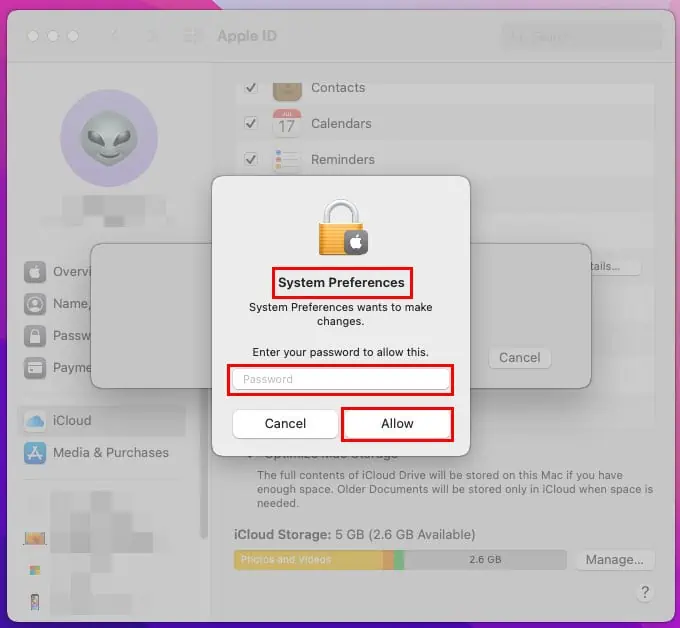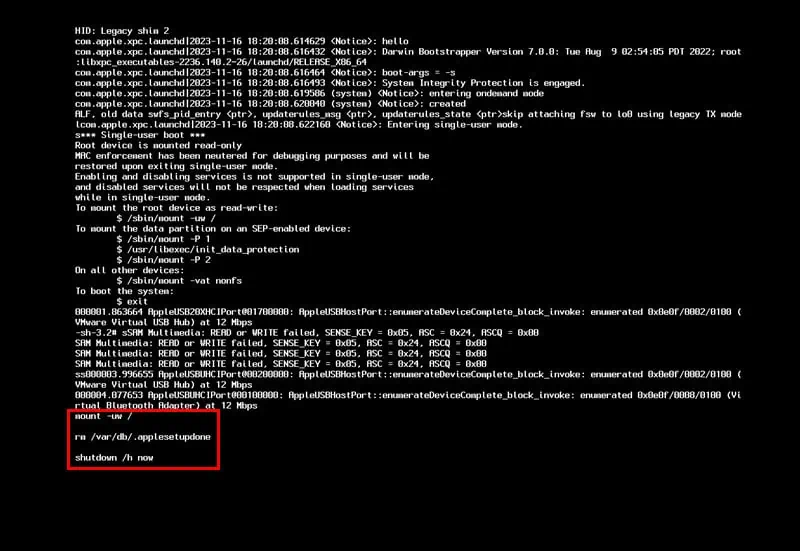Az Apple ID eltávolítása a MacBookról jelszó nélkül
4 perc olvas
Publikálva
Olvassa el közzétételi oldalunkat, hogy megtudja, hogyan segítheti az MSPowerusert a szerkesztői csapat fenntartásában Tovább
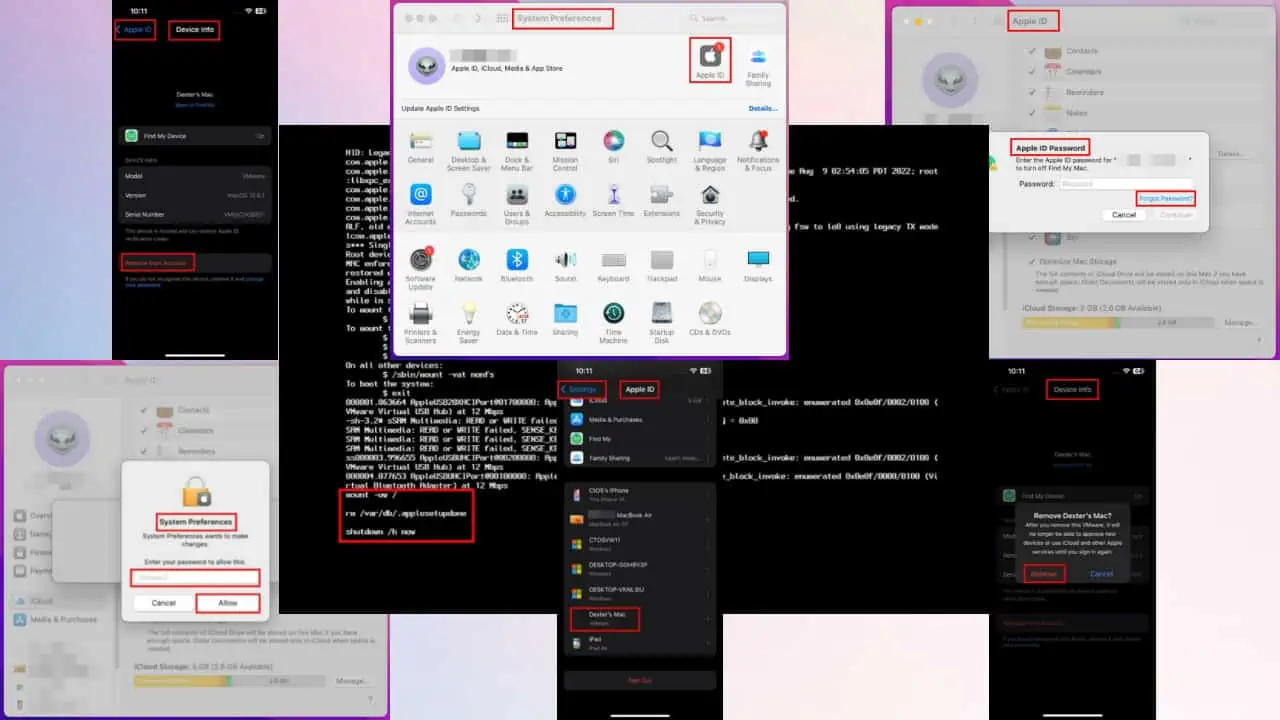
Kíváncsi vagy, hogyan távolíthatod el az Apple ID-t a MacBookról jelszó nélkül? Az Apple lehetővé teszi, hogy az összes eszközét egyetlen Apple ID-vel vagy iCloud-azonosítóval kapcsolja össze a kényelmes fájlmegosztás és az eszközbiztonsági kezelés érdekében.
Ha azonban elfelejtette ezt a kódot, és el kell távolítania a Mac-ről, akkor jó helyen jár. Az alábbiakban 3 egyszerű megoldást osztok meg, és végigvezetem a teljes folyamaton. Kész?
Az Apple ID eltávolítása a MacBookról jelszó nélkül
Az azonosító törléséhez először hitelesítenie kell a műveletet a jelszó megadásával. Az Apple ID vezérli a Keresse meg a My és a Az aktiválás Lock funkciók, tehát jelszó alapú hitelesítés nélküzlözhetetlen.
Lásd még: Találtam egy MacBook Pro-t, hogyan tudom feloldani? [Megoldva]
Van azonban néhány trükk ennek elkerülésére:
01. megoldás: Másik Apple-eszköz használata
Ha MacBook-ja és iPhone-ja van, és mindkét eszközön ugyanazt az Apple ID-t használja, látni fogja a kapcsolódó eszközöket. Most törölnie kell az iCloud azonosítót a Mac számítógépről. Tegye a következőket iPhone-ján:
- Nyissa meg a beállítások alkalmazás az iPhone-on.
- Érintse meg a Apple ID.
- Görgessen le az aljára és érintse meg a MacBook ott szerepel.
- Érintse meg a Eltávolítás a fiókból gombot.
- A felugró ablakban érintse meg a lehetőséget eltávolít újra.
Ez a művelet csendben letiltja a Mac számára az Apple ID-hez való hozzáférését.
02. megoldás: A Mac felhasználói fiók jelszavának használata
Szerencsére, ha emlékszik a helyi felhasználói fiók jelszavára, akkor visszaállíthatja az iCloud jelszavát. Ezután használja az új jelszót az Apple ID eltávolításához a MacBookról.
Íme az egyszerű lépések:
- Kattintson az Apple ikon a Mac eszköztár.
- Válassza ki a System Preferences or Rendszerbeállítások opciót.
- Kattints a Apple ID ikont az iCloud beállítási oldalának megtalálásához.
- választ iCloud a bal oldali navigációs panelen.
- Görgessen le a jobb oldali menüben, és törölje a jelölést Keresse meg a My opciót.
- A Apple ID jelszó párbeszédpanelen kattintson a Elfelejtett jelszó hivatkozást.
- Kattints Jelszó visszaállítása a következő párbeszédpanelen.
- Írja be Mac jelszava or PIN a következő párbeszédpanelen állítsa vissza az Apple ID jelszavát.
Most írja be az új jelszót, hogy törölje iCloud-fiókját a MacBookból.
03. megoldás: A Mac gyári alaphelyzetbe állítása terminálparancsokkal
Ez a módszer magában foglalja néhány sor kód írását, de még mindig elég egyszerű. Csak kövesse az alábbi lépéseket, hogy megszabaduljon az iCloud-fióktól a Mac számítógépről:
- Állítsa le a Mac-et.
- Nyomja meg egyszer a start vagy a bekapcsoló gombot.
- Gyorsan nyomja meg és tartsa a Command és az S billentyűket a billentyűzeten.
- Tartsa lenyomva ezeket a gombokat, amíg meg nem jelenik a képernyőn gördülő kódok.
- Várja meg, amíg a kód görgetése véget ér, és megjelenik egy kurzor a képernyő alján.
- Most, copy-paste a következő parancsokat és megüt belép mindegyik után:
mount -uw /rm /var/db/.applesetupdoneshutdown /h now
- Nyomja meg hosszan a bekapcsológombot a készülék kikapcsolásához.
- Nyomja meg még egyszer a gombot a Mac indításához.
Meg kell látnod a Mac aktiválási képernyő vagy a Üdvözlő képernyő. Állítsa be Mac számítógépét új Apple ID-vel a képernyőn megjelenő utasításokat követve.
Kapcsolódó olvasmányok:
Összegzésként
Ezek ingyenes, de manuális módszerek az Apple ID eltávolítására a Mac számítógépről.
Ennek ellenére vannak harmadik féltől származó szoftverek is. Ezek az alkalmazások automatizálják a folyamatot. Például használhatja Find My Mac Activation Lock Bypass Software or Find My Mac Activation Lock Bypass Tool. Azonban fizetni kell értük.
Az alábbi megjegyzésekben ne felejtsen el megosztani visszajelzést vagy tippeket arról, hogyan távolíthatja el az Apple ID-t a MacBookról jelszó nélkül.