A Windows 10 Build 14328 PC-hez már elérhető a bennfentesek számára
17 perc olvas
Publikálva
Olvassa el közzétételi oldalunkat, hogy megtudja, hogyan segítheti az MSPowerusert a szerkesztői csapat fenntartásában Tovább
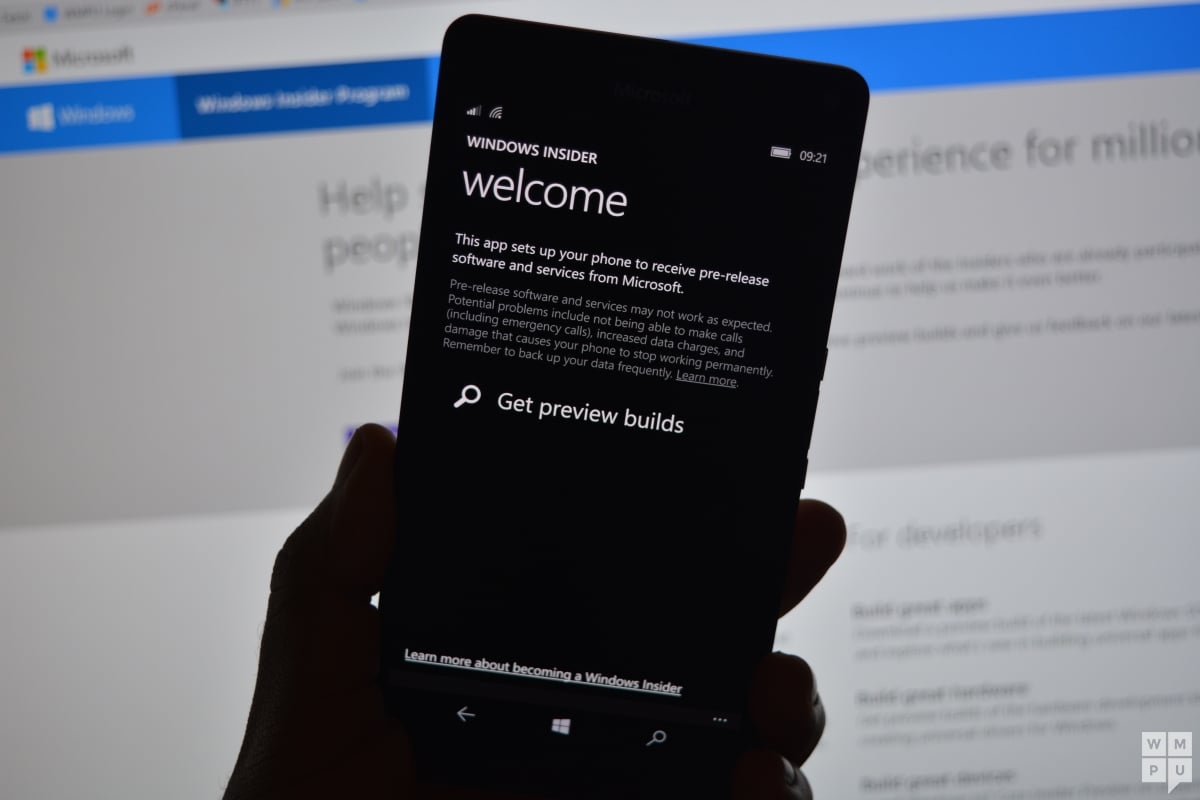
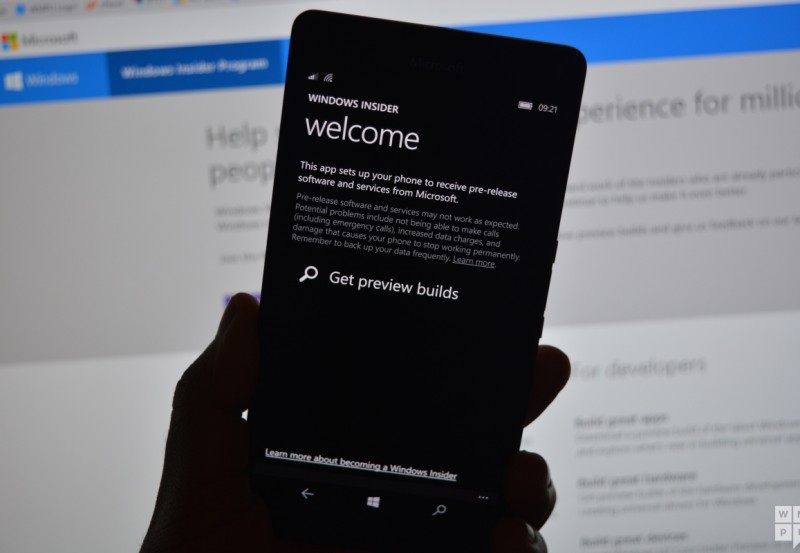
A Microsoft most elkészítette a Windows 10 Insider Preview 14328-as verzióját mind PC-re, mind mobilra a Fast Ringhez.
A build csak valamivel újabb, mint a Microsoft szerdán kiadott Mobile buildje, így nincs sok újdonság a Mobile számára. Számítógépes verzió, bár ez egy jelentős építmény, rengeteg új funkcióval és fejlesztéssel, köztük a Windows Ink-vel, a frissített Start-al és még sok mással.
A Microsoft figyelmeztet PC-re, hogy ez a build kissé durva, és az ideges hajlamúaknak valószínűleg nem kell telepíteniük, és érdemes átváltani a lassú csengetésre. Az előnézeti összeállításokat, különösen a Fast ringet, valószínűleg nem szabad telepíteni az éles eszközökre.
A frissítés a következő új funkciókat tartalmazza:
Íme, a Build 14328 PC-hez újdonságai
A windows Ink
We bejelentette a Windows Ink a Build 2016-on néhány héttel ezelőtt teljesen új élményként a Windows 10 évfordulós frissítésével érkezik a nyár végén. A mai összeállítástól kezdve – saját maga is kipróbálhatja az új Windows Ink élményt. A Windows Ink a Windows erejét a toll hegyébe helyezi, lehetővé téve, hogy úgy írjon az eszközén, mint a papírra, öntapadó jegyzeteket készítsen, rajzoljon táblára, és egyszerűen megoszthatja analóg gondolatait a digitális világban. A Windows Ink olyan alkalmazásokba is integrálva van, mint a Maps, a Microsoft Edge és az Office.

Ha olyan eszköze van, amely aktív tollal rendelkezik, például a Surface Pro 4 vagy a Surface Book – a Windows Ink Workspace alapértelmezés szerint engedélyezve van, és a tálca értesítési területén található tollgombbal érhető el. Ez a gomb nem jelenik meg, ha eszközéhez nincs aktív toll párosítva. Azok azonban, akiknek nincs aktív tollal rendelkező eszközük, de szeretnék kipróbálni a Windows Ink Workspace-t, jobb gombbal kattintson a tálcára, és válassza a „Windows Ink Workspace gomb megjelenítése” lehetőséget.

Próbálja ki a Windows Inket, és ossza meg velünk, mit gondol erről az izgalmas új élményről, amely ezen a nyáron ingyenesen érkezik minden Windows 10-ügyfél számára. Ha további információra van szüksége a Windows Inkről, akkor ezt megteheti olvassa el ezt a blogbejegyzést Andrew Shannontól. És ha fejlesztő vagy, megteheted olvassa el ezt a blogbejegyzést a Windows Ink által hajtott alkalmazások létrehozásáról.
Frissített kezdési élmény
Továbbfejlesztettük a Windows 10 Start-élményét, amely véleményünk szerint javítja az összes alkalmazás megtalálásának hatékonyságát és felfedezhetőségét, valamint konzisztensebbé teszi a PC-n, táblagépen és mobileszközön.

A leggyakrabban használt alkalmazások listáját és az Összes alkalmazás listát egyetlen nézetben egyesítettük, és a felhasználói felület legfelső szintjére emeltük, hogy csökkentsük a kattintásokat és a görgetést. Mostantól egyetlen kattintással elérheti az összes alkalmazást a Start menüben. Ezenkívül áthelyeztük a fontos funkciókat, például a tápellátást, a Beállításokat és a Fájlböngészőt, hogy mindig láthatóak legyenek a Start menü bal oldali sávjában, és frissítettük a Nemrég hozzáadott részt, hogy az 3 helyett 1 bejegyzést jelenítsen meg. kibővíthető az új alkalmazások teljes listájának megtekintéséhez.
Végül, ezzel az új dizájnnal minden további mappát, amelyet a Start menüben való megjelenésre választott (a Beállítások > Testreszabás > Start menüben, mint például a Dokumentumok vagy a Képek), mostantól azonnal elérhető lesz a Startban, és többé nem kell megnyitnia a hamburger gombot a hozzáféréshez. őket.
A táblagép mód fejlesztései
Táblagép módban olyan funkciókat adtunk hozzá, amelyek kihasználják a képernyőn elfoglalt helyet, és a táblagép módot magával ragadóbbá teszik.
Teljes képernyős összes alkalmazás lista a Start menüben: A Start táblagépeken esetében visszahoztuk a teljes képernyős All Apps listát. Ez volt a Windows Insiders legfontosabb kérése. A teljes képernyős All Apps lista rácsszerű megvalósítása a hatékonyságot kívánja biztosítani, miközben kihasználja a táblagép Start képernyőjén megjelenő további ingatlanokat. Pontosabban azt vizsgáltuk, hogy egyensúlyt találjunk a sűrűség és a „szkennelési képesség” között (milyen egyszerű a lista átvizsgálása a kívánt alkalmazás megtalálásához). Ezenkívül megkönnyítettük a rögzített csempék és az Alkalmazások listája közötti váltást a Kezdőképernyőn azáltal, hogy ezeket a beállításokat a bal oldali sávban biztosítjuk, amely összhangban van a Windows rendszerében használt felhasználói felülettel.

A tálca automatikus elrejtése táblagép módban: Mostantól kiválaszthatja, hogy csak táblagép módban rejtse el automatikusan a tálcát. A tálca elrejtésével az alkalmazások teljes mértékben kihasználhatják a képernyő előnyeit a magával ragadó és zavaró élmény érdekében. A beállítás a Beállítások menüben, a Rendszer > Táblagép mód alatt található. Ha a tálca el van rejtve, a képernyő alsó szélétől felfelé csúsztatva megjelenik. Ha ismét megteszi, akkor eltűnik.
Cortana és keresési fejlesztések
Cortana a lezárási képernyőn: A Cortana mostantól elérhető a lezárási képernyőn, ahol olyan kérdéseket tehet fel neki, mint például: „Emlékeztessen, hogy vigyem ki a szemetet, ha hazaértem” vagy „Mikor lesz a következő Mariners játék?” és élvezze a magával ragadó Cortana-élményt anélkül, hogy fel kellene oldania az eszközt. Megpróbálhatja megkérdezni Cortanát is: „Milyen a forgalom hazafelé?” vagy „Milyen a holnapi órarendem?” Kényes vagy alkalmazásokat indító feladatok esetén a Cortana felszólítja az eszköz zárolásának feloldására.


A Cortana engedélyezéséhez a lezárási képernyőn nyissa meg a Cortana beállításait, és a „Lezárási képernyő beállításai” alatt kapcsolja be a „Cortana használatát akkor is, ha az eszközöm le van zárva” lehetőséget, és győződjön meg arról is, hogy a „Hey Cortana” engedélyezve van.
A Cortana emlékeztetők létrehozásának további módjai: Az emlékeztetők létrehozásának két új, izgalmas módszerével megkönnyítjük és gyorsabbá tesszük az emlékeztetők beállítását a Cortanában. Most már létrehozhat egy fényképes emlékeztetőt, ha lefényképez valamit, amire emlékeztetni szeretne, például arról a sörről, amelyet most próbált ki, és amikor legközelebb az üzletben szeretne felvenni. Mostantól emlékeztetőket is beállíthat a Windows megosztási szerződését használó UWP-alkalmazásokból, például a Microsoft Edge-ből és a News alkalmazásból származó tartalmakra, így ne felejtse el elolvasni azt a cikket, amelyet barátja küldött Önnek. Megoszthat egy cikket a Hírek alkalmazásból Cortanával, és emlékeztetheti, hogy később olvassa el. Ez még a Fotók alkalmazásban lévő gyűjteményéből származó fotókkal is működik! Megpróbál.
A Cortana többeszközös jellemzői: Azzal a céllal, hogy tökéletes szinkronban tudjon maradni az összes eszköz között, amelyen a Cortanát használja, a legutóbbi PC-felépítés során új, több eszközön átívelő szolgáltatásokat vezettünk be a Cortanában, de ezek a funkciók nem működtek megfelelően a Build 14295 Mobile-on esetén. A mai új mobil verzióval ezeknek a funkcióknak megfelelően működniük kell. A Cortana mostantól tájékoztatja Önt mobileszközeinek, például Windows telefonjának alacsony akkumulátor-fogyasztásáról. Ezenkívül megkérheti a Cortanát, hogy keresse meg és csengesse ki telefonját, így Ön megoszthatja térképeit az összes eszközén.
A Cortana használatának megkönnyítése: Ettől az összeállítástól kezdve azonnal elkezdheti a Cortana használatát, minden beállítás vagy bejelentkezés nélkül. A cél az, hogy a Cortanában újoncok számára valóban megkönnyítsük a Cortana kipróbálását. A Cortana beállítása vagy bejelentkezés nélkül egyszerű kérdéseket tehet fel a Cortanának a világról, például „Milyen magas az Eiffel-torony?”, internetes keresést végezhet, viccet mesélhet, vagy dokumentumokat kereshet az eszközén. Amint hasznosabbnak találja Cortanát, és azt szeretné, hogy többet tegyen Önért, felkéri Önt, hogy jelentkezzen be, és csak a segítséghez szükséges adatokat kérje meg. A Cortana számára a legjobb élmény továbbra is a teljes személyre szabással járó aláírt élmény lesz, de izgatottan várjuk, hogy még több ember számára biztosíthassuk a lehetőséget a Cortana megismerésére. Ez a frissítés mindenki számára elérhető lesz, amikor nyáron kiadjuk a Windows 10 Anniversary Edition-t.
Mélyebb fájlkeresés, beleértve a OneDrive találatait: Mostantól gyorsan kereshet fájljai között, akár a számítógépén, akár a személyes OneDrive-ján a felhőben. Kereshet a OneDrive-on tárolt dokumentumok, fényképek, zenék és videók között. Csak keressen valamit, amire szüksége van, és kattintson az egyik keresési szűrőre (pl. dokumentumok, fényképek, zene vagy videók), és megjelenik a OneDrive tartalma.
Továbbfejlesztések a Műveletközpontban és az értesítésekben
Az Akcióközpont belépési pontjának fejlesztése: A Műveletközpont ikonja a tálca túlsó sarkába került, így jobban elkülönül a többi ikontól – így könnyebben kezelhető. Van egy jelvény, amely mostantól az elmulasztott értesítések számát mutatja, és megkönnyítjük, hogy megtudja, melyik alkalmazástól származnak az értesítései azáltal, hogy finom animációt adunk az ikonhoz (a küldő alkalmazás logóját mutatja), valahányszor értesítést kap. amelyek nem mutatnak pirítóst.
![]()
Vizuális változások az Action Centerben: Az Action Centerben található egyes alkalmazások értesítései már nem jelenítik meg az alkalmazás ikonját az egyes értesítéseknél, és csak abban a fejlécben jelennek meg, amely az adott alkalmazáshoz tartozó összes értesítést egyesíti. Ez a változtatás több helyet biztosít az Action Centerben, hogy több tartalom jelenjen meg.

Cortana-értesítések a Műveletközpontban: Új betekintést adtunk a Cortanától annak biztosítására, hogy ne maradjon le semmi fontosról, például egy találkozó konfliktusáról vagy bármiről, amire emlékeztetnie kell.

Testreszabhatja gyorsműveleteit az Akcióközpontban: Hozzáadhatja, eltávolíthatja és átrendezheti a Műveletközpontban megjelenő gyorsműveleteket. A gyorsműveletek testreszabásához nyissa meg a Beállítások > Rendszer > Értesítések és műveletek menüpontot. Ezen a beállítások oldalon láthatja a Gyorsműveletek másolatát, ahogyan az megjelenik a Műveletközpontban, és egy egyszerű lenyomással és nyomva tartással áthelyezheti a gyorsműveleteket arra a helyre, ahol szeretné őket. Ezután egy gyorsművelet hozzáadásához vagy eltávolításához a rács alatt található egy hivatkozás, amely lehetővé teszi a rendelkezésre álló gyorsműveletek be- és kikapcsolását. A Mobile legutóbbi előzetes verziója bevezette ezt a Windows 10 rendszerű telefonokhoz, most pedig PC-re is elérhetővé tesszük.
A Wi-Fi gyorsművelet változásai: A Wi-Fi gyorsművelet közvetlenül az „Elérhető hálózat megtekintése” ablakhoz viszi ahelyett, hogy be- és kikapcsolná a Wi-Fi-t. Sok visszajelzést kaptunk ezzel kapcsolatban a Windows Insiderektől és az ügyfelektől, akiket megzavart a Wi-Fi Quick Action.
Frissítések a tálcán
A Tálca órája mostantól integrálja a naptárát: A naptáresemények már csak egy kattintásnyira vannak – egyszerűen ellenőrizheti napi ütemezését közvetlenül a tálca órájában, miután összekapcsolta fiókjait a Naptár alkalmazásban. Ha rákattint egy eseményre a kirepülő ablakban, az átirányítja az esemény részleteihez a Naptár alkalmazásban. Új eseményt is hozzáadhat a „+” gombra kattintva.

A tálca órája minden monitoron: Sok erre vonatkozó kérést hallottunk játékközösségünktől. Örömmel jelentjük be, hogy a tálca létrehozása óta először, ha több monitorral rendelkezik, és a tálcája úgy van beállítva, hogy minden kijelzőn megjelenjen, az óra mostantól minden tálcán látható lesz.
Tálca jelvény UWP-alkalmazásokhoz: Mostantól az UWP-alkalmazásokon jelvények jelennek meg a tálcán, az élő csempék mellett és a Műveletközpontban. Ezek a jelvények könnyű értesítések, amelyek kontextusfüggőek és egyedi alkalmazásokra vonatkoznak. Például a Levelezőalkalmazások jelvénye a nem látott (nem olvasatlan) e-mailek számát mutatja. Az Ébresztők és Óra alkalmazás jelvénye megmutatja, hogy aktív ébresztő van. Az Időjárás alkalmazás jelvénye jelzi, ha időjárási riasztás van a területen.

A tálca beállításai most a Beállítások alkalmazásban: A tálca beállításait most áthelyeztük a Beállítások alkalmazásba. Csak lépjen a Beállítások > Rendszer > Tálca elemre, vagy kattintson a jobb gombbal a tálcára, hogy közvetlenül erre az oldalra lépjen a Beállítások alkalmazásban. További bónuszként ezek a beállítások a Cortanával való kereséssel is felfedezhetők.
Több lejátszóeszköz kezelése a tálcáról: A hangerőszabályzó frissítve lett, hogy több hangkimeneti eszköz között válthasson. Csak kattintson a jelenleg használatban lévő hangkimenet melletti nyílra a kibontáshoz, és megtekintheti a többi elérhető kimeneti eszközt.

Frissítések a Beállítások alkalmazáshoz
Az egyes beállítások oldalainak ikonjai: A Beállítások alkalmazás minden oldalához mostantól egyedi ikonok tartoznak. Ezek az egyes ikonok akkor is megjelennek, amikor egy beállítási oldalt rögzít a Starthoz. Ezenkívül hozzáadtunk egy legördülő listát oldaljavaslatokkal, amelyek akkor jelennek meg, amikor gépel a Beállítások keresőmezőbe. Ezek a változtatások célja, hogy megkönnyítsék a keresett beállítások megtalálását.
Frissített tollbeállítási oldal:A Beállítások > Eszközök > Toll alatti Tollbeállítások oldal frissítve lett, és lehetővé tette a toll parancsikonjainak módosítását (pl. kattintson valamelyikre a OneNote megnyitásához), egy új lehetőség az érintéses bevitel figyelmen kívül hagyására a toll használatakor, valamint a Windows Ink Workspace beállításai. Az érintőbillentyűzet és a kézíráspanel beállításai fel vannak osztva, és dönthet úgy, hogy figyelmen kívül hagyja az érintéses bevitelt a toll használatakor.
Továbbfejlesztett alkalmazáskezelés: A Beállítások > Alkalmazások és funkciók menüpontban hozzáadtuk az alkalmazás visszaállításának lehetőségét, ha az rossz állapotba kerül. Ez akkor hasznos, ha egy alkalmazás rossz állapotba kerül, és törölni szeretné az adatait, és elölről kezdeni. Csak válassza ki a „Speciális beállítások” lehetőséget egy adott alkalmazáshoz a Beállítások > Alkalmazások és funkciók alatt, és látni fogja a visszaállítás gombot. Vegye figyelembe, hogy jelenleg nem minden alkalmazás támogatja a visszaállítást. Itt is kezelheti az alkalmazásbővítményeket és a letölthető tartalmakat, ha az alkalmazás támogatja ezt a funkciót a Build 2016-nál tárgyaltak szerint. Bár jelenleg nincsenek olyan alkalmazások, amelyek támogatják a kiegészítőket vagy a letölthető tartalmakat az Áruházban, kérjük, figyelje a megjelenést követően elérhető alkalmazásokat.

A Windows Insider program beállítási oldala: A Windows Insider Program beállításait áthelyeztük a saját beállítási oldalára. Itt csatlakozhat a Windows Insider programhoz (vagy abbahagyhatja az Insider Preview buildek fogadását), és beállíthatja, hogy melyik gyűrűben tartózkodjon. Mobilon – Build 14327 és újabb verziókhoz már nincs szükség a Windows Insider alkalmazásra. Az új oldal eléréséhez lépjen a Beállítások > Frissítés és biztonság > Windows Insider program menüpontra.

Asztali váltás az érintőpaddal
A virtuális asztali számítógépek felhasználói most már gyorsan válthatnak az asztali számítógépek között érintőpadjaik segítségével. Ehhez csúsztassa négy ujját balra vagy jobbra az érintőpadon. Próbáljon meg egy gyors mozdulattal váltani az asztali számítógépek között. Ha pedig két szomszédos asztalra szeretne hivatkozni, tartsa lefelé az ujjait, és húzza előre-hátra. Szüksége lesz egy precíziós érintőpadra, amely négy vagy több ujjat támogat, például a Surface Book vagy a Surface Pro 4 Type Cover precíziós érintőpadjaira. Amíg rajta vagypróbálja ki a Windows 10 által támogatott egyéb érintőpad-mozdulatokat.
Zárolási képernyő fejlesztései
Az e-mail címek el vannak rejtve a lezárási képernyőn: Az Ön adatainak védelme fontos számunkra, és visszajelzést kaptunk arról, hogy az emberek nem akarták, hogy e-mail-címük megjelenjen a lezárási képernyőn. Az e-mail címek alapértelmezés szerint el vannak rejtve. Ha azt szeretné, hogy e-mail címe megjelenjen a lezárási képernyőn, módosíthatja ezt a beállítást a Beállítások > Fiókok > Bejelentkezési beállítások > Adatvédelem menüpontban.
A médiavezérlők a lezárási képernyő tetején jelennek meg: A médiavezérlők most beágyazva jelennek meg a lezárási képernyő jobb alsó sarkában, az éppen lejátszott dal albumborítójának képével együtt.

Frissített hitelesítő adatok és UAC párbeszédablak UI
Amikor a rendszer felkéri a hitelesítési adatok megadására vagy egy program emelésére, észre fogja venni, hogy a párbeszédpanel most egy friss és modern felhasználói felülettel rendelkezik, amely igazodik a Windows 10 rendszerben használt tervezési nyelvhez. És most, amikor a rendszer kéri a hitelesítési adatok megadását, dönthet úgy, hogy aláírja. -in Windows Hello, PIN-kód, tanúsítványok vagy egyszerű jelszó.


Frissített Skype UWP Preview alkalmazás
A Skype UWP Preview alkalmazás frissített verziójával mostantól csoportos üzeneteket hozhat létre és küldhet, valamint csoportos hang- és videohívásokat kezdeményezhet. A Skype UWP Preview alkalmazás frissítésével kapcsolatos további információkért tekintse meg ezt blogbejegyzés itt.
Frissített File Explorer ikon
A Windows Insiderek szeretnek új ikonokat találni. Ez eléggé észrevehető, ezért ki akartuk hívni. Frissítettük a Fájlböngésző ikont, hogy igazodjon a Windows 10 ikonjaihoz használt monokróm tervezési nyelvhez. Azonban észre fogja venni, hogy egy kis szín még mindig jelen van az ikonban. A tervezőcsapat kissé tétovázott, hogy teljesen elengedje-e a sárgát, mert a File Explorer márkanév olyan ismerős részévé vált.
![]()
Különböző módszereket vizsgáltak meg annak érdekében, hogy megtartsák a sárga színt, és még mindig megfeleljenek a fekete-fehér Windows-alkalmazásikonok tisztaságának. Az ebben az összeállításban látható új ikon az, ahol a tervezőcsapat leszállt, amely közelebb áll a monokrómhoz, de továbbra is a felhasználók által felismert ismerős alakkal rendelkezik, és a sárgára biccent, amely a File Explorerben látható. Ossza meg velünk véleményét.
Fájlkezelő leválasztva a tálcáról
Hallunk visszajelzéseket a Windows Insiderstől, hogy mennyire fontos számukra a tálcán lévő hely, és tavaly év elején jelentős változtatásokat hajtottunk végre a Windows 10-ben a visszajelzéseik alapján, amikor hozzáadtuk a keresőmező elrejtésének lehetőségét. Továbbra is vizsgáljuk azokat a dolgokat, amelyeket tehetünk annak érdekében, hogy a lehető legjobban kihasználjuk a helyet, beleértve azt is, ami alapértelmezés szerint rögzítésre kerül. Ebben az összeállításban alapértelmezés szerint leválasztjuk a File Explorer rögzítését, hogy megnézzük, a bennfentesek jobban szeretik-e rögzíteni, vagy inkább saját használatra szeretnének helyet biztosítani, és elindítani a Fájlkezelőt, amikor szükségük van rá a Startból. Úgy is rögzítheti a tálcára, hogy megnyitja a Start menüt, jobb gombbal kattintson a File Explorer elemre a bal oldali sávban, válassza a „Továbbiak”, majd a „Rögzítés a tálcára” lehetőséget. Mondja el nekünk, mit gondol erről a Visszajelzési központon keresztül. Ez a tanulmány hasonlít az egy évvel ezelőtti tanulmányhoz, ahol az Insiders segített meghatározni, hogy a virtuális asztali számítógépek tálcáján mely ablakok jelennek meg.
Japán IME fejlesztések
A japán IME előrejelzési képességének fejlesztései: Az előrejelzési jelölt ablakot kibonthatja a Tab billentyű megnyomásával a jelölt ablak alján, hogy megtalálja a dátumkifejezések különféle formátumait. A konverziós eredmény a várható kifejezés ablakában is megjelenik, ha a szöveg viszonylag hosszú.

Továbbfejlesztett gépelési előzmények kezelése japán IME-ben: Mostantól dönthet úgy, hogy a gépelési előzményeket egy ideiglenes tárban tárolja, és automatikusan törli, hogy elkerülje, hogy az IME jelöltablakon keresztül véletlenül mások ne érhessenek el anélkül, hogy elveszítené az idők során felhalmozott fontos gépelési előzményeket. Csak engedélyezze a módot az IME mód jelzőjén elérhető helyi menüből. Ha befejezte a gépelést, kapcsolja ki a módot ugyanabból a menüből, hogy az ideiglenes adattárat törölje. Ez a funkció automatikusan engedélyezve van az InPrivate böngészés során a Microsoft Edge és az Internet Explorer használatával.

Továbbfejlesztett felhőjavaslatok japán IME-ben: Az IME felhasználói felületet továbbfejlesztettük, hogy jelezze a felhőjavaslatok elérhetőségét! A jelölt ablakban értesítést kap, amikor a felhőjavaslatok elérhetők lesznek, és élvezheti a Bing által felhatalmazott gazdag szókincseket. A kifutó a felhasználókat a Beállításokhoz navigálja, lehetővé téve számukra, hogy zökkenőmentesen válthassanak a felhőjavaslatok használatára a szöveg beírása közben.









