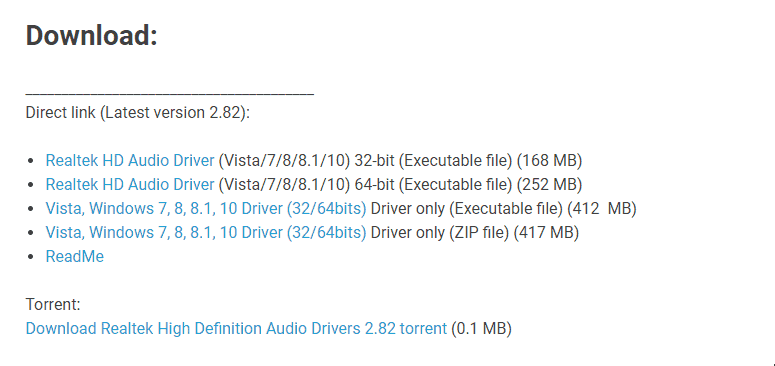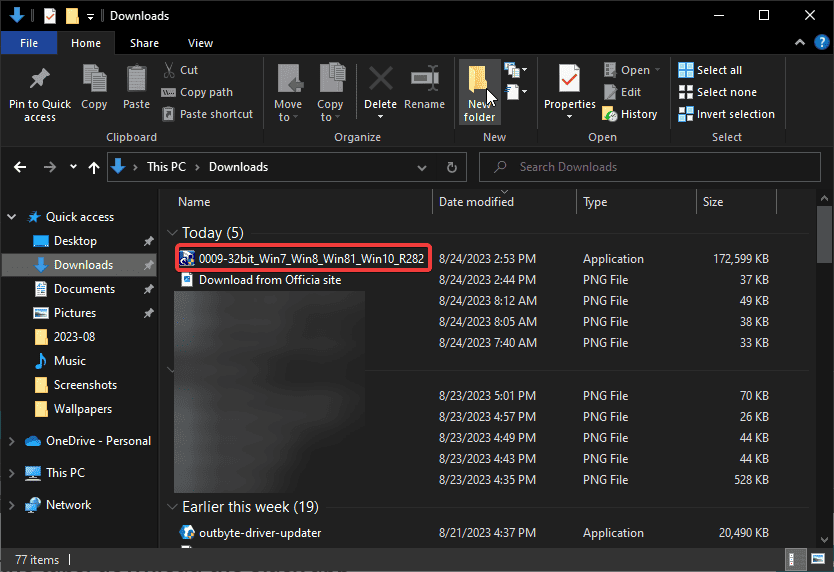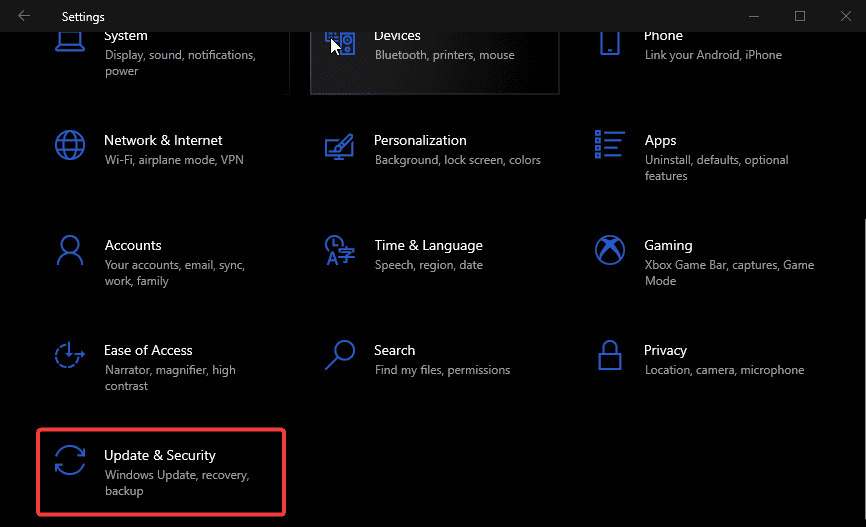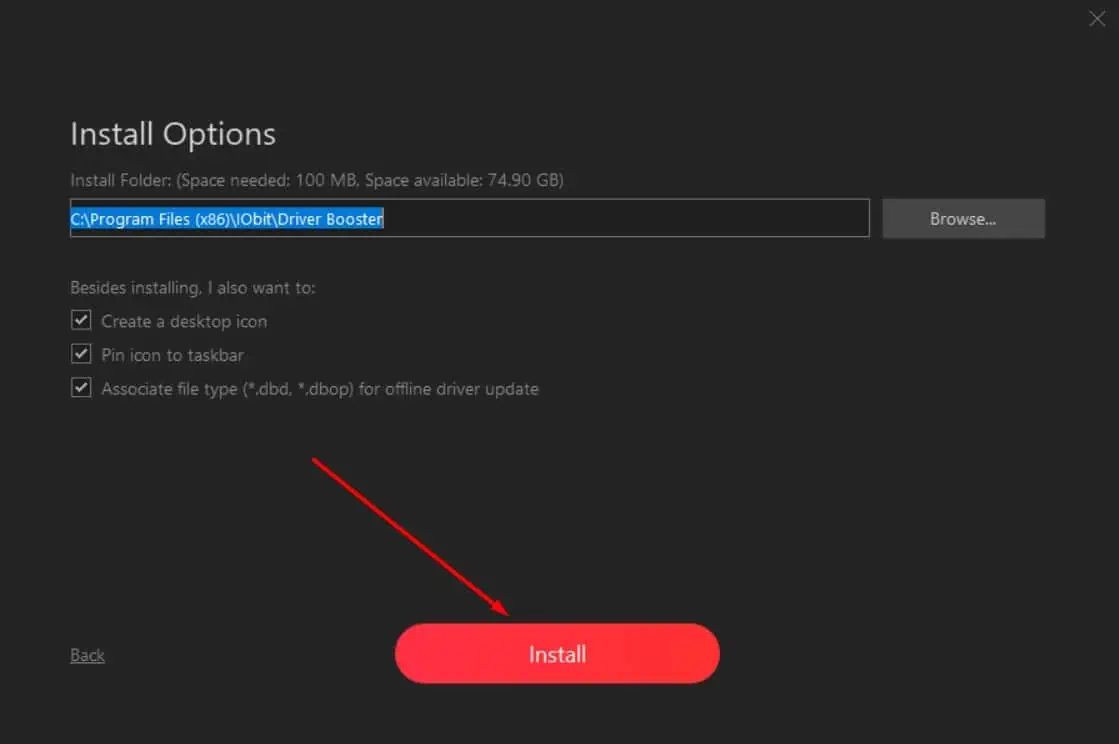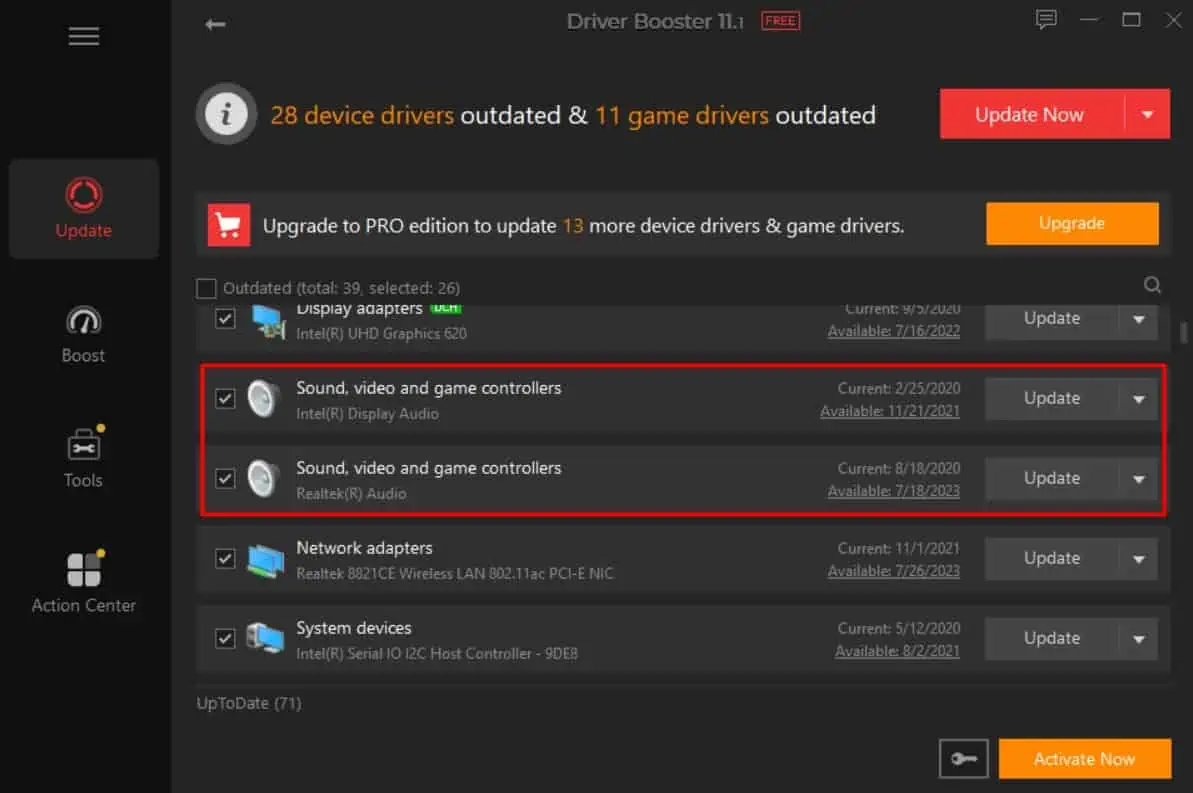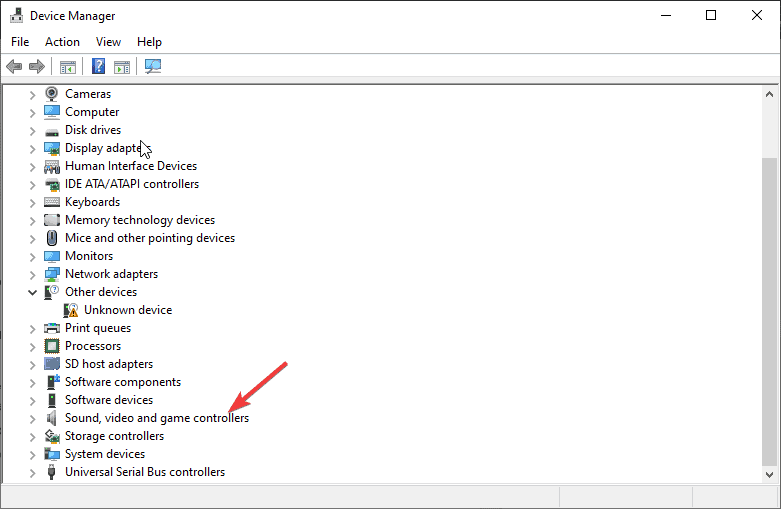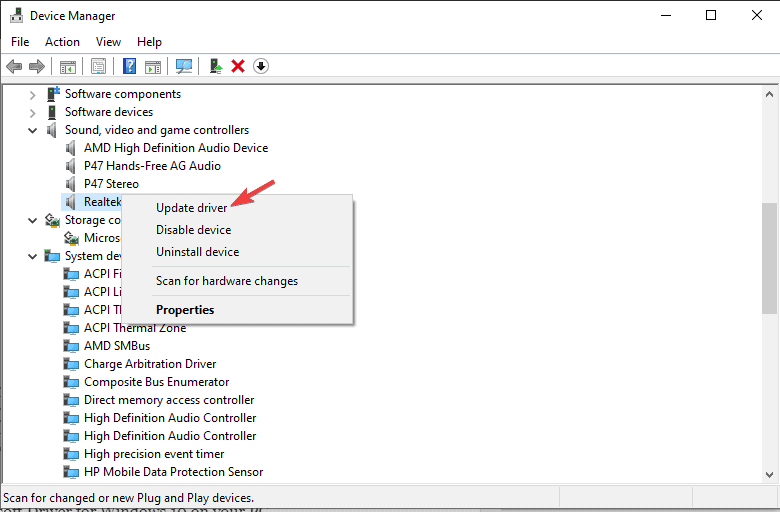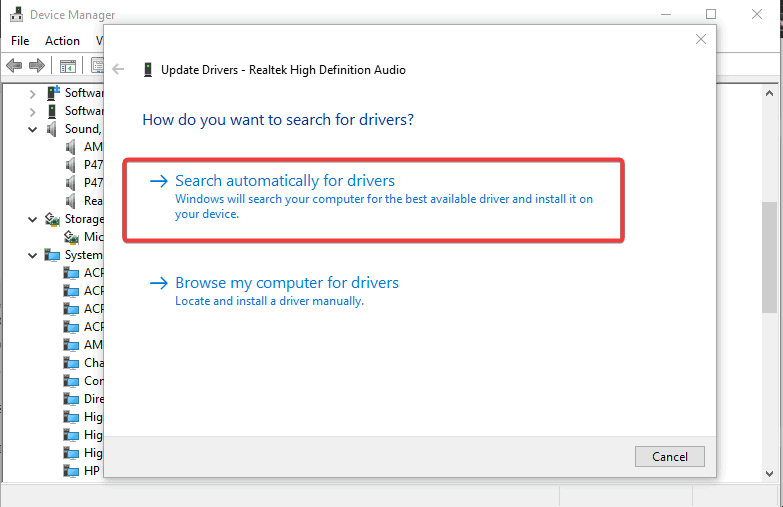Mikrofon illesztőprogram Windows 10 rendszerhez: Letöltés és telepítés
3 perc olvas
Frissítve
Olvassa el közzétételi oldalunkat, hogy megtudja, hogyan segítheti az MSPowerusert a szerkesztői csapat fenntartásában Tovább
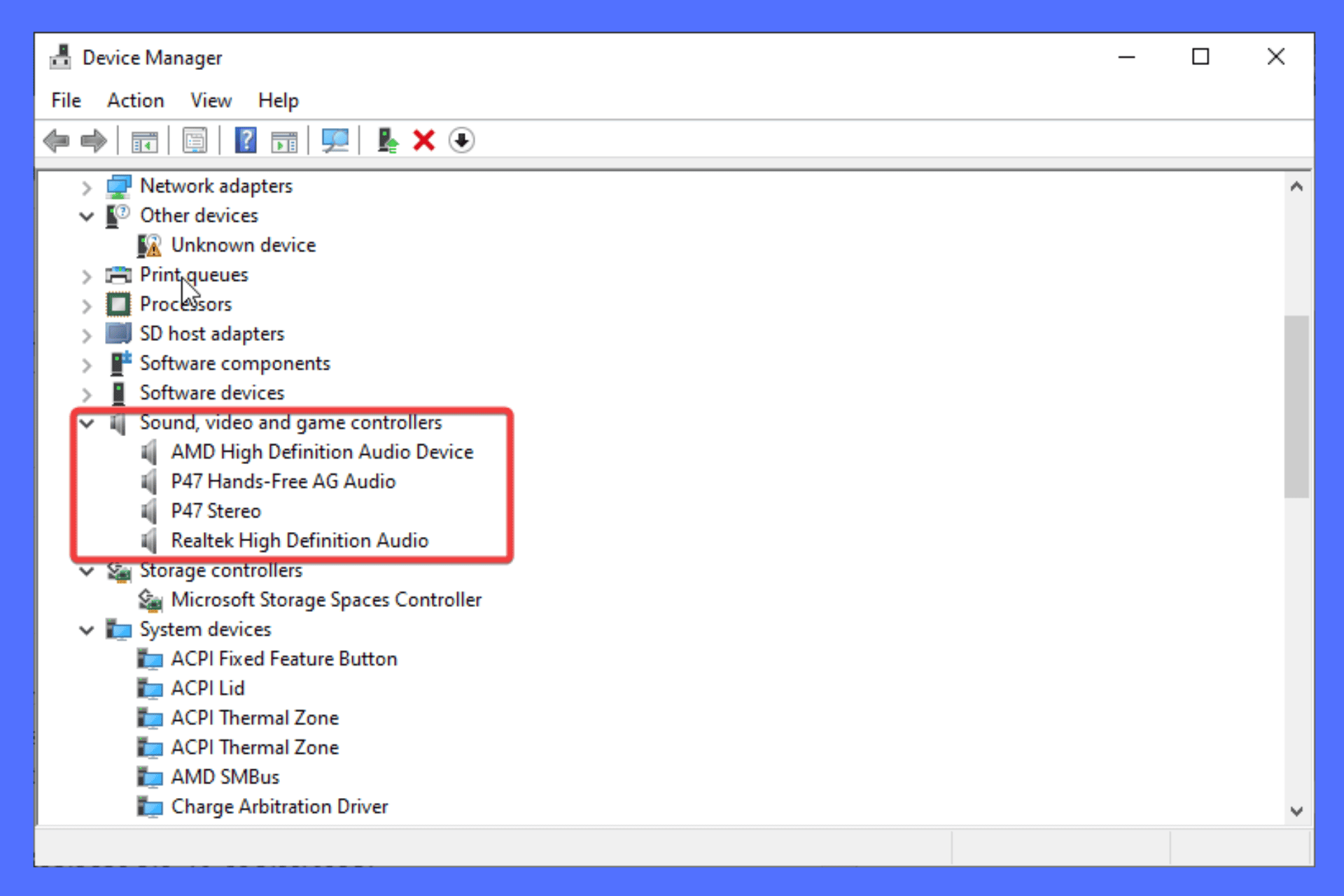
Optimális hangteljesítményt és hangminőséget szeretne elérni mikrofoneszközéhez? Ha a mikrofon nem működik megfelelően, rossz a hangminősége vagy rendkívül alacsony a hangerő, akkor előfordulhat, hogy az illesztőprogram elavult, hiányzik vagy sérült, és a megoldás egy újabb verzió letöltése. Ebben az útmutatóban megtalálja a Windows 10 rendszerhez készült mikrofon-illesztőprogram letöltésének és telepítésének legjobb módjait. Ne felejtse el olvasni!
1. Töltse le az illesztőprogramot a gyártó webhelyéről
- Látogassa meg a gyártó letöltési oldalát, mint pl Realtek amelyet számos modern számítógépben széles körben használnak.
- Keresse meg a megfelelő illesztőprogramot, és kattintson a kívánt illesztőprogramra.
- A fájl a letöltések mappájába kerül. Keresse meg és kattintson rá a fájl futtatásához.
- A telepítés befejezéséhez kövesse a képernyőn megjelenő utasításokat.
- Indítsa újra a számítógépet, és ellenőrizze, hogy az illesztőprogram elérhető-e a Eszközkezelő.
2. Töltse le a Windows Update beállításainál.
- Nyisd ki az ablakokat beállítások alkalmazást a gomb megnyomásával Windows gomb + I. Kattintson a Frissítés és biztonság opciót.
- választ Frissítések ellenőrzése és várja meg, amíg a Windows ellenőrzi az elérhető illesztőprogram-frissítéseket.
- Ha elérhető, kattintson Töltse le és telepítse.
3. Használjon automatikus illesztőprogram-frissítőt
Néha a kézi módszerek fárasztóak, vagy olyan illesztőprogramot kell beszerezni, amely nem kompatibilis a számítógépével vagy a Windows verziójával. Mindezen problémák elkerülésének legjobb módja egy automatikus illesztőprogram-frissítő eszköz, ahol nem kell egy fárasztó folyamaton átmennie egyetlen illesztőprogram telepítéséhez.
Ellenőrzött és tesztelt eszközt ajánlunk, a IObit Driver Booster a Microsoft Driver for Windows 10 letöltéséhez és telepítéséhez. Az eszköz használatához kövesse az alábbi egyszerű lépéseket:
- Töltse le és telepítse az alkalmazást az IObit hivatalos webhelyéről.
- Indítsa el az alkalmazást, és az észleli a számítógépéhez szükséges illesztőprogramokat.
- Keresse meg a kívántat, és válassza ki Frissítések.
- A folyamat befejezéséhez kövesse a képernyőn megjelenő egyszerű lépéseket.
4. Töltse le és telepítse a mikrofon-illesztőprogramot az Eszközkezelő segítségével
- Nyomja meg a Windows gomb + R, típus devmgmt.msc a futás párbeszédpanelen, majd nyomja meg a gombot belép A billentyűzeten.
- Keres Hang-, video- és játékvezérlők, és kattintson duplán a kibontásához.
- Kattintson a jobb gombbal a mikrofon illesztőprogramjára, és válassza ki Illesztőprogram frissítése.
- A Windows két lehetőséget kínál a folytatáshoz. Válassza ki Automatikus keresés a frissített illesztőprogramok számára.
- Várja meg, amíg a Windows megtalálja a megfelelő frissítést, és automatikusan telepíti.
- A telepítés befejezése után indítsa újra a számítógépet.
Reméljük, hogy most már letöltheti és telepítheti számítógépére a Microsoft Driver for Windows 10 programot.
Nyugodtan hagyjon üzenetet a megjegyzés rovatban. Tudassa velünk, ha sikeresen telepítette az illesztőprogramot, vagy ha bármilyen aggálya vagy javaslata van a témával kapcsolatban.