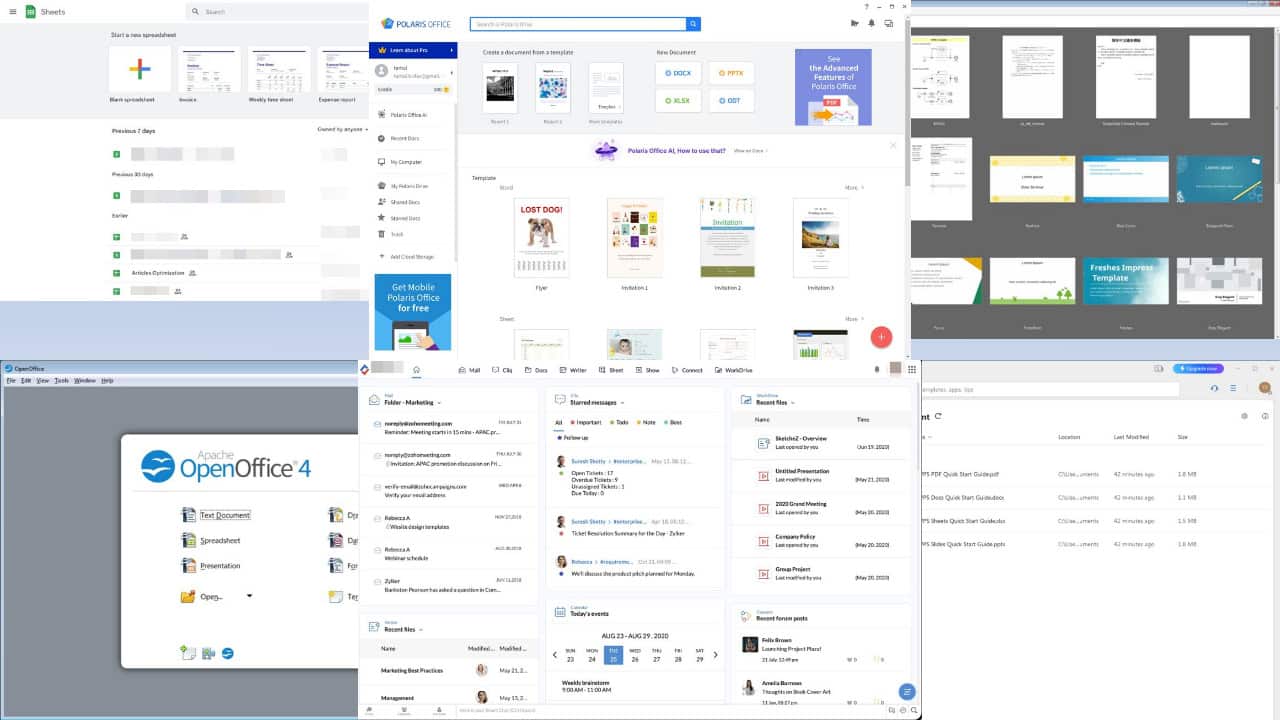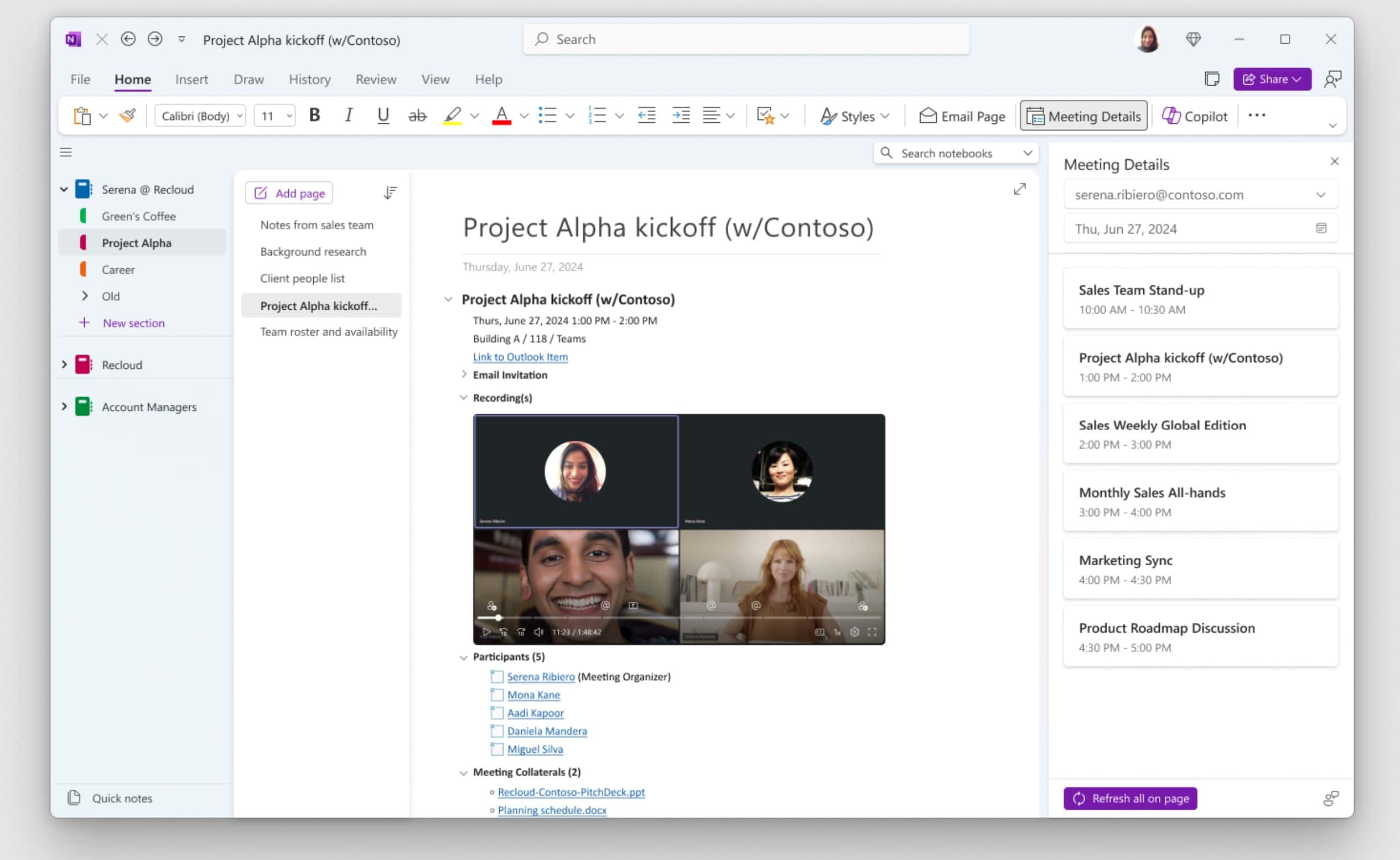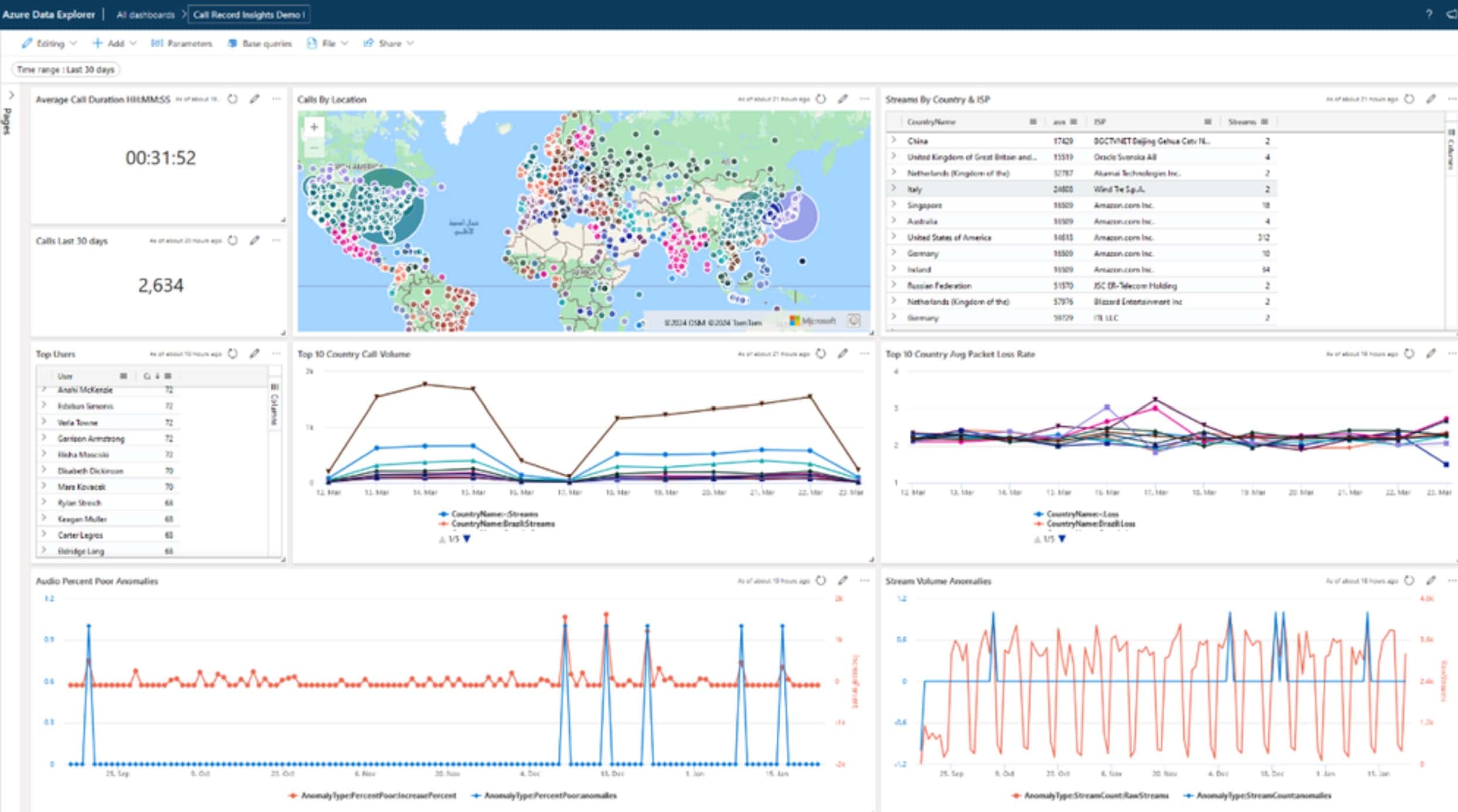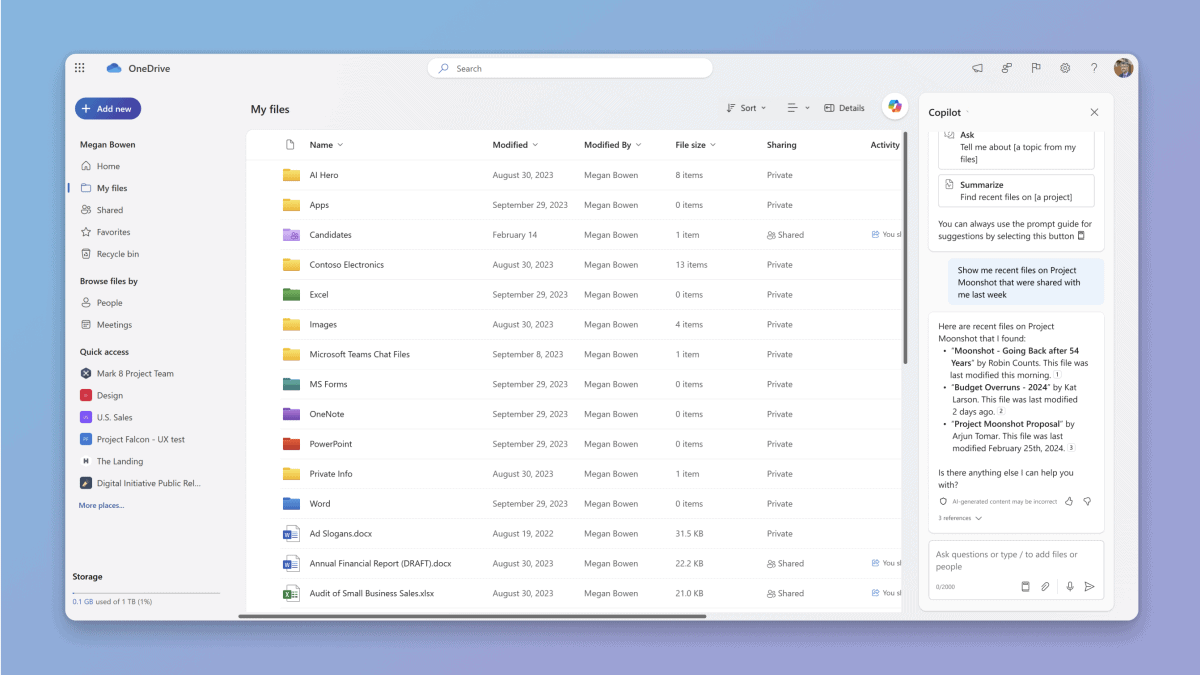Az új macOS Office Build rengeteg új funkciót tartalmaz
6 perc olvas
Publikálva
Olvassa el közzétételi oldalunkat, hogy megtudja, hogyan segítheti az MSPowerusert a szerkesztői csapat fenntartásában Tovább
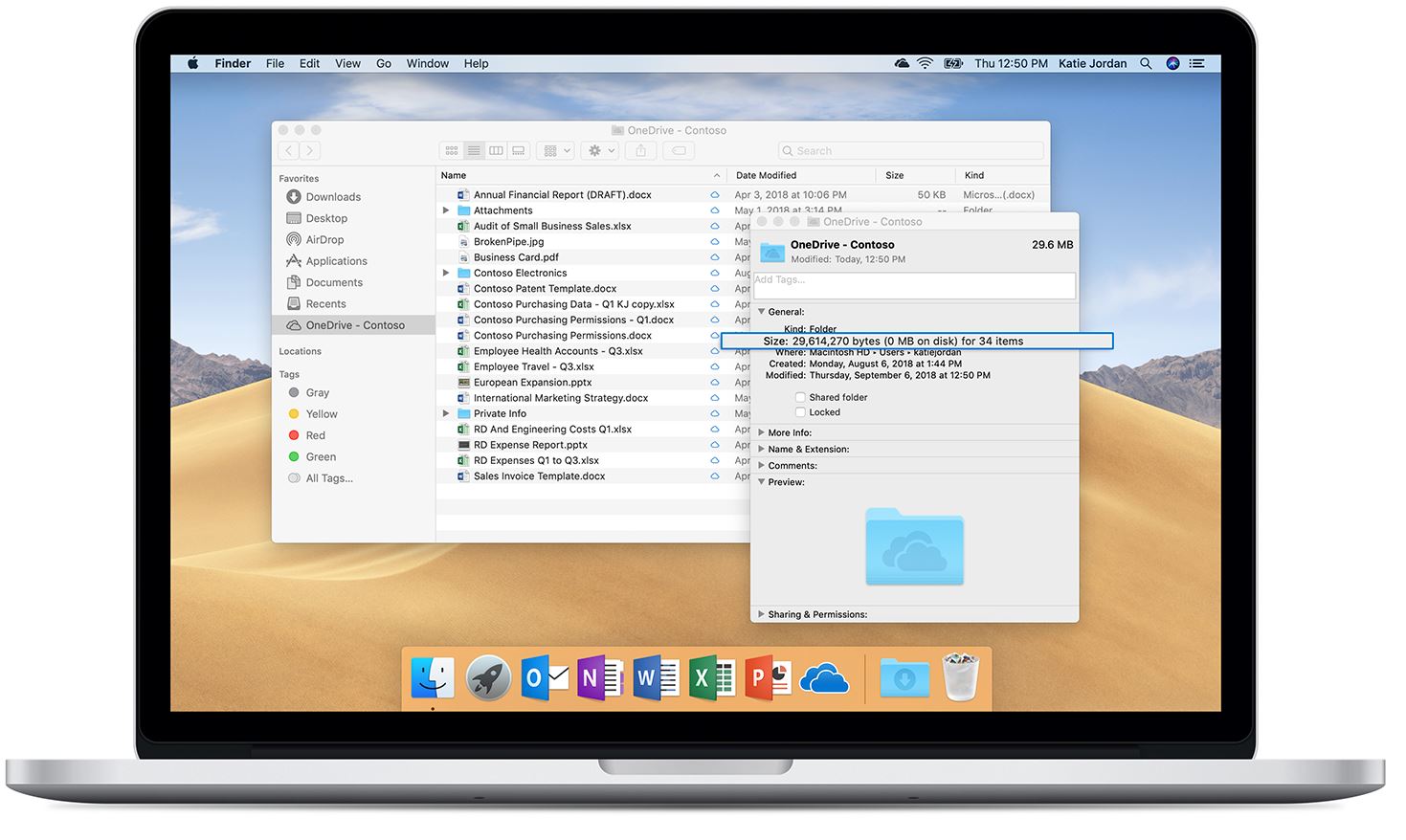
A Microsoft kiadott egy új Office Insider Preview-t Építsd 16.50.21060600 az aktuális csatorna bennfenteseinek. Az új Office build egy csomó új funkciót tartalmaz a Word, Excel, PowerPoint és OneNote számára.
Ha az újdonságokról beszélünk, az új Office Insider Preview Build új megjelenést kölcsönöz az Office kezdőképernyőjének, amely a Fluent Design képességeken, az Office-ban frissített tezauruszon, a kiváló minőségű videó hozzáadásának lehetőségén, a sötét módon alapul. dokumentumvászonban, színes témákban és még sok másban. Az alábbiakban az összes funkcióról részletesen olvashat.
Változások
Word, Excel, PowerPoint, OneNote
Szerezzen új külsőt az Office kezdőképernyőjének
Amikor megnyitja a Word, az Excel, a PowerPoint vagy a OneNote alkalmazást Mac számítógépén, egy új kezdőképernyő fogadja, amely a legújabb Fluent Design képességeket használja ki. Bár ez a frissítés nem tartalmaz változtatásokat a kezdőképernyő alapvető funkcióiban, világosabb és intuitívabb indítási élményt biztosít, amely a Big Sur macOS-re optimalizált és összetéveszthetetlenül Microsoft 365.
Frissített tezaurusz
A beépített tezaurusz funkció lehetővé teszi, hogy a megfelelő szót válassza ki az üzenet átadásához. Frissítettük a tezauruszt az Office-ban, hogy javítsuk pontosságát, és kiküszöböljük a nem megfelelő és helytelen szinonimákat. A tezaurusz használatához jelöljön ki (dupla kattintással) egy szót, és válassza ki Szinonimák a párbeszédablakban, és válassza ki a legjobb lehetőséget. (A Tezaurusz ablaktáblát az Áttekintés szalagról is megnyithatja a kontextus szerinti szókincs-javaslatok megtekintéséhez.)
PowerPoint
Adjon hozzá kiváló minőségű videót prezentációjához
Semmi sem ad életet egy prezentációhoz, mint a videó. Mostantól prémium tartalommal bővítheti dokumentumait, ha hozzáfér a válogatott, jogdíjmentes videofelvételek könyvtárához. Ha videót szeretne hozzáadni a bemutatóhoz, válassza a lehetőséget betétlap lapot, majd válassza ki Videó > Stock videók és böngésszen az elérhető tartalom között. Válassza ki a használni kívánt videót, és kattintson betétlap hogy arra a diára helyezze, amelyről le szeretné játszani.
Outlook
Áttérés az új Outlookra
Ha az Outlook legújabb verziójára frissít, észre fogja venni, hogy bevezettünk néhány olyan funkciót, amelyek elősegítik a zökkenőmentes és zökkenőmentes átállást. Ezek közé tartozik a First Run Experience, amely elmagyarázza a főbb változásokat az alkalmazás első alkalommal történő megnyitásakor, az alkalmazáson belüli értesítések, amelyek „bökdösnek” új funkciók kipróbálására, valamint az Újdonságok ellenőrzőlista, amely segít eligazodni az új környezetben, és a program mely aspektusait még nem fedezte fel vagy nem szabta testre.
Új színes témák
Mostantól izgalmas, új témákkal fokozhatja az Outlook for Mac élményét – válasszon a hat előre beállított témaszín közül. Ezek a témák lehetővé teszik a képernyő láthatóságának növelését, a személyes akadálymentesítési igények kielégítését, vagy egyszerűen a felhasználói felület szebbé tételét hangulatának vagy érdeklődésének megfelelően. Egy téma engedélyezéséhez válassza a lehetőséget Outlook > Beállítások > Általános. Alatt megszemélyesítválassza Fény mód, Sötét módvagy rendszer (ez utóbbi lehetővé teszi, hogy az Outlook tükrözze a rendszer alapértelmezett beállítását). Ezután a Téma részben kattintson a kívánt színre. Az ablak átlátszóságának engedélyezéséhez vagy letiltásához jelölje be vagy törölje a jelet Átláthatóság jelölőnégyzetet.
Módosítsa az alapértelmezett értekezlet-időket a szervezeten belül
Míg az egymás utáni megbeszélések a világjárvány korszakának jellemzőivé váltak, a kutatások azt mutatják, hogy a megbeszélések közötti kisebb szünetek is pozitív hatással lehetnek a stresszszintre, valamint az összpontosítási és elkötelezettségre. Mostantól a hálózati adminisztrátorok alapértelmezett beállításokat hozhatnak létre az Outlook alkalmazásban a szervezeten belül, hogy minden értekezletet vagy eseményt néhány perccel korábban fejezzenek be, vagy néhány perc késéssel kezdjék meg, így mindenkinek több szünetet biztosít a vállalatnál. Ezeket a beállításokat a PowerShell segítségével lehet engedélyezni; az adminoknak hivatkozniuk kell ez a Tech Community bejegyzés további részletekért és utasításokért.
Üzenetek áthelyezése és másolása a fiókok között
Sokan kértétek, hogy a több fiók egyikére küldött e-mailt egy másik fiók mappájába helyezzék át vagy másolják át. Most már tudod! Ez azoknak is nagyon hasznos, akik megosztott postafiókot használnak.
Rögzítse az üzeneteket a Beérkezett üzenetek mappája tetejére
Te kérted! Néha jön egy fontos e-mail, amelyet egyszerűen nem hagyhatsz eltemetni. Az üzenetet jól láthatóvá teheti, ha egyszerűen rögzíti a Beérkezett üzenetek mappája tetején.
Használjon környezetfüggő bővítményeket az olvasóablakban
Mostantól közvetlenül az Outlook olvasóablakából érheti el a kontextusfüggő bővítményeket. Ezzel egyszerűen hozzáadhat telefonszámot a névjegyekhez, megkereshet egy helyet a térképen, vagy találkozót javasolhat anélkül, hogy elhagyná az olvasópanelt. Ezek kipróbálásához egyszerűen kattintson az Outlook által az Ön számára kiemelt kontextuális elemekre.
szó
Új sötét mód
Hallottuk! Továbbfejlesztettük a népszerű Sötét módot. Korábban a Black Office téma sötét szalagot és eszköztárakat kínált, de a dokumentumvászon világos fehér maradt. Kibővítettük a Sötét módot, hogy a dokumentuma is sötét legyen, ami fontos a szem megerőltetésének csökkentése és a számítógép képernyőjén eltöltött hosszú órák fényérzékenységének csökkentése érdekében. A Sötét mód bekapcsolásához engedélyeznie kell azt a Mac számítógépen Beállítások > Általános > Megjelenés > Sötét. Ezután bármikor átválthat erre a módra a Wordben a lehetőség kiválasztásával Nézet> Módváltás a szalagból.
A szerkesztő javítja a kommunikációt
Itt a szerkesztő funkció! Az Editor egy intelligens íróasszisztens, amely segít abban, hogy a legjobb tudást nyújtsa, és hatékonyabban kommunikálja üzenetét. Ellenőrzi, hogy a dokumentumban vannak-e nyelvtani és helyesírási hibák, és javaslatokat tesz az érthetőség, a tömörség, a teljesség, a szókincs és egyebek javítására. A funkció eléréséhez kattintson a gombra szerkesztő ikon a Kezdőlap szalagot, és tekintse át a javaslatokat a Szerkesztő ablaktáblában.
Word, Excel, PowerPoint
A Kisegítő lehetőségek ellenőrzője a háttérben fut
Mostantól még egyszerűbb a hozzáférhető tartalom létrehozása, mivel az Accessibility Checker a háttérben fut a dokumentum létrehozásakor és frissítésekor. Ez a funkció valós idejű vizsgálati eredményeket jelenít meg az állapotsorban, és jelzi, hogy mikor állnak rendelkezésre kisegítő lehetőségekre vonatkozó javaslatok a vizsgálathoz. Az állapotsor elemére kattintva elindul a Kisegítő lehetőségek ellenőrző ablaktáblája, amely felsorolja azokat a kisegítő lehetőségeket, amelyekkel tetszés szerint intézkedhet.
Word, Excel, PowerPoint, Outlook, OneNote
Használja a szalagot csak a billentyűzetével
Te kérted! Mostantól az Office-ban bárhonnan elvégezheti a szokásos szalagfeladatokat a billentyűzet használatával; ezt megkönnyítettük a KeyTips implementálásával. Amikor megnyomja a opció gomb (? Opt), a szalagon most megjelennek a Billentyűtippek, amelyek lehetővé teszik a fülek és parancsok aktiválását.
Az Office Insider Preview Build rendszerre történő frissítéshez nyisson meg bármelyik Office programot, és lépjen a következőre: Fájl> Fiók> Frissítési beállítások> Frissítés most.