A League of Legends nem indul el – 8 bevált javítás
5 perc olvas
Publikálva
Olvassa el közzétételi oldalunkat, hogy megtudja, hogyan segítheti az MSPowerusert a szerkesztői csapat fenntartásában Tovább
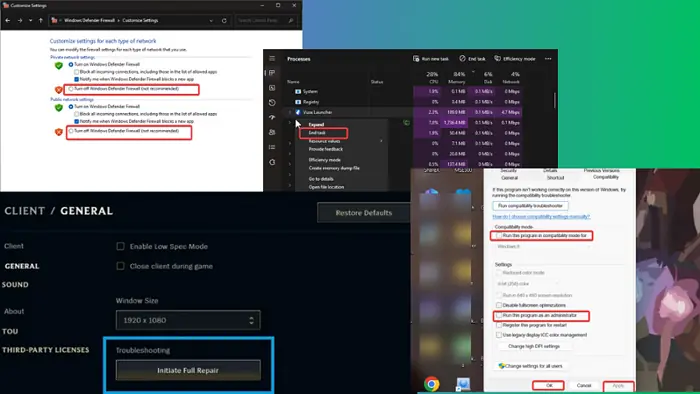
Ha a League of Legends nem indul el, valószínűleg csalódott vagy. És ezzel nem vagy egyedül – számos játékosnak is volt már ilyen problémája.
Szerencsére alább megmutatom, hogyan kell megoldani. Mielőtt azonban belemerülne a fő megoldásokba, próbálja ki ezeket az előzetes javításokat:
- Indítsa újra a számítógépet az ütköző folyamatok vagy ideiglenes fájlok törléséhez, amelyek akadályozhatják a LoL elindítását.
- Zárja be a háttérfolyamatokat a számítógépen vagy más, a háttérben futó játékokat.
- Ellenőrizze a játék követelményeit.
- Ellenőrizze az internetkapcsolatot.
- Módosítsa az asztali felbontást és a frissítési gyakoriságot.
Miért nem nyílik meg a League of Legends?
Előfordulhat, hogy a League of Legends nem indul több ok miatt:
- Nem felel meg a játék specifikációinak
- Problémák a játék fájljaival
- Sérült vagy hibás játéktelepítés
- Probléma a játék javítási folyamatában
- Elavult vagy sérült grafikus illesztőprogram
- Adminisztrátori jogosultságok hiánya
- Ellentmondó folyamatok
- Internet problémák.
A League of Legends nem indul el – javítások
Ha a korábban ismertetett előzetes megoldások nem segítettek, kövesse az alábbi lépéseket:
1. Futtassa a LoL-t rendszergazdaként
Ha a LoL-t a szükséges rendszergazdai jogosultságok nélkül futtatja, akkor a játék nem indul el.
1. Kattintson jobb gombbal a League of Legends parancsikonra az asztali oldalon, és válassza a lehetőséget Ingatlanok.
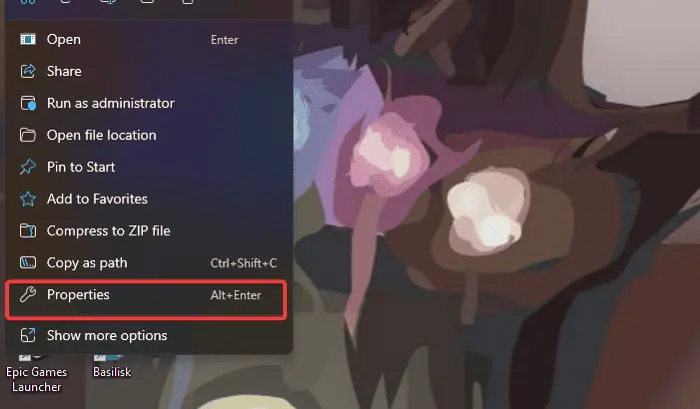
2. A megjelenő párbeszédpanelen kattintson a gombra Kompatibilitás kategória.
3. Jelölje be a négyzetet A program futtatása rendszergazdaként.
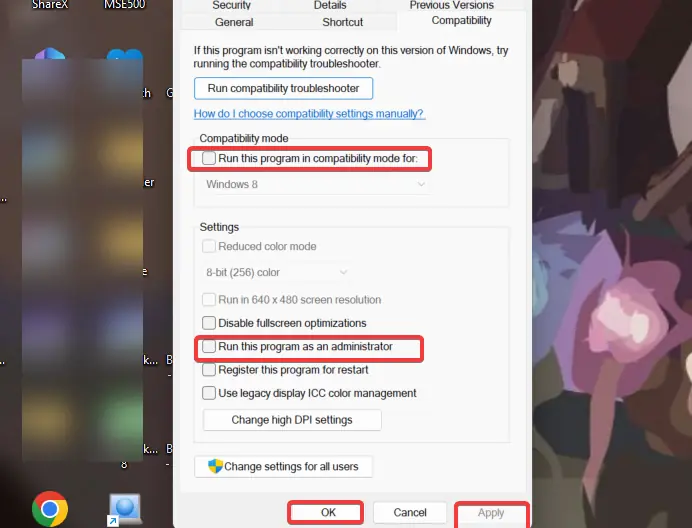
4. kettyenés alkalmaz, Akkor OK a változtatások mentéséhez.
Emellett a játékot kompatibilitási módban kell futtatnia:
1. Kövesse a fenti 1. és 2. lépést a játék megnyitásához Kompatibilitás beállításokat a Windows rendszeren.
2. Ellenőrizze a „Futtassa ezt a programot kompatibilitási módban mód a” mezőbe, és válassza a Windows 7 lehetőséget.
3. kettyenés alkalmaz, Akkor OK a változtatások mentéséhez.
A módosítások elvégzése után indítsa újra a számítógépet, és indítsa újra a League of Legends alkalmazást.
2. Ideiglenesen tiltsa le a Windows Defender tűzfalat
A tűzfal az alapvető játékfájlokat potenciális fenyegetésként azonosíthatja, megakadályozva a LoL megfelelő elindítását.
1. Kattintson a Rajt menübe írja be a Windows Defender Firewall parancsot, és nyissa meg a megfelelő eredményt.
2. A megjelenő ablakban válassza ki a lehetőséget Kapcsolja be vagy ki a Windows Defender tűzfalat.
3. Ezután kattintson a gombra A Windows Defender tűzfal kikapcsolása (nem ajánlott) magán és nyilvános hálózati beállításokhoz egyaránt.
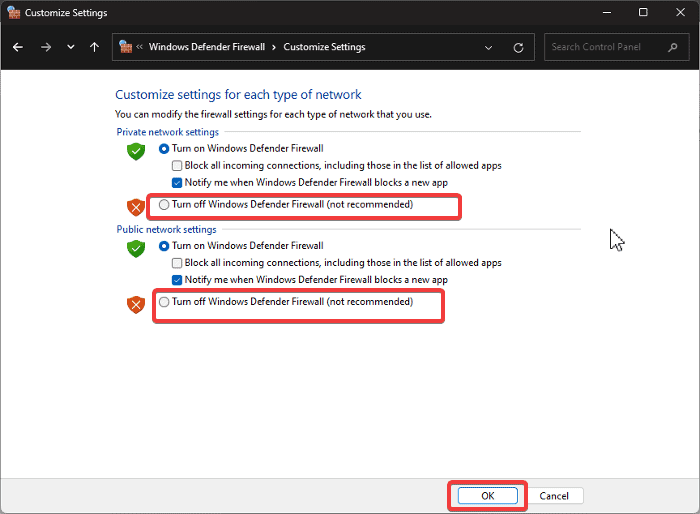
4. választ OK az oldal alján a módosítások mentéséhez.
5. Indítsa újra a játékot, hogy megfigyelje a reakcióját.
Ha a probléma megoldódott, engedélyezze a Windows Defender tűzfalat a vázolt lépések ismételt elvégzésével. Győződjön meg arról, hogy a Windows tűzfalon keresztül engedélyezte a LoL-t és a kapcsolódó fájlokat.
3. Zárja be az összes League of Legends folyamatot, és indítsa újra a játékot
1. nyomja meg Ctrl + műszak + Esc megnyitása Task Manager.
2. Navigáljon a folyamatok lapon, és keresse meg a League of Legendshez vagy a Riot Gameshez kapcsolódó folyamatokat.
3. Kattintson jobb gombbal mindegyikre, és válassza ki Utolsó feladat.

4. Most indítsa újra a játékot.
4. Törölje a lol_patcher és lol_launcher fájlokat
Említettem, hogy a League kliens nem nyitja meg a problémát, mert a játék javítási folyamata elakadt. Ezért a javításhoz kényszerítheti a játék újracsomagolását vagy javítását.
1. nyomja meg Windows + E a File Explorer megnyitásához a számítógépen.
2. Navigáljon erre az útvonalra a számítógépen C:\Riot Games\League of Legends\RADS\Projects, attól függően, hogy a számítógépe hol tárolta a játékfájlt.
3. Most keresse meg és törölje a lol_launcher és a lol_patcher fájlokat.
4. Zárja be a File Explorer ablakokat, és indítsa újra a játékot.
5. Ellenőrizze a játékfájlok sértetlenségét
A League of Legends játékfájlok vagy indítóprogramok megsérülhetnek a nem megfelelő telepítés miatt. Ez a „League of Legends elnézést, hibát észleltünk a telepítéssel” üzenethez vezethet.
1. Nyissa meg a játék telepítési könyvtárát a számítógépén, és nyissa meg a lol.launcher.admin app.
2. Kattintson a fogaskerék ikonra a játékkezelő felületének jobb felső sarkában.
3. választ Első teljes javítás és kövesse a képernyőn megjelenő utasításokat.
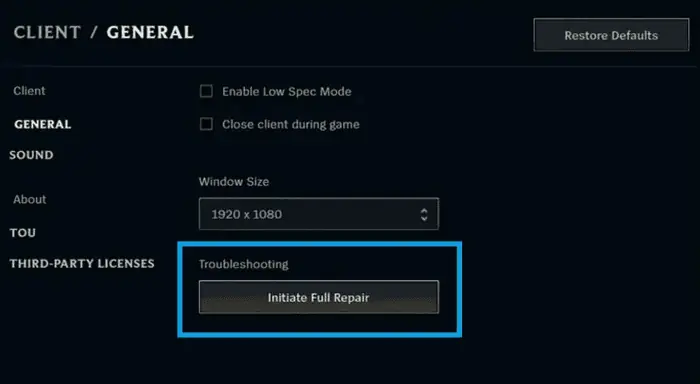
6. Frissítse a grafikus illesztőprogramot
Lehet, hogy frissítenie kell a grafikát is gépkocsivezető hogy megoldja ezt a problémát.
1. nyomja meg Windows + X megnyitni Rajt menü
2. választ Eszközkezelő.
3. Kattintson duplán az ikonra Kijelző adapterek opciót az Eszközkezelő ablakban a grafikus illesztőprogram bővítéséhez.
4. Jegyezze fel a grafikus illesztőprogram nevét, és keresse fel a gyártó webhelyét a frissített verzió letöltéséhez.
5. Menj vissza Eszközkezelő és jobb gombbal kattintson a grafikus illesztőprogramra.
6. A megjelenő legördülő menüben érintse meg a gombot Illesztőprogram frissítése opciót.

7. Ezután válassza a lehetőséget Böngésszen a számítógépemben az illesztőprogramok után és kövesse a képernyőn megjelenő utasításokat a korábban letöltött illesztőprogram-csomag kiválasztásához.
Ezzel telepíti a frissített illesztőprogramot a számítógépére. Ezt követően újra kell indítania a számítógépet.
7. A League of Legends tiszta telepítése
Ha minden más nem segít, fontolja meg a játék újratelepítését.
1. nyomja meg A Windows + R megnyitni Futtassa a Command Boxot.
2. típus vezérlő panel a Futtatás mezőbe, és nyomja meg belép.
3. Most nyisd ki Programok és funkciók a Vezérlőpult ablakban.
4. Válassza ki a League of Legends elemet az alkalmazáslistából, kattintson rá jobb gombbal, és válassza ki Uninstall.

5. választ Igen a következő ablakban a művelet megerősítéséhez.
6. Most nyissa meg a File Explorer programot, és lépjen a League of Legends telepítőfájljába.
78. Töröljön mindent a fájlból, majd telepítse újra a játékot A számítógépén.
8. Hibaelhárítás tiszta rendszerindítási állapotban
1. Nyomja meg a Windows + R billentyűket a Futtatás mező megnyitásához.
2. típus msconfig mezőbe, és nyomja meg az Enter billentyűt. Ezzel megnyílik a System Configuration ablak.
3. Válassza ki a Szolgáltatások fülre.
4. Ezután ellenőrizze a Hide all Microsoft Services négyzetet, majd kattintson a gombra Összes tiltása a jobb oldalon.

5. Válassza ki a Indítás fül, majd kattintson a gombra Feladatkezelő megnyitásához.
6. Ha a lista teljesen betöltődött, kattintson a jobb gombbal, és válassza a lehetőséget Kikapcsolja a felsorolt programok mindegyikén.
7. Zárja be a Feladatkezelő ablakot, hogy visszatérjen a Rendszerkonfiguráción ablak.
8. kettyenés Alkalmaz, akkor OK hogy elmentse a változtatásokat.
Ha a probléma tiszta rendszerindítási állapotban megoldódik, az azt jelenti, hogy egy harmadik féltől származó alkalmazás a tettes. Előfordulhat, hogy el kell távolítania a nemrég telepített programokat a számítógépéről.
Is Read:
- NVIDIA grafikus kártya nem észlelhető Windows 10: 9 gyorsjavítások
- A Steam Games nem indítja el a Windows 11 – 10 egyszerű javításokat
Tehát most már tudja, mit kell tennie, ha a League of Legends nem indul el. Ha szorgalmasan követi a javasolt megoldásokat, egyikük segíthet a probléma megoldásában.








