Laptop WiFi nem működik? Íme 11 egyszerű javítás
7 perc olvas
Publikálva
Olvassa el közzétételi oldalunkat, hogy megtudja, hogyan segítheti az MSPowerusert a szerkesztői csapat fenntartásában Tovább
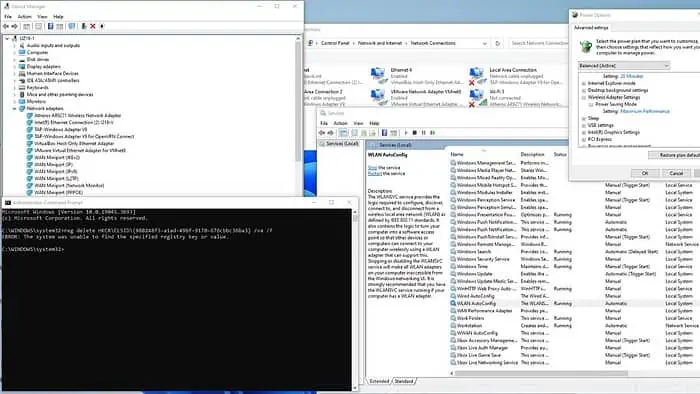
Nem működik a laptop WiFi? Gyorsan tudok segíteni a probléma elhárításában.
A WiFi csatlakozási zavarok gyakran a következők miatt következnek be:
- Elavult járművezetők
- mozgássérült WLAN AutoConfig
- Sérült rendszerleíró kulcs
- DNS-problémák
- Helytelen teljesítménybeállítások
Nos, bár ez soknak tűnik, garantálom, hogy a javítások meglehetősen egyszerűek. Hadd mutassam meg:
A laptop WiFi nem működik – hogyan lehet megjavítani?
1. Előzetes ellenőrzések
Mielőtt rátérnénk az apróságokra, azt javaslom, hogy végezze el a következő előzetes ellenőrzéseket:
- Indítsa újra laptopját a hálózati csatlakozási problémák megoldásához.
- Győződjön meg arról, hogy a WiFi engedélyezve van a laptop fizikai WiFi kapcsolóinak vagy funkcióbillentyűinek (például Fn + F2, F3 stb.) ellenőrzésével.
- Győződjön meg arról, hogy a Repülőgép mód ki van kapcsolva.
- Győződjön meg arról, hogy telepítette a legújabb Windows-frissítéseket.
- Állítsa vissza a BIOS-beállításokat az alapértelmezettre, vagy frissítse a laptop BIOS-át.
- Indítsa újra a modemet és a vezeték nélküli útválasztót.
- A háztartási eszközök, például a vezeték nélküli telefonok, a mikrohullámú sütők és a Bluetooth zavarhatják a WiFi jeleket. A csatlakozási problémák elkerülése érdekében ellenőrizze az interferenciát.
- Ideiglenesen tiltsa le a biztonsági szoftvert (vírusirtó és tűzfal)
2. Frissítse WiFi illesztőprogramjait
Látogassa meg a gyártó webhelyét a WiFi adapter illesztőprogramjának manuális frissítéséhez. Alternatív megoldásként használja harmadik féltől származó szoftverek, Mint például a PC HelpSoft illesztőprogram-frissítő, mivel ki tudja cserélni az elavult illesztőprogramokat a legújabbakra. Ebben a példában bemutatom a Wi-Fi illesztőprogram kézi telepítését Lenovo IdeaPad 3 laptopomhoz.
1. Telepítés előtt töltse le és bontsa ki a WiFi illesztőprogramot a gyártó hivatalos webhelyéről a kívánt mappába. Azt is javaslom, hogy távolítsa el a meglévő WiFi-illesztőprogramot, mielőtt frissítene vagy újat telepítene.
2. Kattintson a jobb gombbal a Start menüre, és válassza a lehetőséget Eszközkezelő.

3. Az Eszközkezelőben bontsa ki a hálózati adapterek szakasz. Kattintson jobb gombbal a WiFi adapterre, és válassza ki Eszköz eltávolítása.

4. Indítsa újra a laptopot, és nyissa meg újra az Eszközkezelőt. Ha nem lát WiFi adaptert, keresse a feliratú bejegyzéseket Ismeretlen eszköz vagy sárga felkiáltójellel. Az is lehetséges, hogy a Windows telepít egy általános WiFi-illesztőprogramot.
5. Kattintson jobb gombbal a WiFi adapterre, és válassza a lehetőséget Illesztőprogram frissítése.

6. Tallózással keresse meg azt a mappát, ahová mentette és kicsomagolta a WiFi illesztőprogramot, majd kattintson a gombra Következő.

7. Várja meg, amíg a WiFi illesztőprogram telepítésre kerül, majd kattintson a Bezárás gombra.
8. Ha a laptop WiFi továbbra sem működik, folytassa a következő lépéssel.
3. Állítsa vissza a WLAN AutoConfig szolgáltatást
A WLAN AutoConfig egy Windows-szolgáltatás, amely lehetővé teszi, hogy laptopja vezeték nélküli hálózatokhoz csatlakozzon. Ha le van tiltva, a WiFi nem fog működni. Győződjön meg arról, hogy ez a szolgáltatás automatikusan fut, vagy állítsa vissza:
1. megnyomni a Win + R billentyűk egyidejűleg megmutatni a Futtatás párbeszédpanel.
2. írja beservices.msc” és nyomja meg az Enter billentyűt a megnyitásához Szolgáltatások ablak.
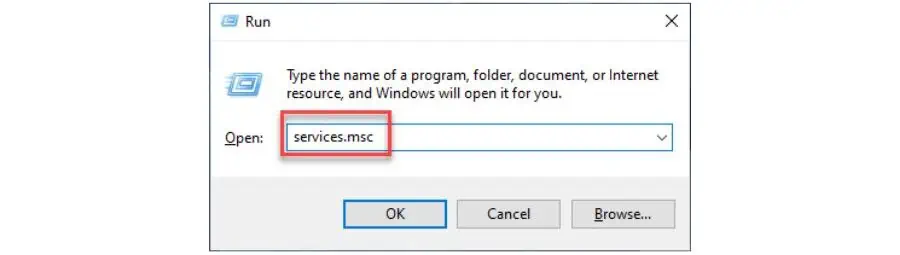
3. megtalálja WLAN AutoConfig a szolgáltatások listájában kattintson rá jobb gombbal, és válassza ki Ingatlanok.

4. Győződjön meg arról, hogy a Szolgáltatás állapota futás. Ha nem, válassza ki Automatikus in Indítás típusa és kattintson Rajt. Erősítse meg a változtatásokat alkalmaz és a OK.

5. Indítsa újra a számítógépet, és ellenőrizze, hogy a laptop WiFi működik-e.
4. Törölje a rendszerleíró kulcsot
Ez a módszer magában foglalja a rendszerleíró kulcs törlését, ahol a vezeték nélküli hálózatra vonatkozó hibás információk szerepelnek.
Ehhez:
1. írja beParancssor” a keresősávban. Ezután kattintson a jobb gombbal a választáshoz Futtatás rendszergazdaként.
2. Írja be a következő parancsot a parancssorba "reg törlés HKCR\CLSID{988248f3-a1ad-49bf-9170-676cbbc36ba3} /va /f”És nyomja meg belép. (Ha hibaüzenetet kap, amely azt jelzi, hogy a megadott beállításkulcs nem létezik, ez a módszer nem oldja meg a problémát. Lépjen a következő megoldásokra.)
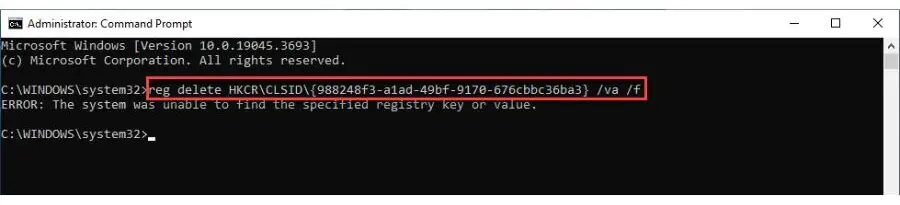
3. A parancs végrehajtása után újra kell indítania a laptopot. Az újraindítás után a korábbiak szerint megtekintheti és böngészheti az elérhető vezeték nélküli hálózatokat.
5. Engedélyezze az SSID sugárzást a WiFi útválasztón
Ha engedélyezi a szolgáltatáskészlet-azonosító (SSID) sugárzást, a WiFi-hálózat láthatóvá válik a hálózati adaptere számára. fordítva, Az SSID sugárzás letiltása az Ön A WiFi hálózat láthatatlan másoknak. Erre biztonsági okokból kerülhet sor, mivel a hálózat nevének elrejtése megakadályozhatja az illetéktelen hozzáférést.
A módszer használata előtt győződjön meg arról, hogy rendelkezik a következő információkkal: IP-cím, felhasználónév és jelszó a vezeték nélküli útválasztóhoz. Olvassa el az útválasztó kézikönyvét.
1. Jelentkezzen be az útválasztóba a felhasználónevével és jelszavával (írja be a router alapértelmezett IP-címét a böngészőbe, és nyomja meg az Enter billentyűt).
2. Lépjen a Vezeték nélküli beállítások menüpontra. SSID sugárzás engedélyezése, és kattintson a gombra Megtakarítás.
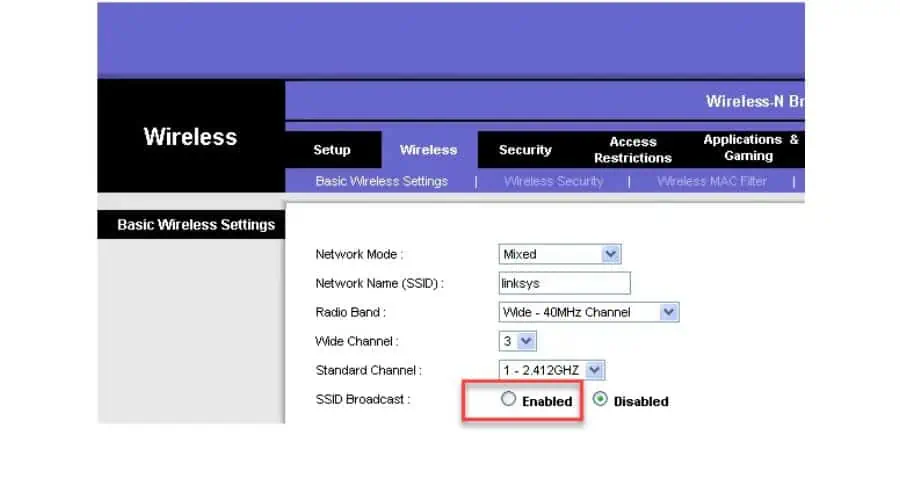
3. Indítsa újra a laptopját, és csatlakozzon újra a WiFi hálózathoz.
6. Ellenőrizze, hogy a WiFi engedélyezve van-e a laptopon
Ha a laptop WiFi-je nem működik, annak az lehet az oka, hogy a WiFi kapcsolat nincs engedélyezve a ??? Windows beállítások.
Ennek megoldásához:
1. Kattintson a jobb gombbal a Start gomb és válassza ki a hálózati kapcsolatok.

2. Ha a WiFi ikon szürke, az azt jelzi, hogy az adapter le van tiltva. Kattintson jobb gombbal a WiFi adapterre, majd kattintson az Engedélyezés gombra.
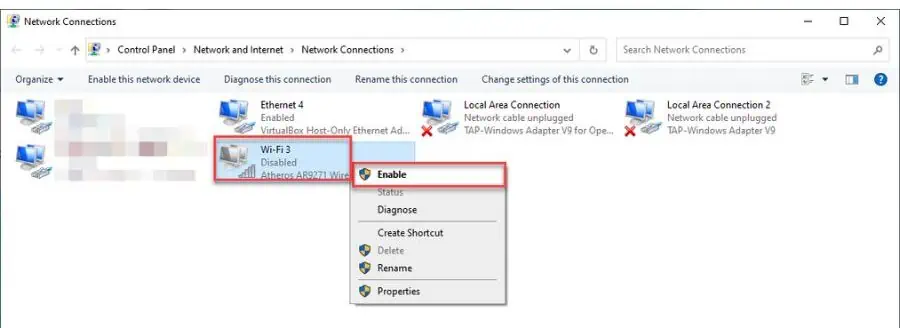
3. Indítsa újra a laptopját, és csatlakozzon újra a WiFi-hez.
7. Módosítsa az adapter tápellátási beállításait
Ha Wi-Fi-problémái vannak, javasoljuk, hogy engedélyezze a Maximális teljesítmény beállítást az Energiagazdálkodási lehetőségek között.
1. Kattintson a keresősávra, írja be a „energiagazdálkodási terv szerkesztése, ”És kattintson Energiagazdálkodási terv szerkesztése a legjobb meccsen.

2. A beállításokban, kettyenés Speciális energiaellátási beállítások módosítása.

3. Kattintson Vezeték nélküli adapter beállításai > Energiatakarékos mód És válasszon Maximális teljesítmény.
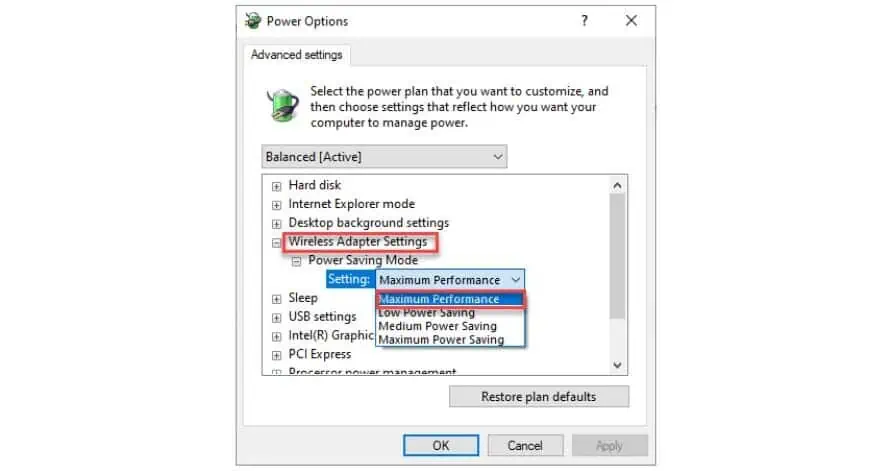
4. Erősítse meg a változtatásokat alkalmaz és a OK és indítsa újra a laptopját.
8. Öblítse ki a DNS-ét
A DNS-gyorsítótár kiürítése törli az IP-címeket vagy más DNS-rekordokat a gyorsítótárból. Ez kiküszöböli a helytelen adatokat, amelyek csatlakozási problémákat okozhatnak.
1. írja beParancssor” a keresősávban. Ezután kattintson a jobb gombbal a választáshoz Futtatás rendszergazdaként.

2. Írja be a következő parancsokat, majd nyomja meg a gombot belép mindegyik után:
- ipconfig / flushdns
- ipconfig / registerdns
- ipconfig / release
- ipconfig / renew
- netsh winsock reset

3. Az összes parancs végrehajtása után indítsa újra a laptopot, csatlakozzon újra a WiFi-hez, és ellenőrizze, működik-e.
9. Automatikusan szerezze be a DNS-kiszolgáló címét
Ha laptopja Wi-Fi-je nem működik, annak az lehet az oka, hogy nincs beállítva a DNS-kiszolgáló címének lekérésére.
Megjavítani:
1. Kattintson a jobb gombbal a Start gomb és válassza ki a hálózati kapcsolatok.
2. Kattintson jobb gombbal a WiFi hálózati adapterre, és válassza ki a Ingatlanok opciót.
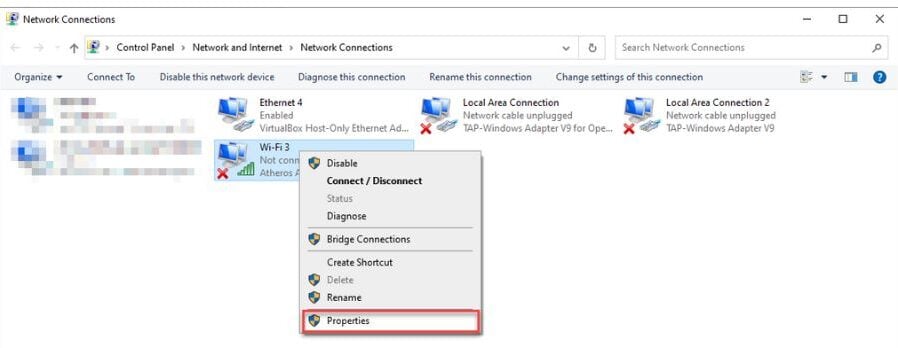
3. választ Internet Protocol 4-es verzió (TCP/IPv4) és kattintson a Ingatlanok gombot.
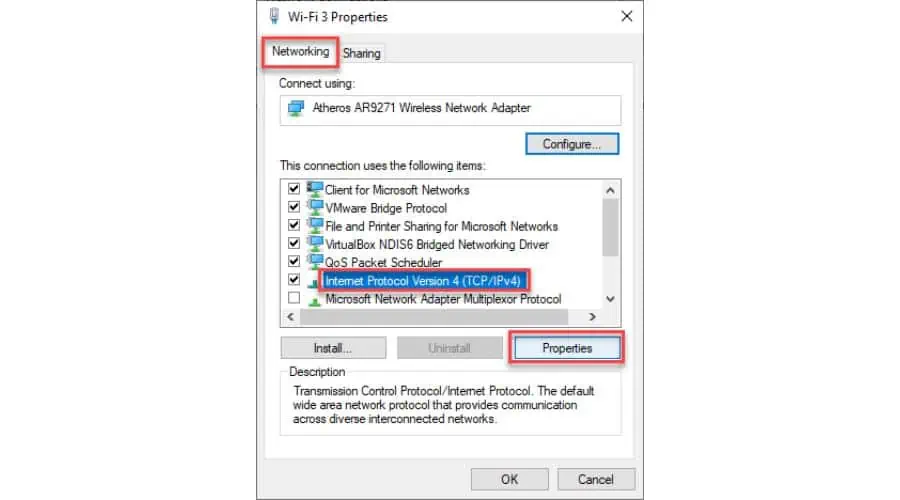
4. Most jelölje be a rádiógombot IP-cím automatikus és a Szerezze be automatikusan a DNS-kiszolgáló címét és kattintson a gombra OK.
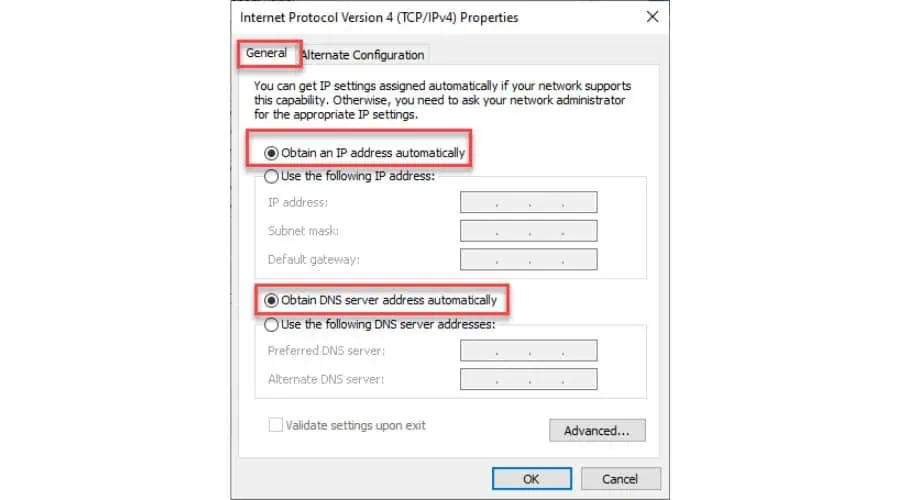
5. Indítsa újra a laptopját.
10. Indítsa el a Hardver és eszközök hibaelhárítót
A Windows hibaelhárító egy hasznos eszköz a gyakori problémák, például a WiFi-kapcsolati problémák megoldásához. A szükséges komponensek újraindításával észleli és feloldja az esetleges hibákat/hibákat.
1. írja beParancssor” a keresősávban. Ezután kattintson a jobb gombbal a választáshoz Futtatás rendszergazdaként.
2. A Parancssorba írja be a „msdt.exe -ID DeviceDiagnostic”És nyomja meg belép.

3. Miután megjelenik a Hardver és eszközök hibaelhárító, kattintson a Tovább gombra az eszközzel való továbblépéshez.
11. Állítsa vissza a hálózatot
Ha minden mást kipróbált, és továbbra is problémái vannak, a hálózat visszaállítása segíthet. Ez magában foglalja az összes hálózati adapter eltávolítását és újratelepítését, valamint a beállítások visszaállítását az alapértelmezett értékekre.
1. Kattintson a jobb gombbal a Start gomb és válassza ki a hálózati kapcsolatok.
2. A Hálózat és Internet oldalon kattintson Speciális hálózati beállítások.

3. A Speciális hálózati beállítások oldalon kattintson Hálózat visszaállítása.
4. Kattintson a Állítsa be most gombot, erősítse meg a műveletet, és indítsa újra a számítógépet.

Ha a laptop WiFi nem működik, a fenti módszerek rövid időn belül megoldják. Csak kezdje az első megoldással, és haladjon lefelé a listán, amíg a probléma meg nem szűnik.








