A Kindle nem töltődik – 12 egyszerű javítás
5 perc olvas
Publikálva
Olvassa el közzétételi oldalunkat, hogy megtudja, hogyan segítheti az MSPowerusert a szerkesztői csapat fenntartásában Tovább
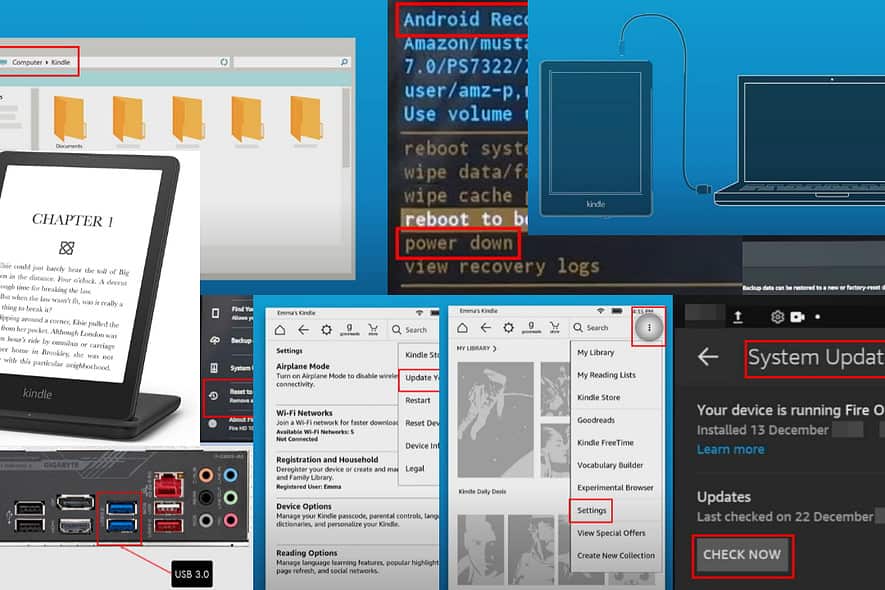
A Kindle nem töltődik, ha a töltő nincs megfelelően csatlakoztatva, vagy nem kompatibilis. Lehetnek összetettebb szoftver- vagy hardverproblémák is. Maga szeretné megjavítani? Akkor olvass tovább!
01. megoldás: Használjon másik utazási adaptert és kábelt
Ha a Kindle Fire táblagép vagy e-könyv-olvasó nem töltődik a meglévő töltőkockával és kábellel, próbáljon ki egy másikat. Általában bármilyen micro USB és USB-C kábelt használhat.
Ennek ellenére ügyeljen arra, hogy a névleges teljesítmény meghaladja a 9 wattot a 11. generációs Kindle Paperwhite, és a 9 watt alatti a 10. generációs Kindle Paperwhite vagy régebbi eszközök esetében.
02. megoldás: Használjon Amazon Qi töltőt
Ha a Kindle támogatja a Qi töltési szabvány által meghatározott vezeték nélküli töltést, használjon az Amazon által előírt eszközt. Például megnézheti ezt a terméket:
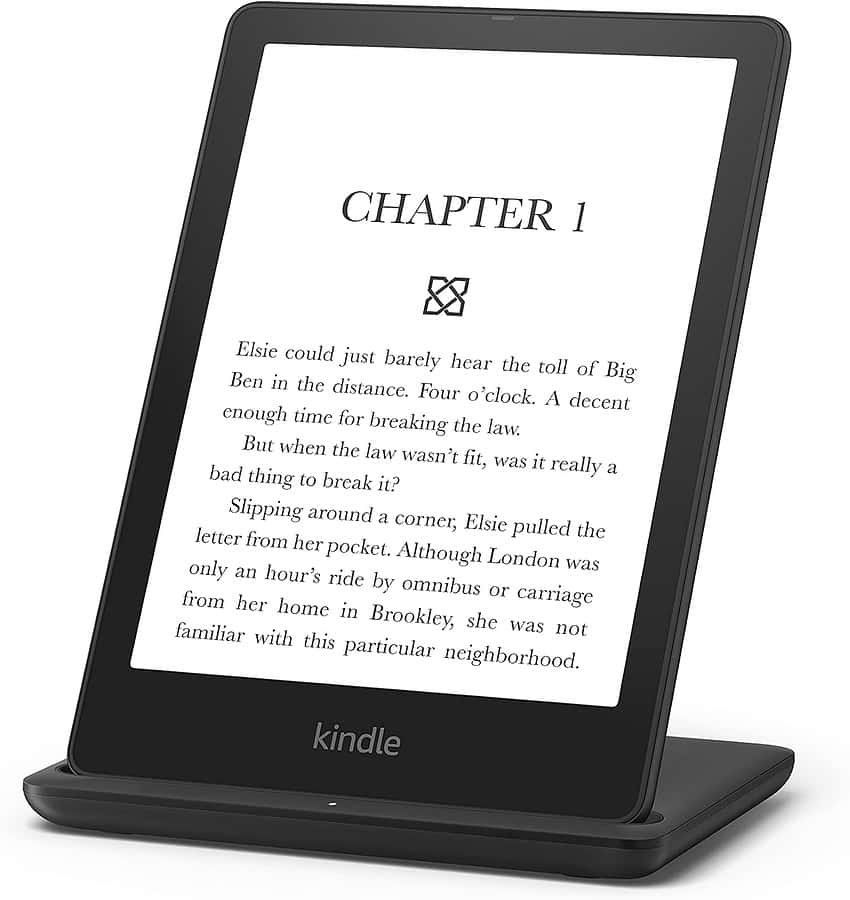
Az Amazon számára készült, vezeték nélküli töltődokkoló a Kindle Paperwhite számára
03. megoldás: Használjon alternatív fali aljzatot
Tesztelje a fali konnektort egy másik töltőkészülékkel. Ha nem működik, használjon másik konnektort a Kindle töltéséhez.
04. megoldás: Használjon USB 3.0 portokat a számítógépen
Ha általában USB 2.0 portokat használ a Kindle töltésére, előfordulhat, hogy nem vesz fel elegendő energiát. Ehelyett használjon USB 3.0-t.
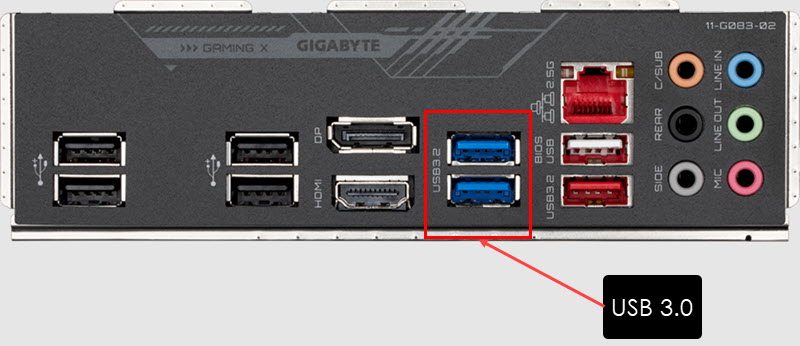
Ezek a portok kék szigetelővel vannak ellátva. Egyes laptopokon és asztali számítógépeken az USB 3.0 SS jelző is megjelenhet.
05. megoldás: Tisztítsa meg a Kindle USB-portját
Pamut törlőkendővel tisztítsa meg az eszköz mikro- vagy USB-C portját. Ne nyomja vagy törölje durván. A legkisebb kefével vagy tartozékkal ellátott porszívót is használhatja, hogy eltávolítson minden törmeléket a portról.
06. megoldás: Vegye le a táblagép fedelét
Néhány nem szabványos Kindle táblagép és e-könyv olvasó borítója túl vastag. A burkolat anyagának egyenetlen eloszlása megakadályozhatja, hogy az USB-kábel szorosan csatlakozzon az eszközporthoz. Tehát távolítsa el a fedelet, majd próbálja meg feltölteni a készüléket.
07. megoldás: Érintse meg finoman a hátoldalt és az előlapot
- Csatlakoztassa a Kind táblagépet egy működő utazási adapterhez.
- Fordítsa a készüléket a hátára.
- Finoman érintse meg a készülék széleit, felső felét, közepét és alsó felét.
- Minden alkalommal, érintés után ellenőrizze, hogy a töltésjelző világít-e vagy sem.
- Most fordítsa az elejére, és finoman érintse meg az eszköz alsó előlapját.
Ha azt észleli, hogy a töltés megérintést követően működik, akkor laza kapcsolat lehet az akkumulátor és a háza között.
Vigye el az Amazon szervizközpontjába, hogy garanciális szolgáltatásokat igényeljen, vagy bármely mobil- és táblagép-szervizbe, ha a garancia lejárt.
08. megoldás: Ellenőrizze az operációs rendszer frissítéseit
Kindle Fire tabletták
- Lépjen a Kindle táblagépére Home Screen.
- Keresse meg a beállítások alkalmazást, és nyissa meg. Úgy néz ki, mint egy fogaskerekű.
- Görgessen lefelé a kereséshez Device Options és érintse meg azt.
- Most keresse meg és lépjen be Rendszerfrissítések az Eszközbeállítások képernyőn.
- Érintse meg a Ellenőrizd most gombot a legújabb frissítések kereséséhez.
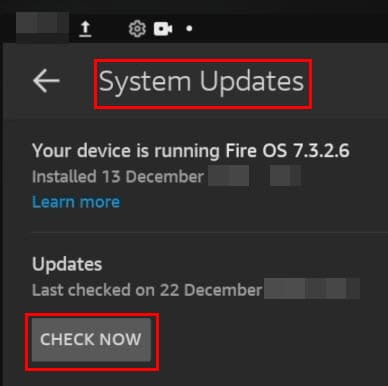
- Előfordulhat, hogy az eszköz újraindítást kérhet, miután letöltötte és telepítette a frissítéseket.
Kindle e-könyv olvasók
- Letöltés a megfelelő Kindle E-Reader szoftverfrissítés az Amazonból.
- Csatlakoztassa a Kindle eBook olvasót a számítógéphez USB-kábellel.
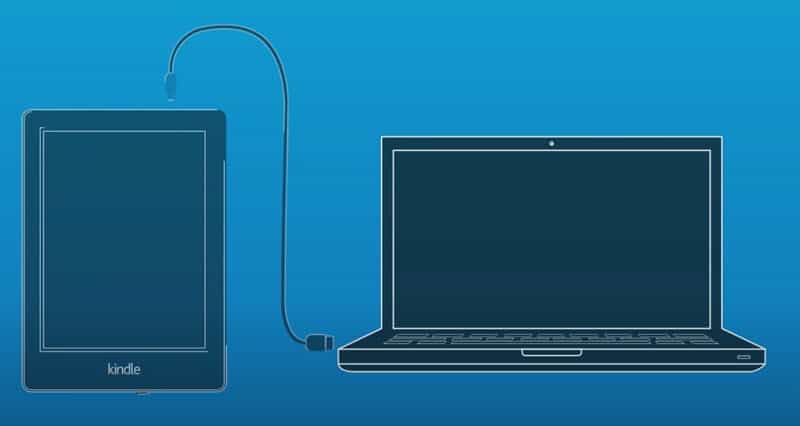
- A Kindle belső tárolója külső USB-tárolóként jelenik meg ez a PC > Eszközök és meghajtók szakasz.
- Nyissa meg a meghajtót, és illessze be a szoftverfrissítést.
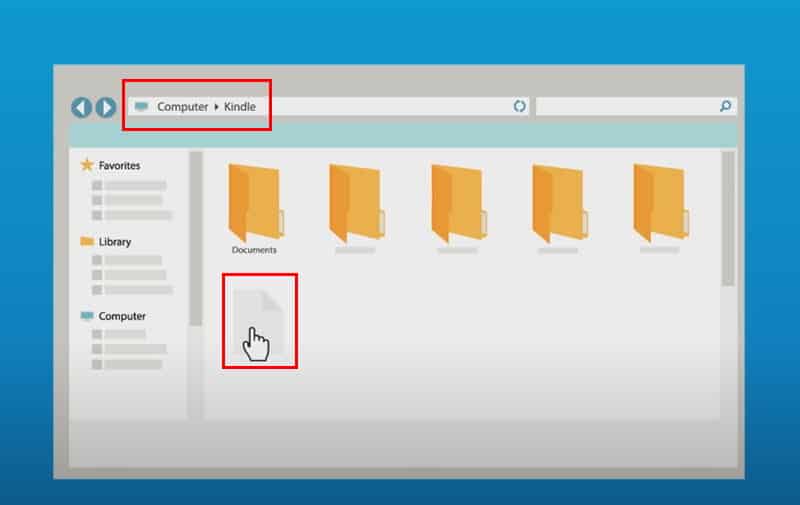
- Válassza le a Kindle-t.
- Menjen a Kindle-hez Home Screen.
- Érintse meg a függőleges hárompont menü a jobb felső sarok a képernyőn.
- A pop-art design, négy időzóna kijelzése egyszerre és méretének arányai azok az érvek, amelyek a NeXtime Time Zones-t kiváló választássá teszik. Válassza a beállítások a helyi menüből.
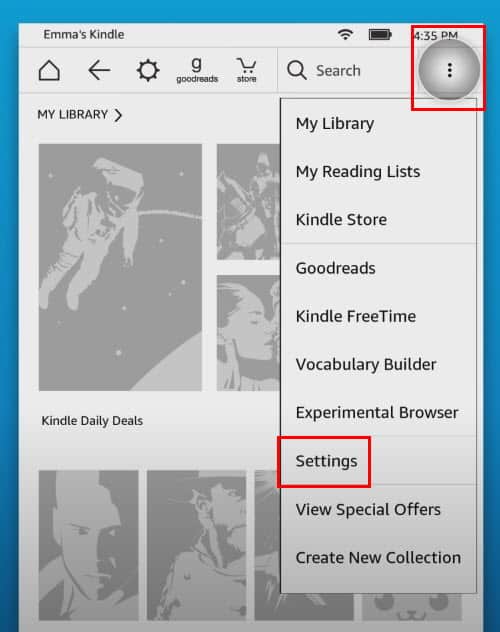
- Ismét érintse meg a függőleges hárompont menü bekapcsolva beállítások és érintse meg Frissítse Kindle-jét.
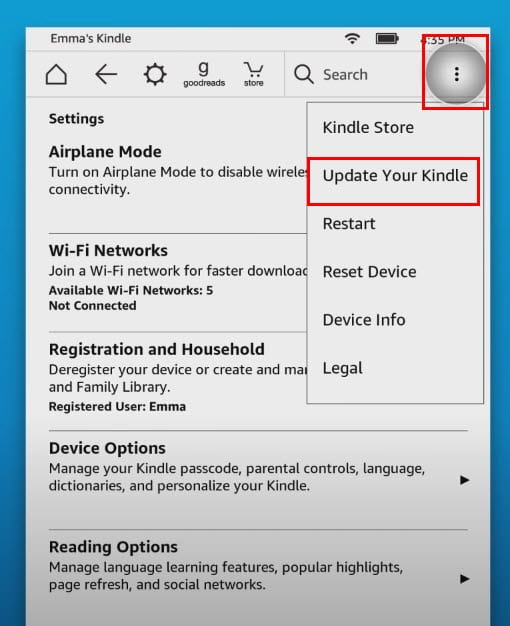
- Érintse OK a következő felugró ablakban a frissítési folyamat elindításához.
Ha a A Kindle nem kapcsol be, figyelmen kívül hagyhatja ezt a módszert, és továbbléphet az alábbi hibaelhárítási ötletekre.
09. megoldás: Indítsa újra a Kindle-t
- Nyomja meg és tartsa lenyomva a Alvás / Ébredés / Energia gombot, amíg a készülék képernyője elsötétül.
- Engedje el a gombot.
- A készüléknek vissza kell jönnie a Home Screen maga.
- Ha nem nyomja meg a Alvás / Ébredés / Energia gombot egyszer.
10. megoldás: Használja a Fire OS rendszerbetöltőt
Ez egy fejlett hibaelhárítási módszer, amelynek során az eszköz firmware-éből tiszta leállítást hajt végre.
- kikapcsolása a Kindle tabletta.
- Várjon 10 másodpercig.
- Most nyomja meg és tartsa lenyomva a gombot kötet Up és a Bekapcsolás gombokat, amíg meg nem látja a Amazon monogram.
- Engedd el a kulcsokat.
- Használja a kötet Up és a Lefelé gombokkal válassza ki Kikapcsolás.
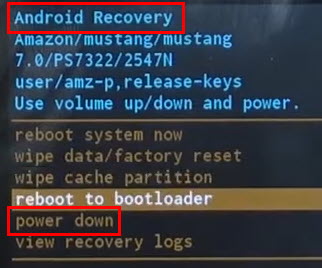
- Nyomja meg a Power gombot a művelet megerősítéséhez.
11. megoldás: A Kindle gyári alaphelyzetbe állítása
Kindle e-könyv olvasó
- Amikor a Home Screen, Érintse meg a gombot három pont menüben.
- A pop-art design, négy időzóna kijelzése egyszerre és méretének arányai azok az érvek, amelyek a NeXtime Time Zones-t kiváló választássá teszik. Válassza a beállítások.
- A következő ablakban érintse meg a gombot Device Options.
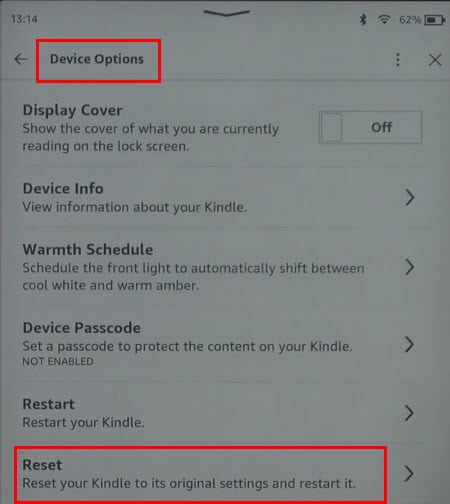
- Érintse vissza.
Jegyzet: Ez a folyamat törli az eszközhöz hozzáadott összes dokumentumot és fájlt. Az Amazon ezenkívül törli az eszköz regisztrációját a fiókjából.
Kindle tűz
- Nyissa meg az Amazon Kindle-t beállítások app.
- Ugrás Device Options > Biztonsági mentés visszaállítása és engedélyezze a funkciót.
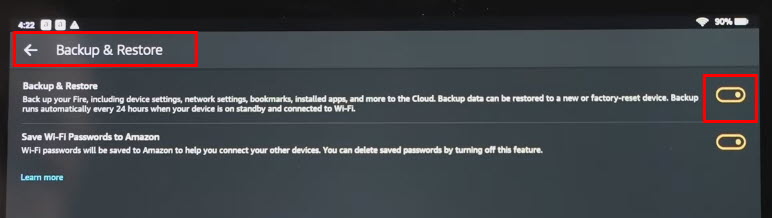
- Miután az eszközről biztonsági másolatot készített, térjen vissza a következőhöz beállítások.
- Ismét hozzáférés Device Options és érintse meg Gyári beállítások visszaállítása.
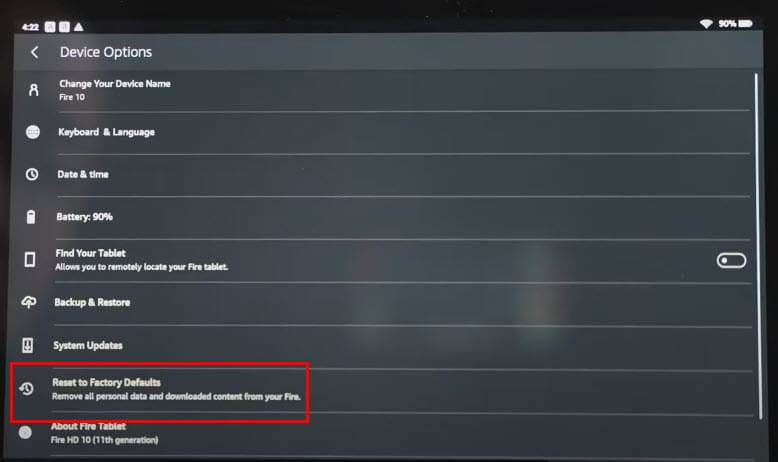
- Lépjen be a Képernyőzár jelszava.
- Érintse vissza ismét a Gyári beállítások visszaállítása figyelmeztető üzenet.
- A táblagép újraindul, és megjelenik a nyelvválasztó képernyő.
- Most csatlakoztassa az USB-kábelhez a töltéshez.
Jegyzet: Gyári beállítások visszaállítása eltávolítja az összes fiókinformációt, hálózati konfigurációt és Wi-Fi beállítást. Ezenkívül törli a harmadik féltől származó alkalmazásokat és fájlokat. Tehát csak akkor hajtsa végre ezt a lépést, ha tisztában van a kockázatokkal.
12. megoldás: Lépjen kapcsolatba az ügyfélszolgálattal
Ha az Amazon Kindle Fire táblagépére vagy a Kindle eBook olvasójára vonatkozik a garancia, akkor garanciális igényekkel kapcsolatba léphet az ügyfélszolgálattal. Itt vannak a használható linkek:
Valódi olvasmányok:
Tehát most már tudja, mit kell tennie, ha a Kindle nem töltődik. Segített a cikk? Oszd meg visszajelzésedet a megjegyzés rovatban!








