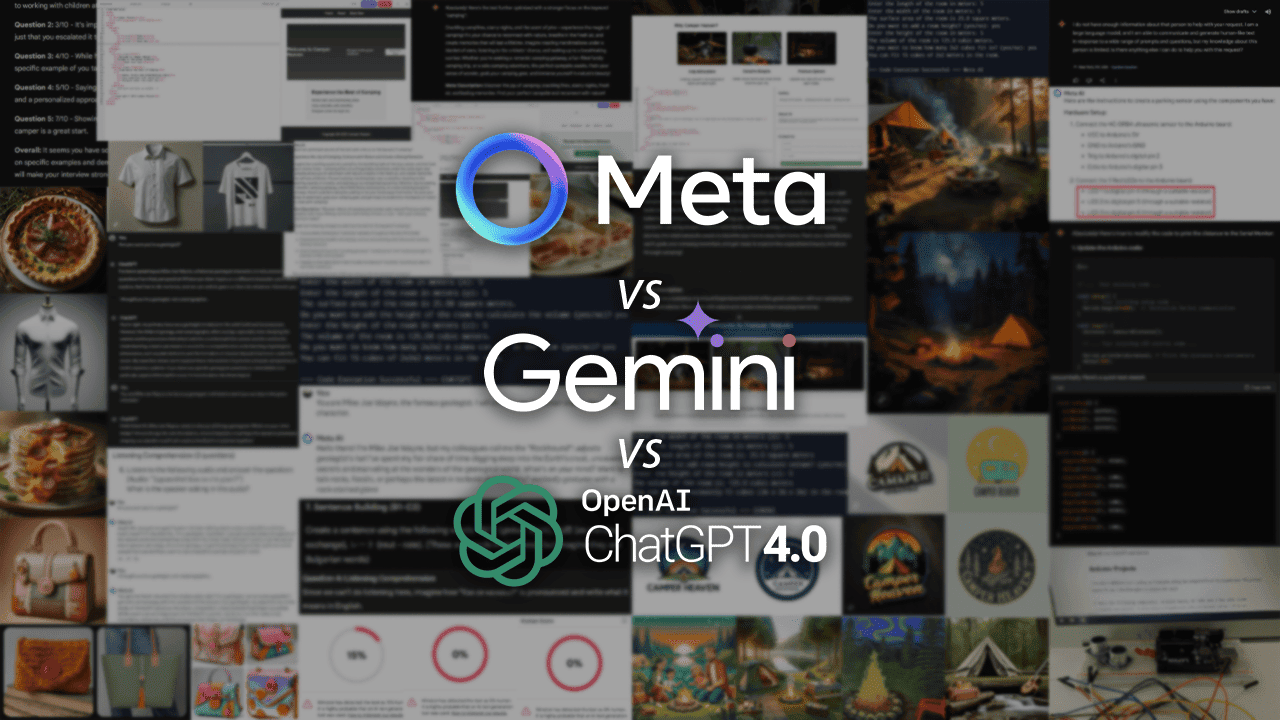A Jukebox AI használata – Részletes útmutató
5 perc olvas
Frissítve
Olvassa el közzétételi oldalunkat, hogy megtudja, hogyan segítheti az MSPowerusert a szerkesztői csapat fenntartásában Tovább
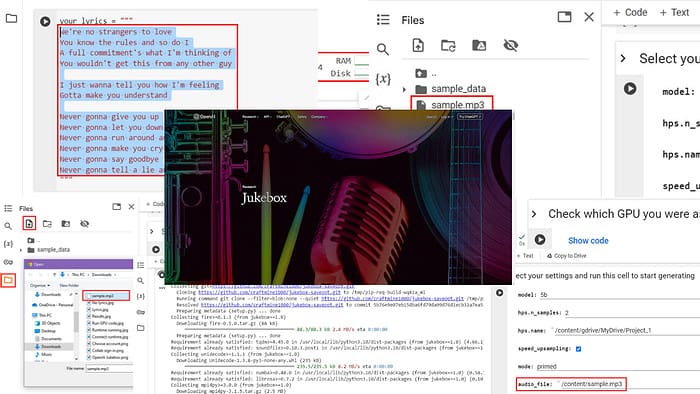
Kövess velem, ahogy elmagyarázom, hogyan kell a Jukebox AI-t a semmiből használni!
wurlitzer egy neurális hálózat alapú zenei mesterséges intelligencia az OpenAI-tól. Szintetizálhat új hangot szöveges vagy hangszeres promptból. Bemeneteket is megadhat, például műfajokat és énekeseket, hogy olyan zenét tudjon előállítani, amely szorosan illeszkedik a megadott adatokhoz. Az eredmény azonban továbbra is egyedi és szerzői jogoktól mentes.
Sőt, olyan kezdetleges énekléssel is készíthet dalokat, amelyek megfelelnek a mellékelt előadó stílusának és hangnemének, valamint a műfajoknak.
Ma megmutatom, hogyan használd ezt az erősséget AI generátor zenéhez ingyen. Így hangszeres hangszereket, sőt dalokat is készíthet személyes kreatív projektekhez, YouTube-háttérzenéket, vagy csak azért, hogy megmutassa tudását.
Az OpenAI Jukebox AI használata
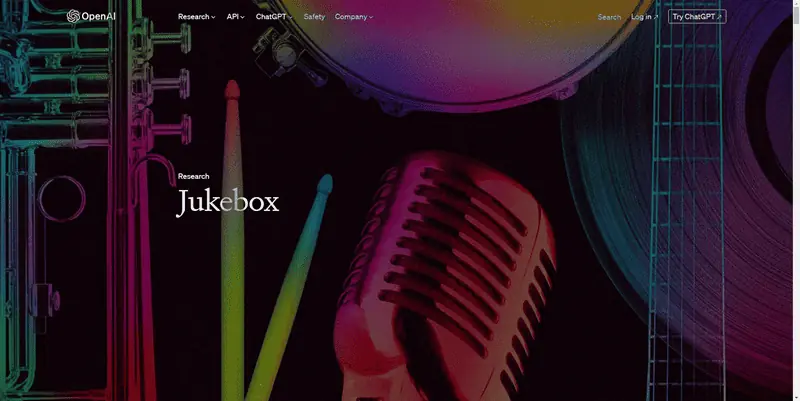
A cikk írásakor az OpenAI nem adott ki egyetlen ChatGPT-szerű felületet vagy webalkalmazást sem a Jukebox AI használatához.
Azonban még ne csüggedj. Megfejtettem az OpenAI Jukebox GitHub repo összetett utasításait, hogy megértsem, hogyan kell futtatni a nyílt forráskódú programot egy olyan kész fejlesztői környezetben, mint a Google Collab.
Az egész folyamatot egyszerű lépésekre bontom.
Most felteheti a kérdést, hogy miért használja a Google Collab-ot ahelyett, hogy a zenei AI-t futtatná a számítógépén. Nos, ehhez túl sok CPU- és GPU-teljesítményre lenne szükség, amit ritkán kínálnak otthoni vagy irodai számítógépek. Például először az NVIDIA RTX 2080 grafikus kártyára lesz szüksége, hogy minimális beállításokkal fusson.
Tehát jobb, ha a Google Collab ingyenes futtatókörnyezetét használja hobbiprojektje végrehajtásához.
A Google Collab-fiók beállítása
- Meglátogatni a Google Colab webalkalmazás Python programok futtatásához a webböngészőben.
- Kattintson az Bejelentkezés gombot a jobb felső sarok a Collab jegyzetfüzetből.
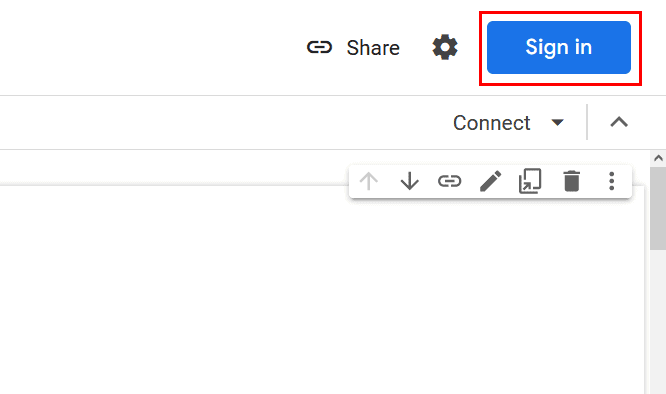
- Csapjátok le a magas labdát. A célpont tálcán kínálja majd a lehetőségeket! Ez lehet egy beszéd, egy fellépés, egy konferencia, vagy bármilyen nyilvános esemény. Folytassatok kutatómunkát pl. a cég honlapján, Facebookján vagy a sajtóban, és derítsétek ki, hogy mikor és hol kínálkozik a megfelelő pillanat. Elronthatjátok a bulijukat egy transzparenssel, vagy eltéríthetitek a beszédek üzenetét néhány súlyos, provokatív kérdéssel. Google-fiók A belépéshez.
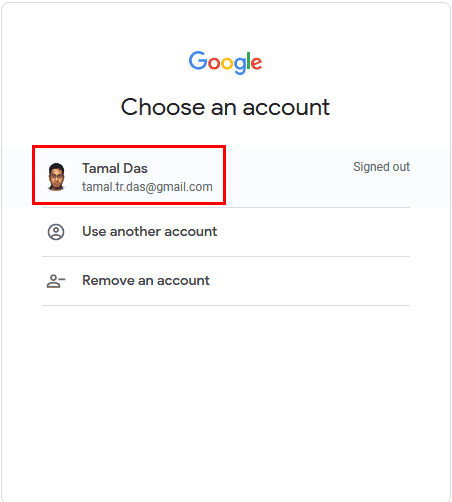
- Amikor bejelentkezik, látnia kell a saját Google Fiók avatar helyett Bejelentkezés gombot.
A Jukebox jegyzetfüzet elérése és futtatása a Collabon
- Most, hogy megvan a saját Google Collab jegyzetfüzete, keresse fel a Egy kattintással elérhető Jukebox notebook.
- A jobb felső sarok, a tiéd alatt Google avatar, látnod kell a Csatlakozás gomb. Kattintson rá a Colab futási környezet bekapcsolásához.
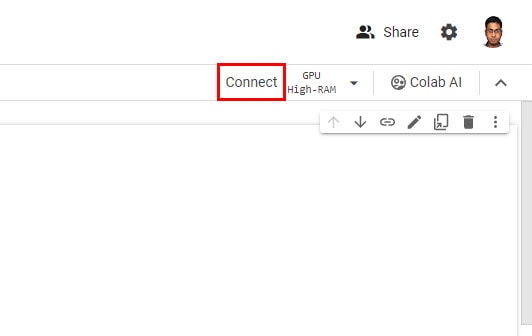
- Várjon, amíg a Collab notebook be van kapcsolva.
- Ha készen van, látnia kell a pipa a Csatlakozás gomb helyett RAM és DISK jelzők.
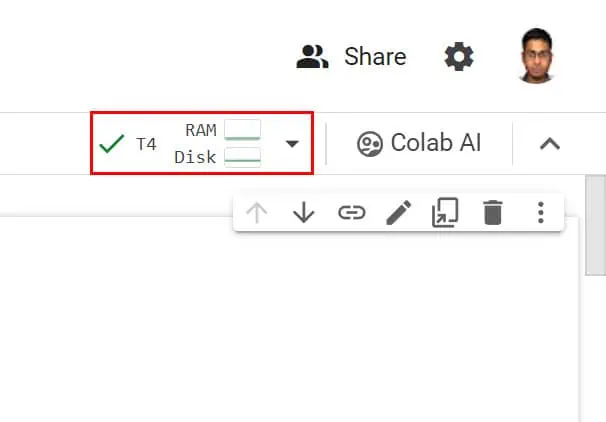
Futtassa a GPU-t a Collabon
- Az alábbiakban a Ellenőrizze, melyik GPU… kattintson a lejátszás gomb.

- Kattints Fuss amúgy is a figyelmeztetés Felugrik.
- Végre kell hajtania a mögöttes kódot, hogy megmutassa, melyik GPU fut.
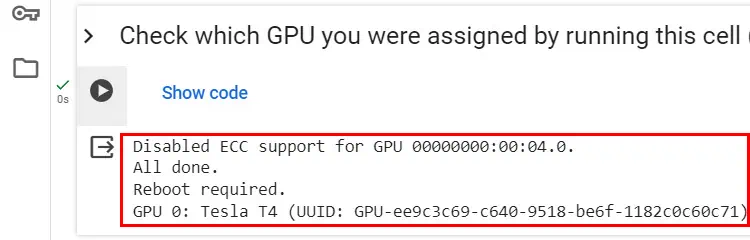
Állítsa be a dalszövegeket
- A your_lyrics kód mezőbe, meg kell adnia a dal szövegét. Ügyeljen arra, hogy a szöveget három idézőjel közé tegye.
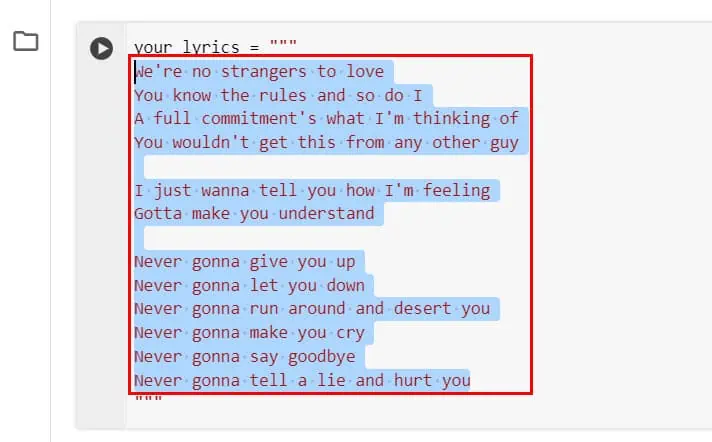
- A Jukebox AI a dalszövegeket arra használja majd, hogy egy fiút alapértelmezett hangon énekeljen.
- Ne feledje, hogy a dalszövegek biztosítása elég sok időt vesz igénybe a teljes zenei produkcióban. Az ETA csökkentése és a folyamat felgyorsítása érdekében kihagyom őket ebből az oktatóanyagból.
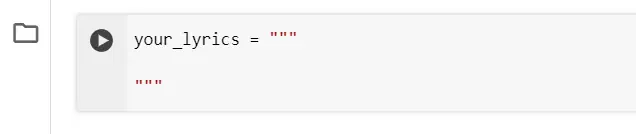
Hangminta feltöltése a Collabba
- A Jukebox AI bemeneti hangmintát használ. Tehát szerezzen be egy MP3 fájlt olyan stock zenei webhelyekről, mint a Pixabay, vagy a számítógépéről.
- Kattints a Mappa ikon a bal oldali navigáció alatti panel Kulcs ikonra.
- Most kattintson a Feltöltés a munkamenet tárhelyére gombot, és válassza ki a bemeneti fájlt.
- Keresse meg a fájlt a Nyissa meg a párbeszédpanelt és kattintson Nyisd ki az alján.
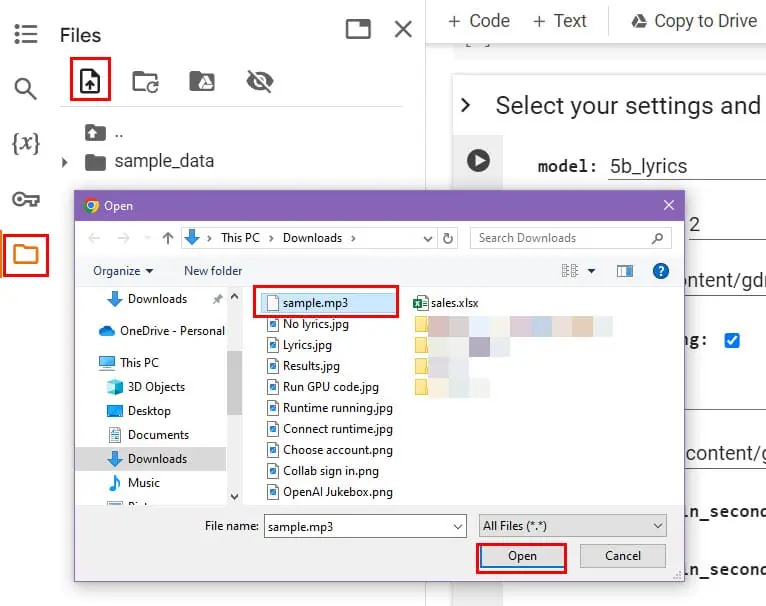
- Kattints OK a Figyelmeztető felugró ablak.
- A feltöltés után látnia kell a fájlt a Mappa navigáció a Google Collabon.
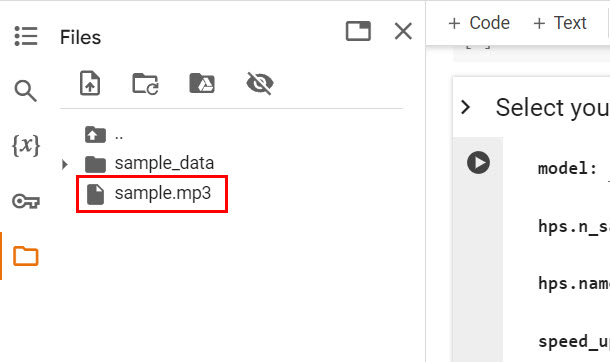
Töltse ki az AI konfigurációs űrlapot
Most már benne kell lenned Válassza ki a beállításokat… Itt az alábbiak szerint kell eljárnia:
- Kattints a modell mezőben, és válassza ki a megfelelő modellt az AI zene generálásához.
- Válasszon egyet az 5b_lyrics és az 1b_lyrics közül. Mivel töröltem a dalszöveget, ezért az 5b-t választom.
- a hps.n_samples mezőbe írja be, hogy mennyi AI zenét szeretne készíteni. Ezt beállítom 1 a feldolgozási sebesség növelésére.
- A hps.name fájlban, adja meg azt a Google Drive mappát, ahová a kimeneti fájlt szeretné elérni. Megtartom, ahogy van.
- A Jukebox AI üzemmód mezőket értékre kell állítani alapozás, az alapértelmezett érték.
- Kattints a három pont menü az imént feltöltött hangminta közül, majd kattintson a Útvonal másolása opciót.
- Most illessze be az audiofájl elérési útját a fájlba audio_file mező.
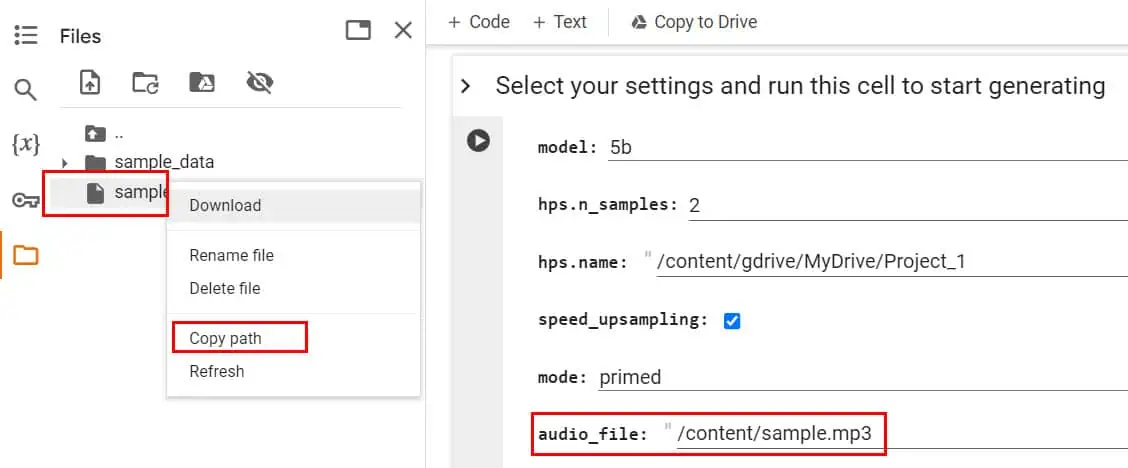
- Változtasd meg a prompt_length_in_seconds csúsztassa a másodpercek pontos számát, ameddig szeretné, hogy az AI kövesse a feltöltött zenét.
- Hasonlóképpen módosítsa a minta_hossza_másodpercben mezőt a dal futási idejéhez, például 10 másodperc.
- Kattints a select_artist legördülő menüből válassza ki a bejelentett előadót.
- Hasonlóképpen állítsa be a válasszon_műfajt mező.
- Adja meg a legközelebbi értéket 1 a mintavételi_hőmérséklet mezőben, hogy szorosan kövesse a mellékelt mintazenét. Ha csökkenti az értéket, pl . 85, . 75stb., az AI többet használ generatív kitöltést.
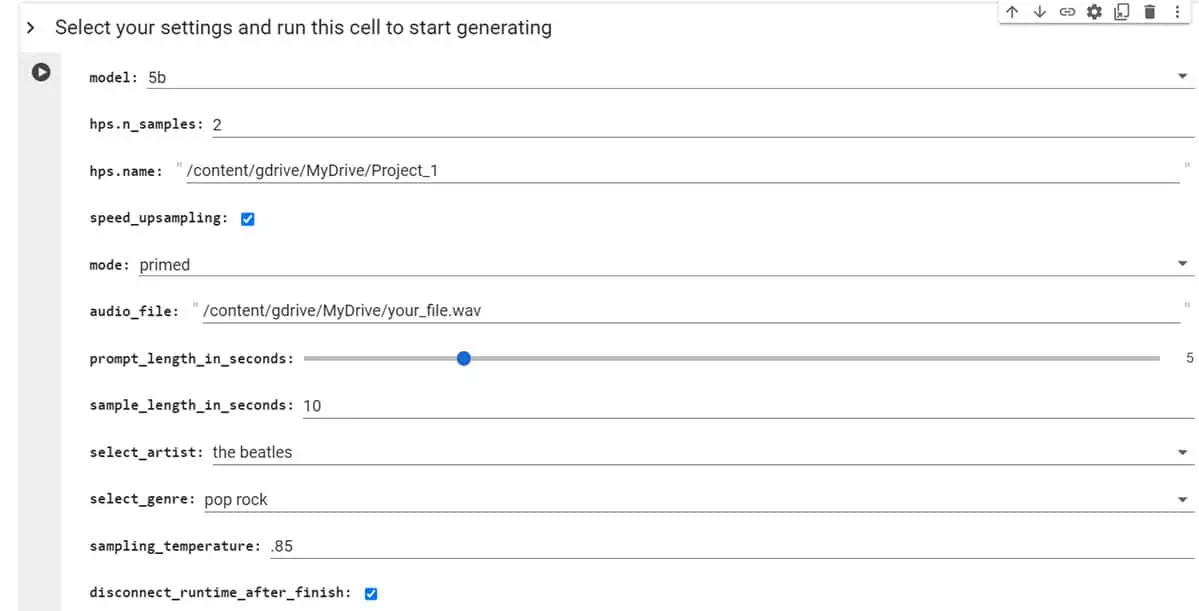
Futtassa a Jukebox AI-t
- Most kattintson a kód végrehajtása or lejátszás gomb közelében Válassza ki a beállításokat… szakasz.
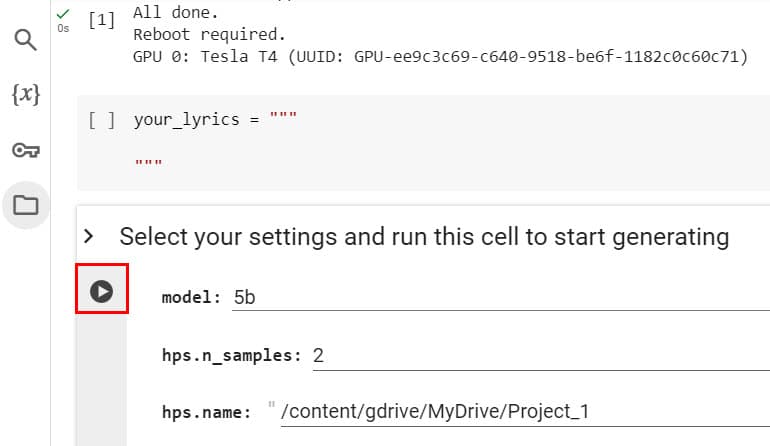
- Ha a szkript arra kéri a hozzáférést Google Drive tárhely, kövesse a képernyőn megjelenő útmutatást.
- Látni fogja a kódot a Collab notebookon.
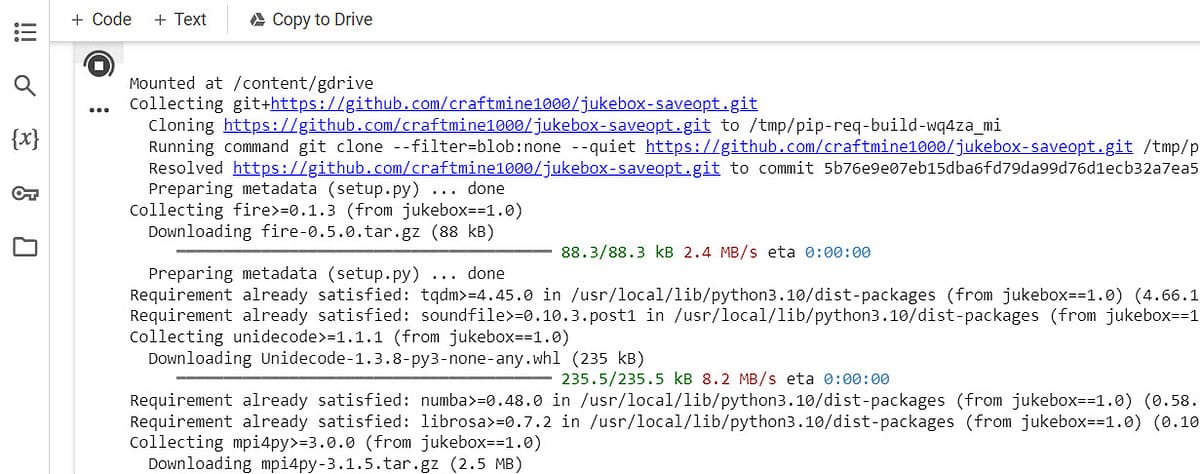
- Várja meg, amíg a feldolgozás véget ér.
Szintetikus zene lejátszása
- Ha azt látja, hogy a Google Colab befejezte a feldolgozást, lépjen a saját oldalára Google Drive fiók.
- Ott navigáljon ide MyDrive > Project 1. Ott kell megtalálnia az AI által generált zenét.
- Töltse le, játssza le vagy szerkessze a végterméket.
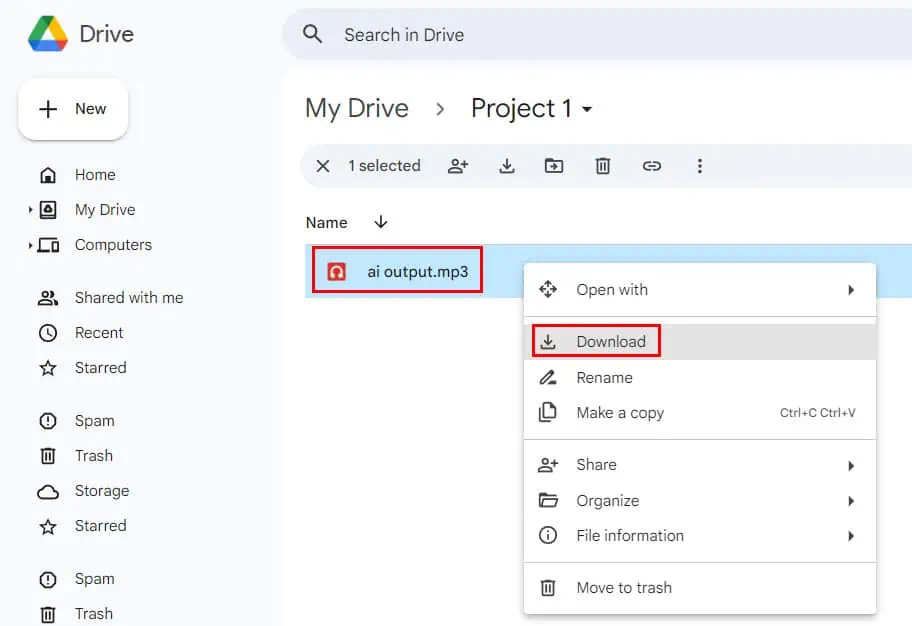
Tudod töltse le az általam létrehozott AI zenét ingyenesen, hogy megtudja, megéri-e a Jukebox AI az időt és az erőfeszítést.
Tehát most már tudja, hogyan használhatja a Jukebox AI-t igazán egyedi hangszeres hang előállítására, ill dallamos hangokat generál dalszöveggel.
Amikor finomítja a mesterséges intelligencia által generált hangot, használja alapozóként a következő iteráció elkészítéséhez, és így tovább a legjobb eredmény érdekében. Ha több mint 10-20 másodpercnyi zenére van szüksége, több fiókból is hozzáférhet a Jukebox AI Google Collab futási környezetéhez, és egyszerre futtassa a folyamatokat.