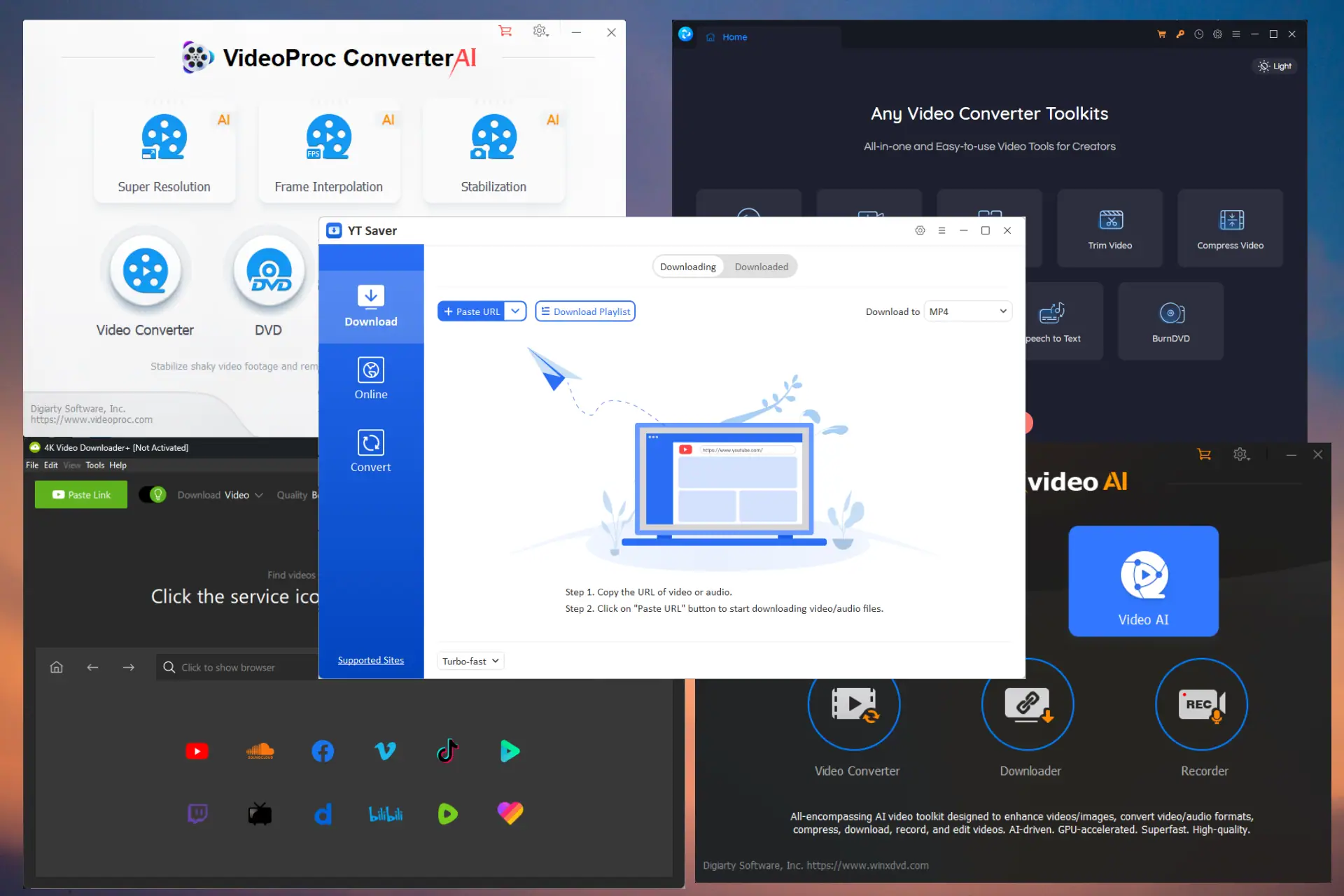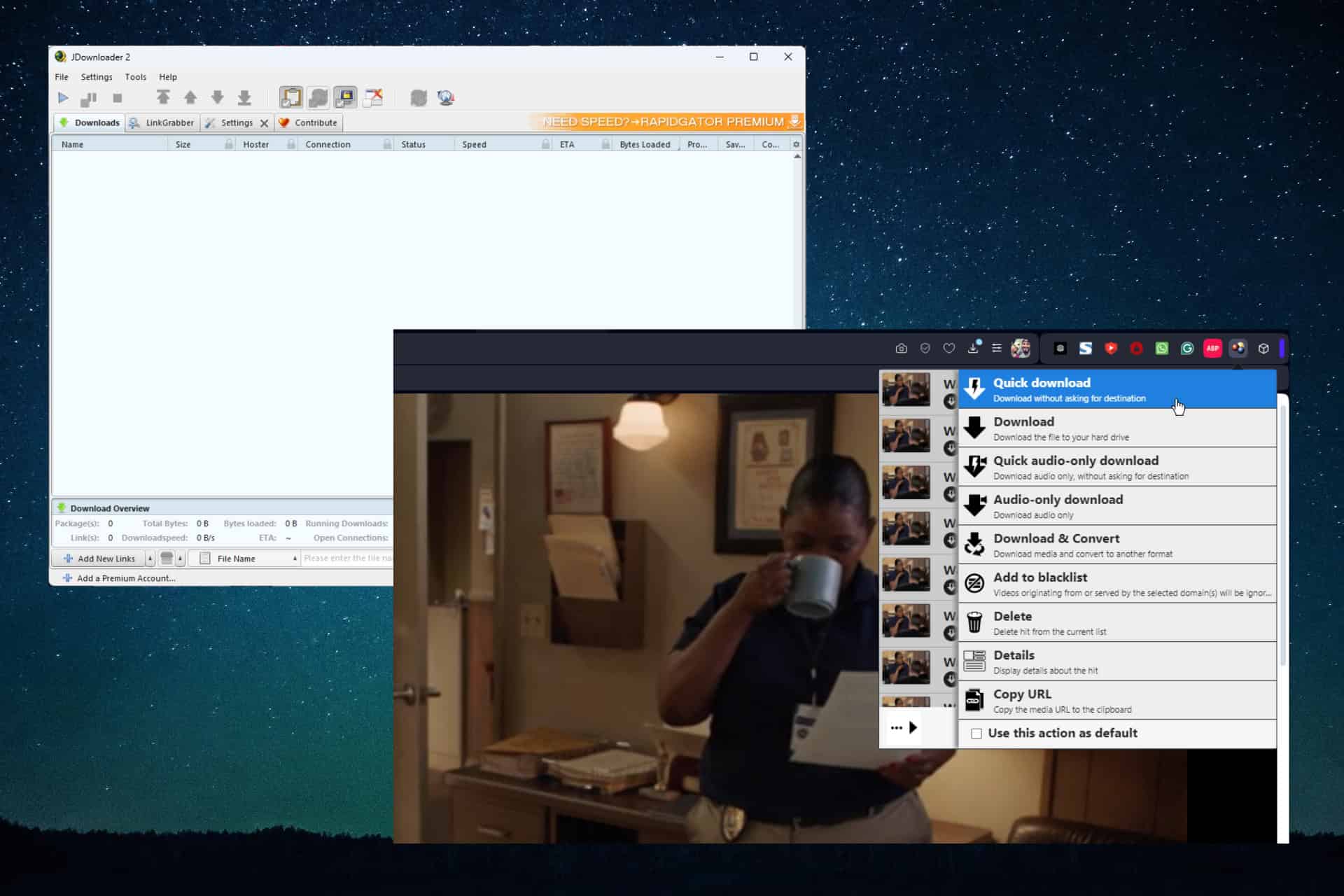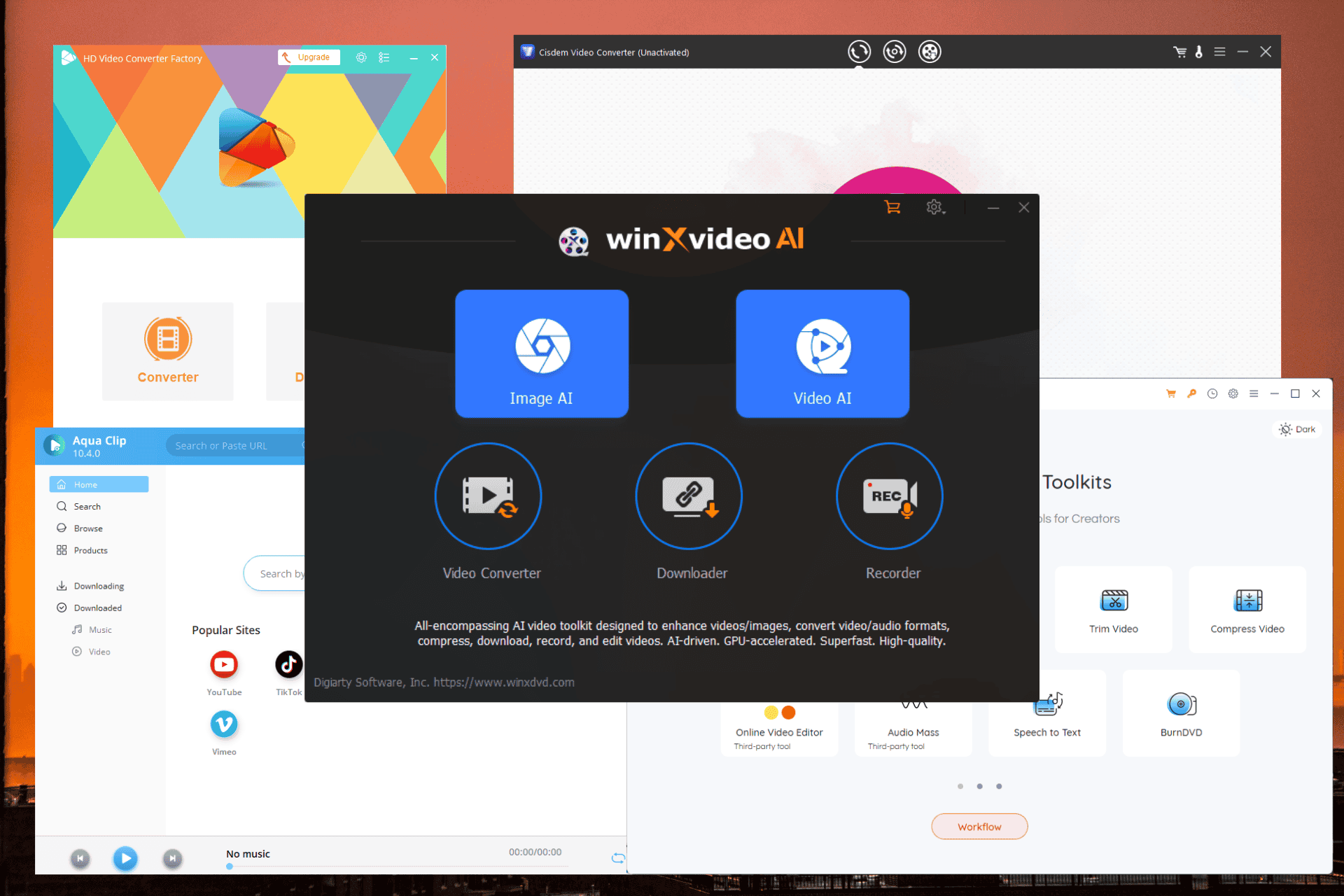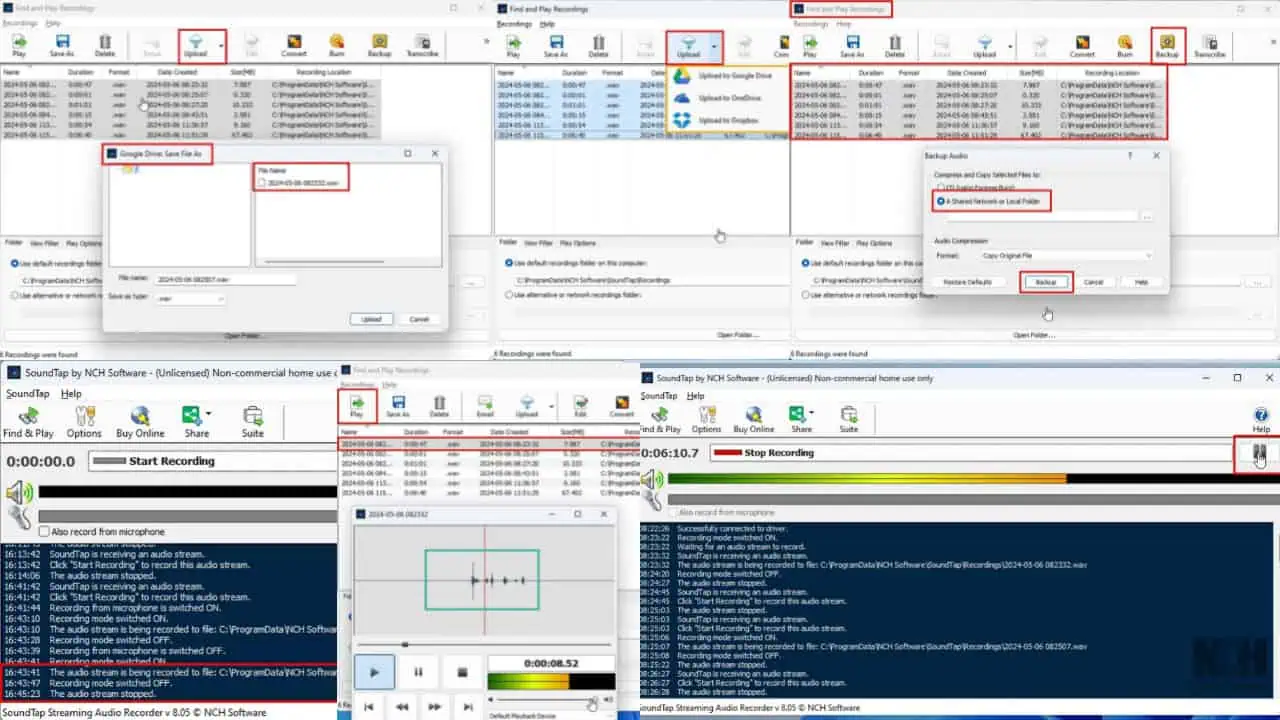A Google Térkép nem működik az Android Auto rendszeren: 5 működő javítás
2 perc olvas
Frissítve
Olvassa el közzétételi oldalunkat, hogy megtudja, hogyan segítheti az MSPowerusert a szerkesztői csapat fenntartásában Tovább

Már készen állt arra, hogy útra keljen, és rájön, hogy a Google Térkép nem működik Android Auto? Magam is találkoztam ezzel a problémával, így meg kellett találnom a megoldást.
Ma öt egyszerű megoldást mutatok be Google Maps és fut az Android Auto rendszeren.
1. Zárja ki a Google Térképet az akkumulátor-optimalizálásból
Az akkumulátor-optimalizálási funkciók korlátozhatják a háttérben végzett tevékenységeket az olyan alkalmazásoknál, mint a Google Térkép.
A javításhoz:
- Nyissa meg az eszköz beállításait, és érintse meg a lehetőséget Akkumulátor.

- Kattintson a képernyő jobb felső sarkában lévő három pontra, és válassza ki Akkumulátor optimalizálás.

- Keresse meg a Térképet az alkalmazások listájában, jelölje ki, és válasszon Ne optimalizáljon. Koppintson a csinált a változtatások mentéséhez.

2. Kapcsolja ki az Akkumulátorkímélő funkciót
Csakúgy, mint az akkumulátor-optimalizálás, a Saver mód Androidon is zavarhatja a Google Térképet.
Kövesse az alábbi lépéseket a letiltásához:
- Nyissa meg az eszköz beállításait, és kattintson a gombra Akkumulátor.

- Ha a Akkumulátor kímélő mód engedélyezve van, kapcsolja ki a kapcsolót.

- Egyes eszközök további energiatakarékossági beállításokkal rendelkezhetnek, mint pl Adaptív elem or Mély alvás. Tiltsa le ezeket a beállításokat is, hogy elkerülje a Google Térkép interferenciáját.
3. Frissítse a Google Térképet
- Nyissa meg a Google Play Áruházat okostelefonján, és érintse meg profilja ikonját a jobb felső sarokban.

- választ Alkalmazások és eszköz kezelése.

- Érintse Minden alkalmazás, és keresse meg a Google Térképet. Ha elérhető frissítés, érintse meg a lehetőséget Frissítések az alkalmazás mellett a legújabb verzió telepítéséhez.

Ha a legújabb verzióval rendelkezik, és továbbra is problémákat tapasztal, próbálkozzon a következő javítással.
4. Törölje a Google Térkép gyorsítótárát és adatait
- Nyissa meg a Beállításokat, és lépjen ide Alkalmazások és értesítések.

- Érintse meg Térképek.

- választ Tárolás.

- Érintse meg A gyorsítótár törlése akkor először Adatok törlése.

Jegyzet: A tárhely/adatok törlésével az alkalmazás visszaáll az alapértelmezett beállításokra, és elveszítheti a mentett információkat.
5. Ellenőrizze az Android operációs rendszer frissítéseit
Az Android legújabb verziójának futtatása biztosítja a kompatibilitást és a biztonságot.
- Nyissa meg okostelefonján a Beállítások elemet.

- Görgessen lefelé, és válassza ki rendszer.

- Érintse Rendszerfrissítés.

- Kövesse az utasításokat az elérhető frissítések letöltéséhez és telepítéséhez.

Ha követi ezeket a részletes lépéseket, könnyen elháríthatja a Google Térkép hibáit, amikor az nem működik az Android Auto rendszeren. A fenti javítások működtek az Ön számára? Mondd el kommentben!