Gyors felhasználóváltás a Windows 10 rendszerben: Gyakorlati útmutató
2 perc olvas
Frissítve
Olvassa el közzétételi oldalunkat, hogy megtudja, hogyan segítheti az MSPowerusert a szerkesztői csapat fenntartásában Tovább
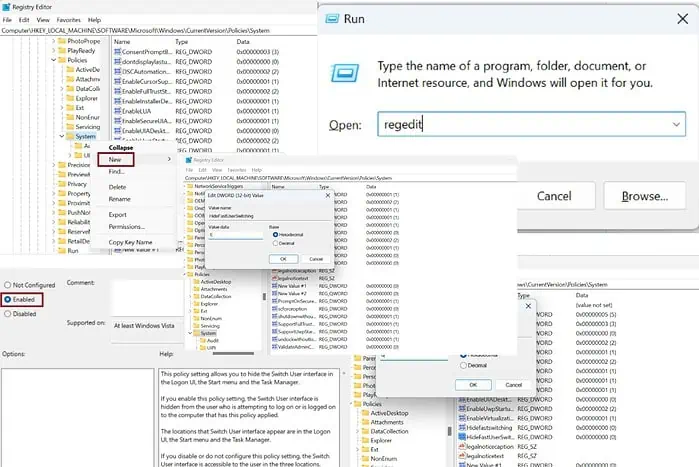
Gyors felhasználói váltás A Windows 10 rendszerben zökkenőmentesen válthat több felhasználói fiók között egyetlen számítógépen. Itt található egy gyors, lépésenkénti útmutató a funkció engedélyezéséhez és letiltásához. Az említett módszerek Windows 10 és 11 esetén is működnek.
1. módszer – Adjon hozzá egy „HideFastUserSwitching” fájlt a beállításjegyzék-szerkesztőhöz
A iktató hivatal A Szerkesztő segítségével megtekintheti az adminisztrációs beállításokat, és gyökérszintű változtatásokat hajthat végre a rendszeren.
1 lépés - Nyomja meg "Windows gomb + R” együtt elindítani a futás párbeszédablak.
2 lépés - Belép "regedit” a párbeszédpanelen, és nyomja meg a gombot belép.
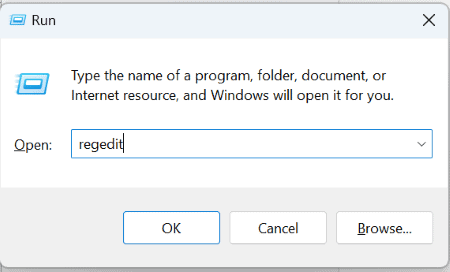
3 lépés – Bontsa ki a következő mappákat a Rendszerleíróadatbázis-szerkesztőben:
HKEY_LOCAL_MACHINE > SZOFTVER > Microsoft > Windows > CurrentVersion > Irányelvek
4 lépés - Navigáljon a rendszer mappát és jobb gombbal kattintson rá.
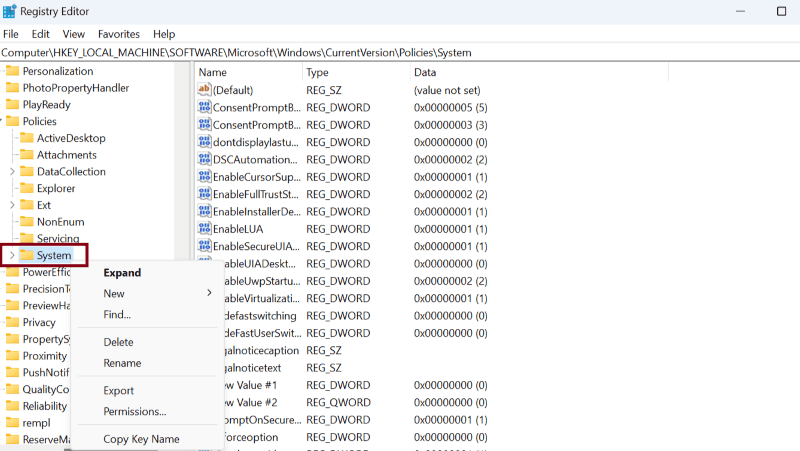
5 lépés - Válassza a lehetőséget Új és kattintson DWORD (32 bites).
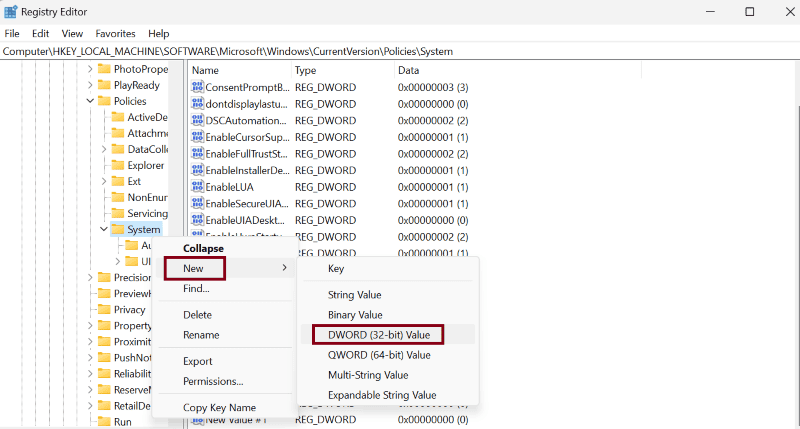
6 lépés – Nevezze át az új fájlt ""HideFastUserSwitching".
7 lépés – Kattintson duplán erre az új fájlra a megnyitásához és győződjön meg arról, hogy az érték a következőre van állítva "0".
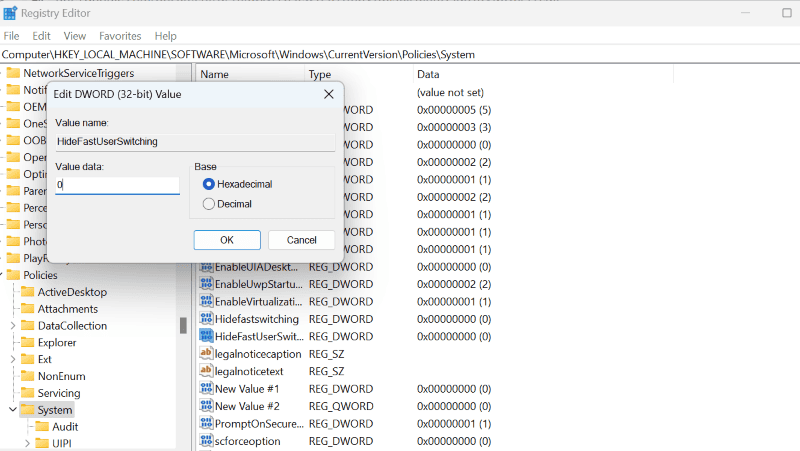
8 lépés – Hasonlóképpen, hogy tiltsa le a gyors felhasználóváltást, az értékadatoknak kell lenniük '1'-re állítva.
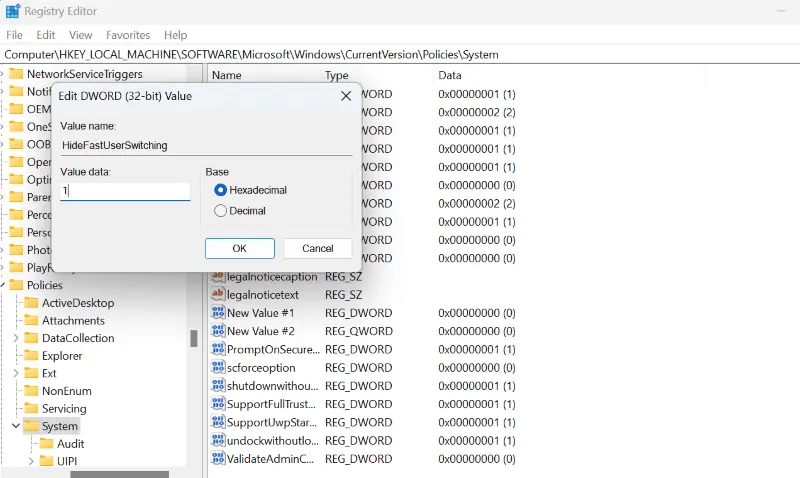
Végül indítsa újra a rendszert a változások rendezéséhez.
2. módszer – Engedélyezés/letiltás a Csoportházirend-szerkesztőben
A Windows 10 gyors felhasználói bekapcsolásának másik módja a Csoportházirend-szerkesztő:
1 lépés - Nyomja meg "Windows gomb + R” együtt elindítani a futás párbeszédablak.
2 lépés - Belép "gpedit.msc” a párbeszédpanelen, és nyomja meg a gombot OK.
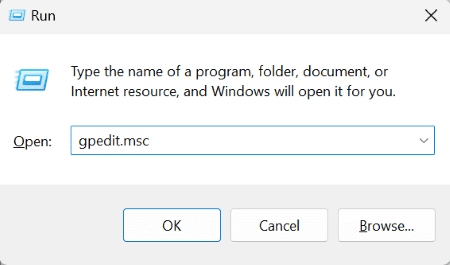
3 lépés – Most megjelenik a Helyi csoportházirend-szerkesztő. Bontsa ki a következő mappákat a szerkesztőben:
Helyi számítógépházirend > Számítógép konfigurációja > Felügyeleti sablonok > Rendszer
4 lépés – Kattintson duplán a bejelentkezési mappát.
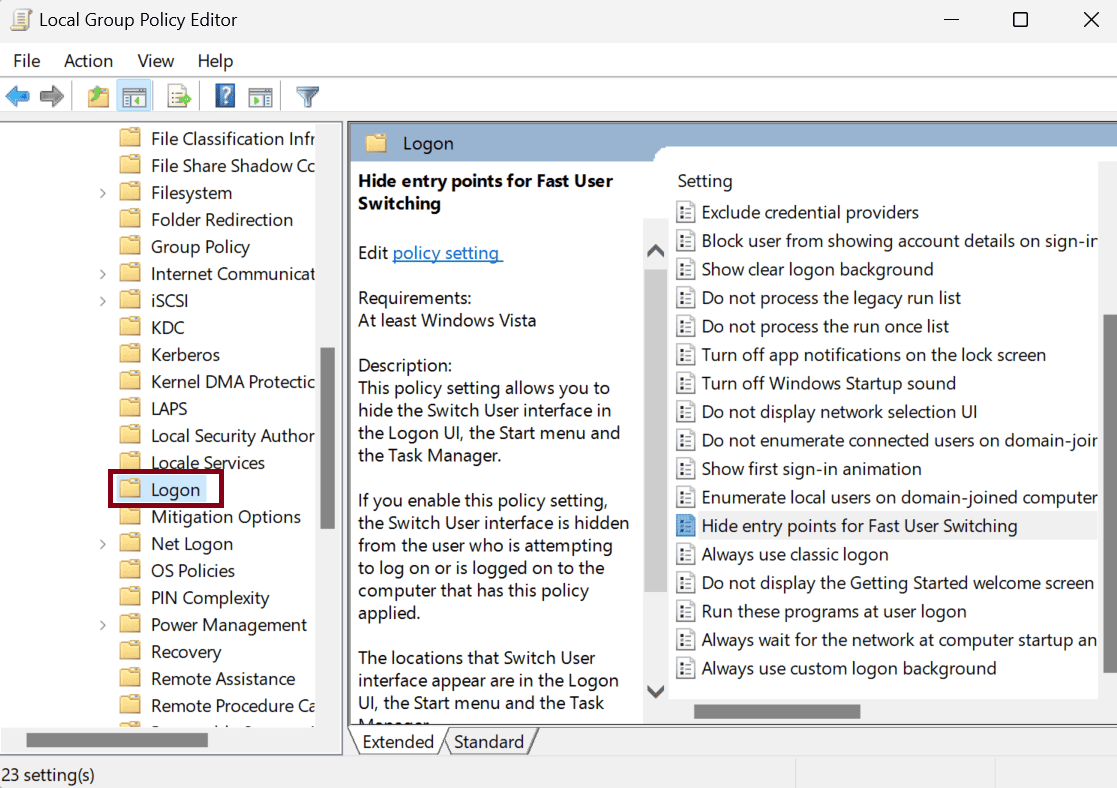
5 lépés – Keresse meg a fájlt "A Gyors felhasználóváltás belépési pontjainak elrejtése” és kattintson rá duplán.
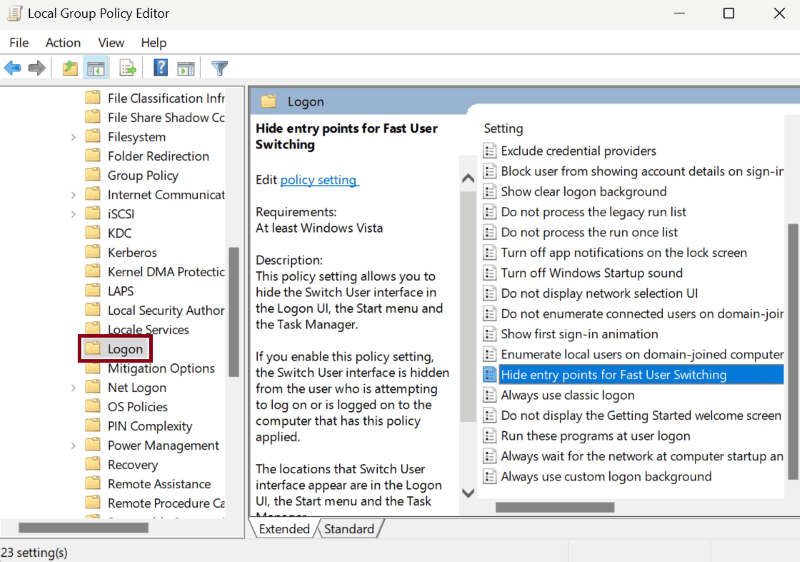
6 lépés - Válassza aEngedélyezett” az új felugró ablakban.
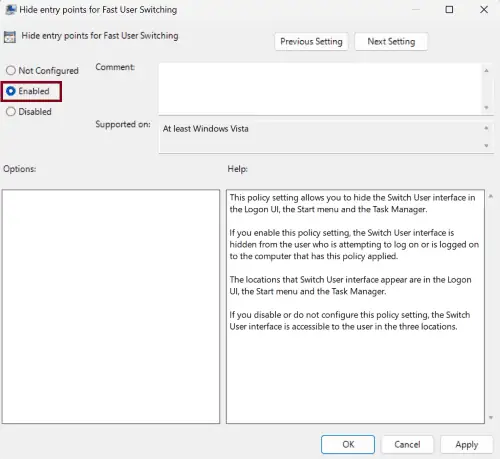
7 lépés - Alternatív megoldásként válassza a „mozgássérült” ha ezt akarod csinálni.
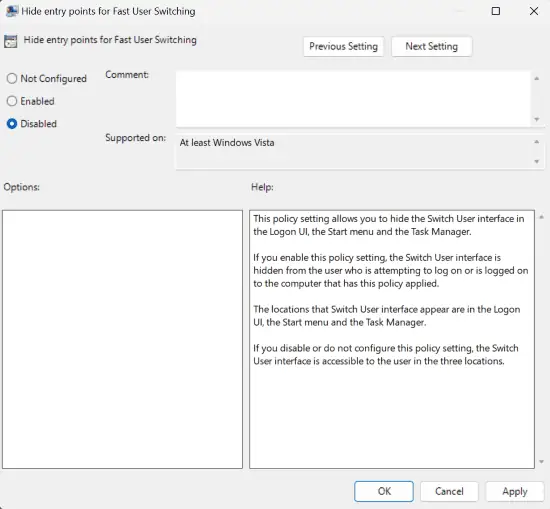
8 lépés - Kattintson alkalmaz majd az OK gombot.
Tehát most már tudja, hogyan lehet sikeresen engedélyezni és letiltani a Windows 10 gyors felhasználói bekapcsolását.
Ne feledje, hogy több profil futtatása egy számítógépen sok erőforrást igényel, ami hatással lehet a számítógépére PC teljesítményét hosszútávon. Tehát csak akkor használja ezt a funkciót, ha valóban szükséges.








