A Facebook folyamatosan görget: Ismerje meg ezeket az egyszerű javításokat
3 perc olvas
Frissítve
Olvassa el közzétételi oldalunkat, hogy megtudja, hogyan segítheti az MSPowerusert a szerkesztői csapat fenntartásában Tovább
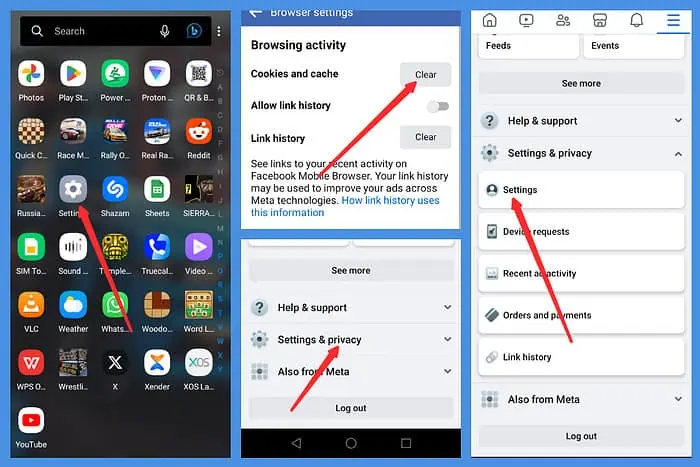
Nemrég tapasztaltam egy hibát, ami miatt a Facebook folyamatosan görget bevitel nélkül. Szerencsére megtanultam, hogy ez egy gyakori probléma, egyszerű megoldásokkal. Olvassa tovább, hogy megtudja, hogyan lehet megoldani.
Tiltsa le a sima görgetést a böngészőben
A sima görgetés egy olyan funkció, amelynek célja az oldal különböző részei közötti átmenet megkönnyítése. Ez azonban néha problémákat okozhat a Facebook felületén, ami az alkalmazás önálló görgetéséhez vezethet.
Az alábbiakban bemutatjuk, hogyan kapcsolhatja ki a sima görgetést a Chrome-ban:
- Nyissa meg a Chrome-ot, és írja be chrome: // flags / a címsorba.
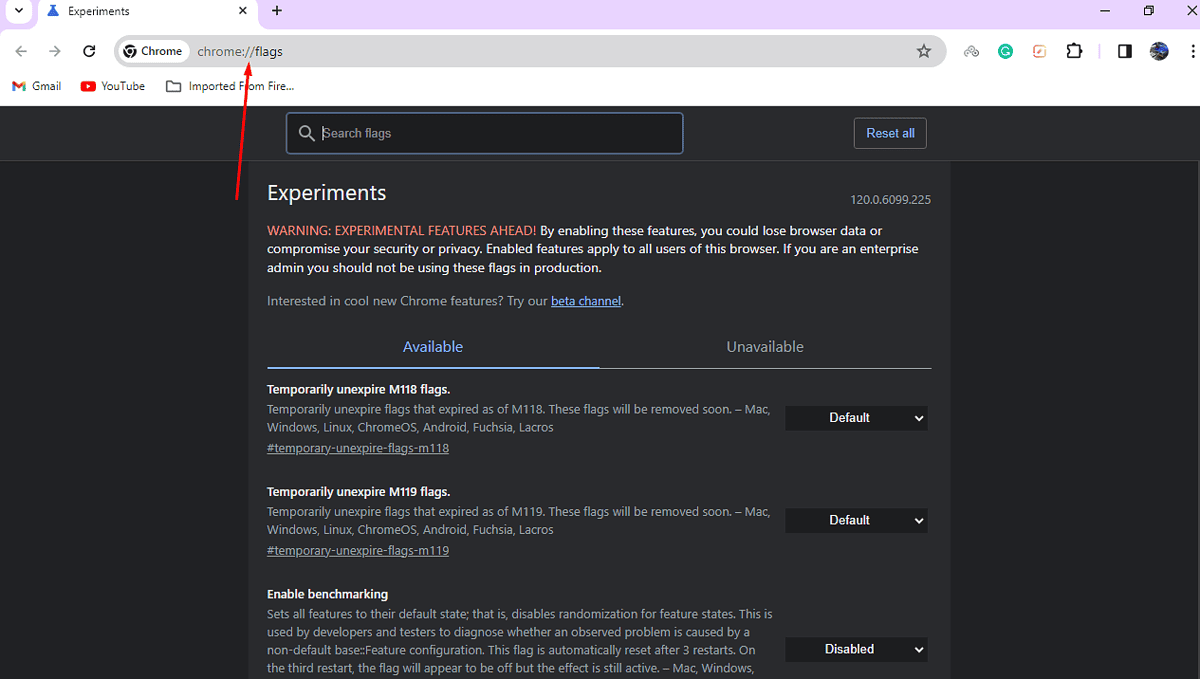
- Keresése sima görgetés és kattintson a mellette lévő legördülő menüre.
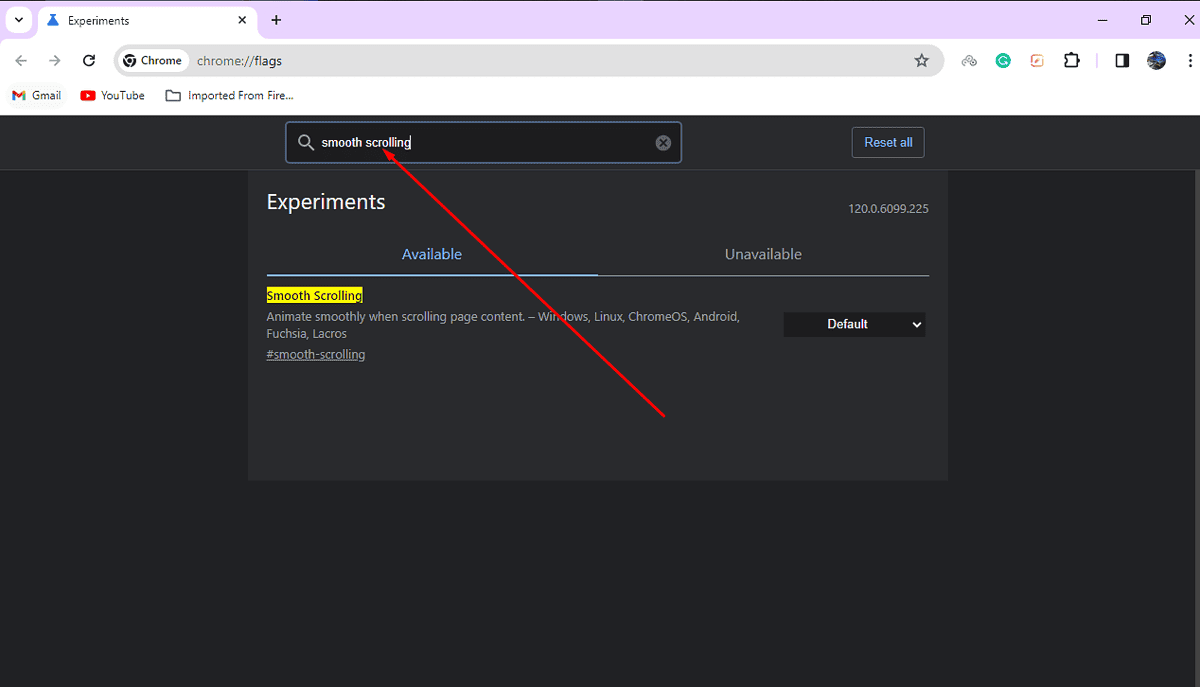
- Váltás innen alapértelmezett or Engedélyezett nak nek mozgássérült és indítsa újra a Chrome-ot.
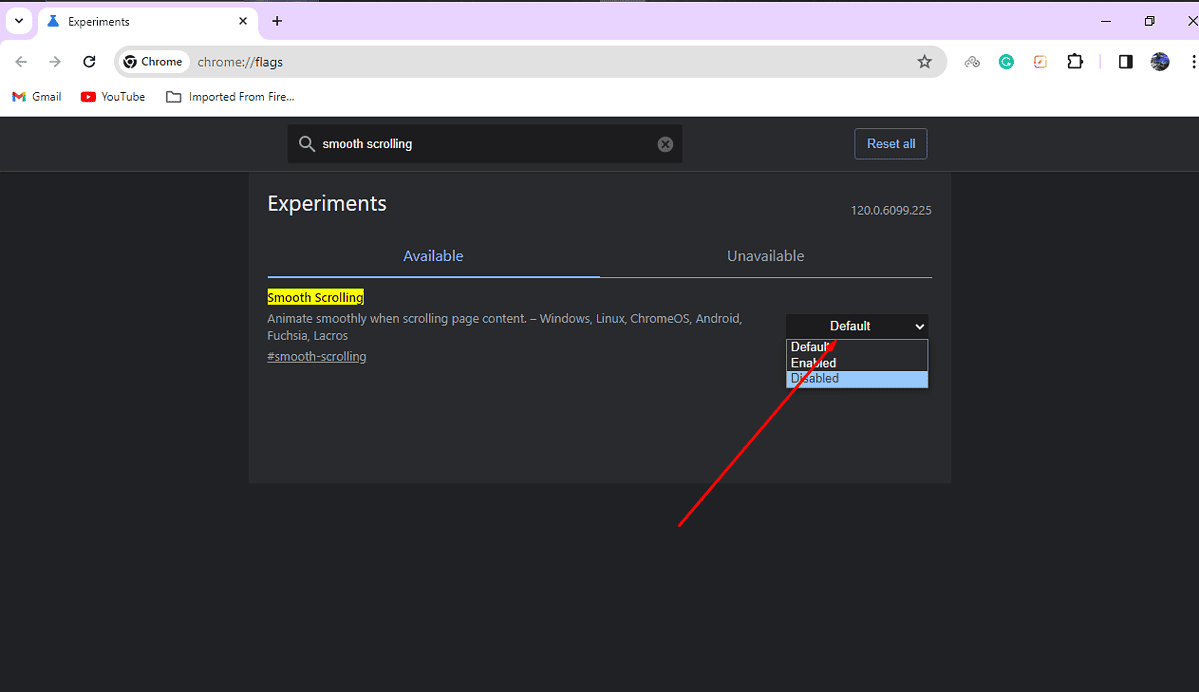
Törölje a Facebook gyorsítótárát
Ha a mobilalkalmazást használja, kijavíthatja a görgetési hibát a Facebook gyorsítótár. Androidon a következőképpen teheti meg:
- Nyisd ki beállítások.
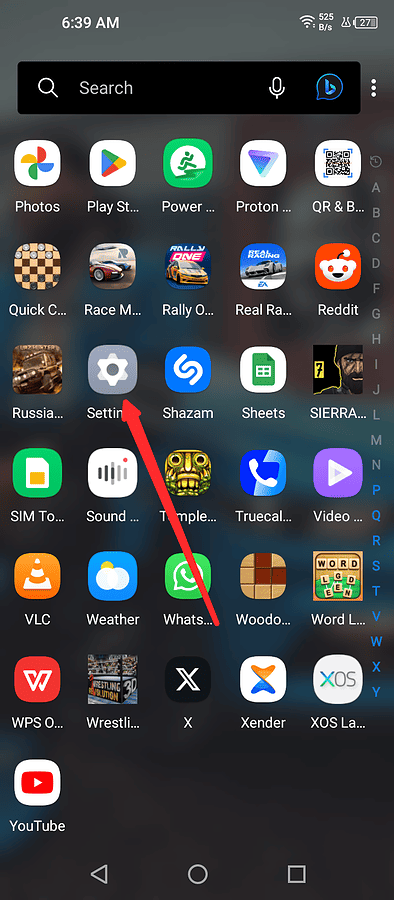
- navigáljon Apps or Application Management.
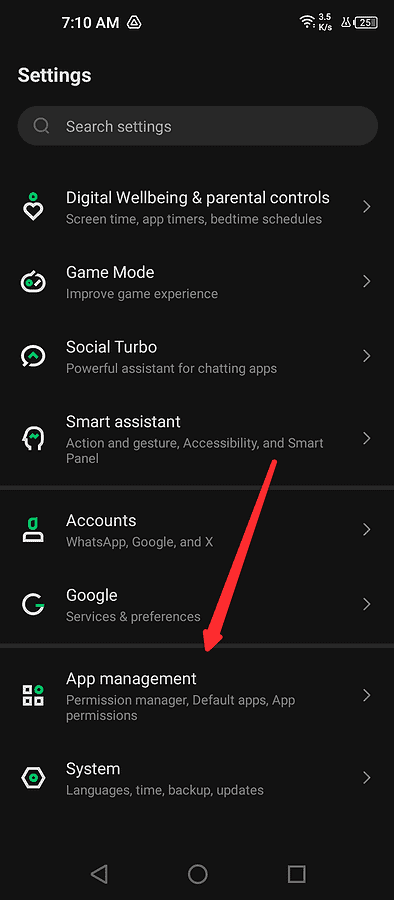
- választ App Beállítások.
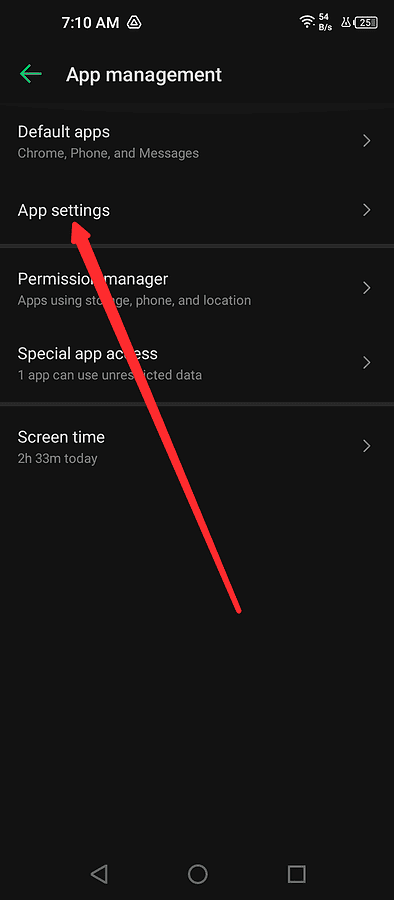
- Keresse meg és érintse meg a gombot Facebook a listából.
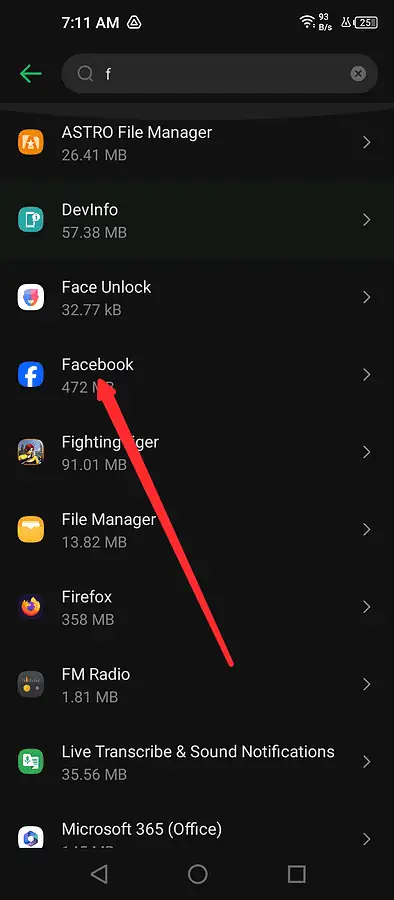
- választ Tárhely és gyorsítótár.
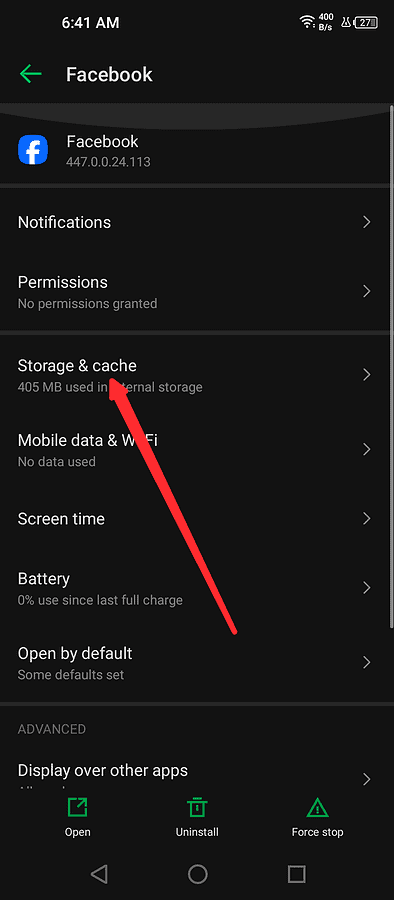
- Érintse meg A gyorsítótár törlése.
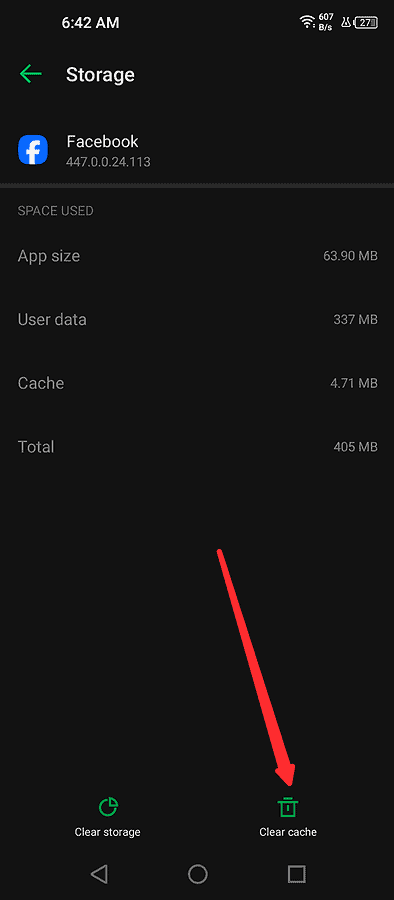
Fontos megjegyezni, hogy a fenti lépések kissé eltérhetnek az Android-eszköztől és a szoftververziótól függően. Az alábbiakban egy alternatív módszer található, amely a legtöbb eszközön hasonló lehet:
- Érintse meg hosszan a Facebook alkalmazás logója a kezdőlapon.
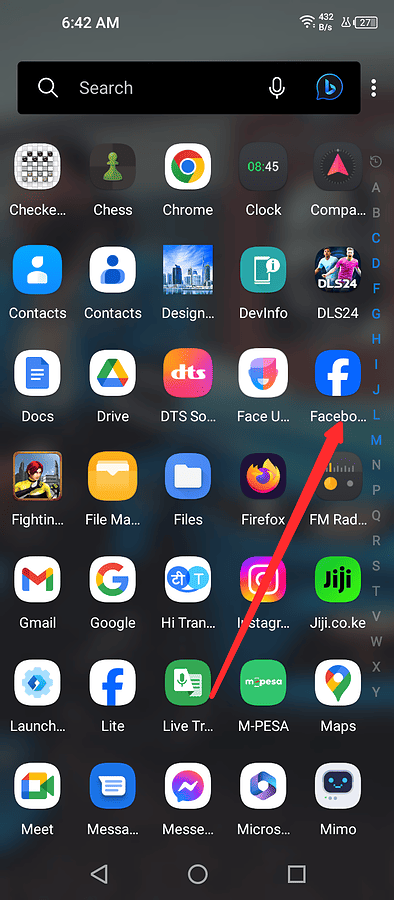
- választ App info.
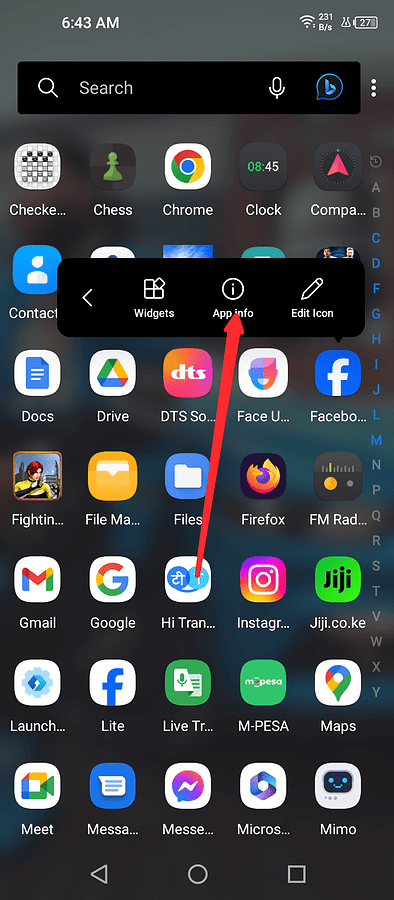
- választ Tárhely és gyorsítótár.
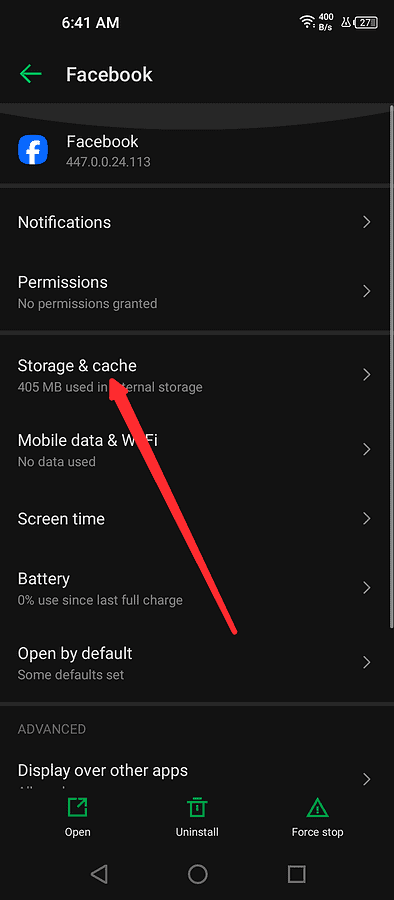
- Érintse meg A gyorsítótár törlése.
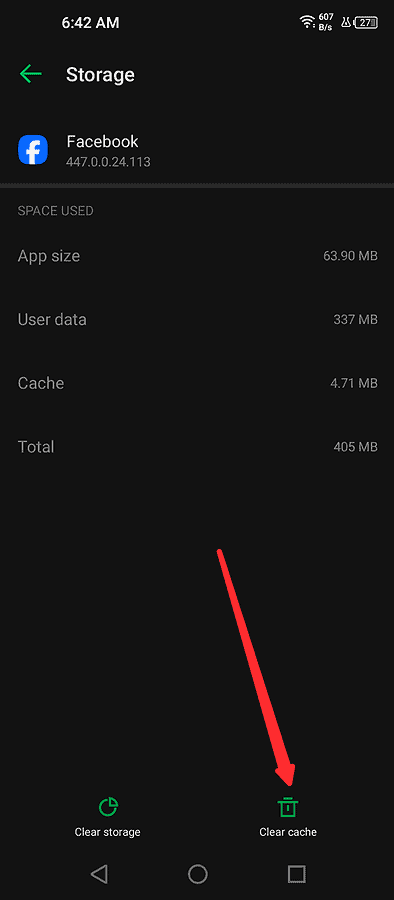
Sajnos nincs közvetlen mód a Facebook gyorsítótár törlésére iOS rendszeren. Ezért ha iPhone-t használ, le kell töltenie, törölnie kell és újra kell telepítenie az FB-t.
Alternatív megoldásként törölheti a böngészési adatokat és a gyorsítótárat az alkalmazásból.
- Nyissa meg a Facebook app és érintse meg a menü gombot.
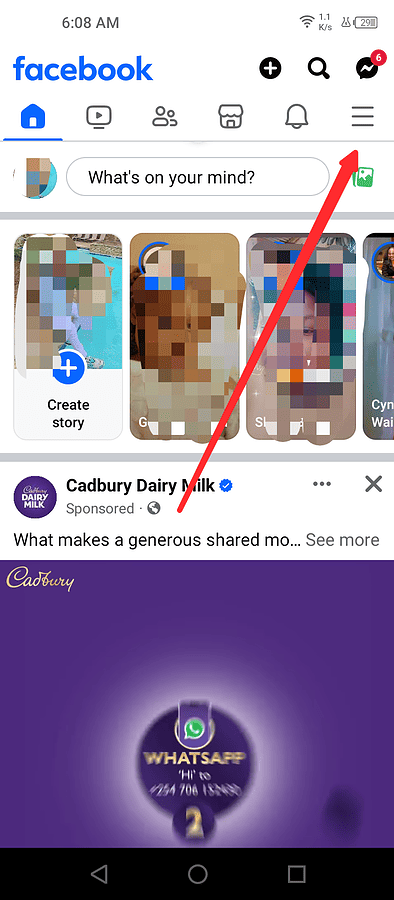
- Érintse meg Beállítások és adatvédelem.
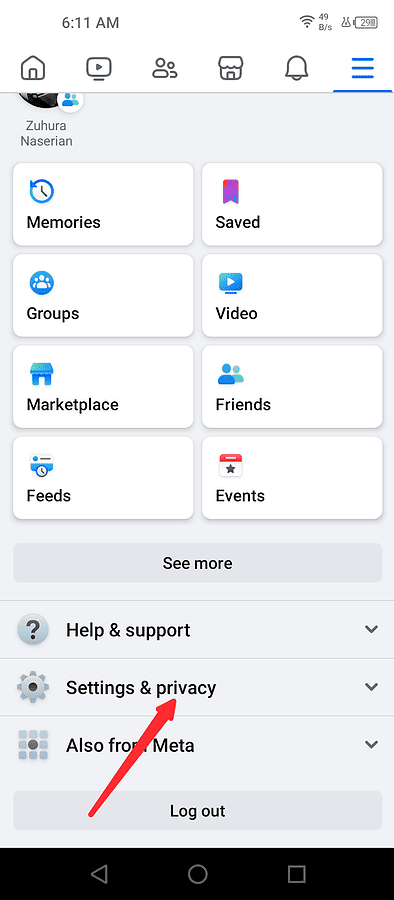
- választ beállítások.
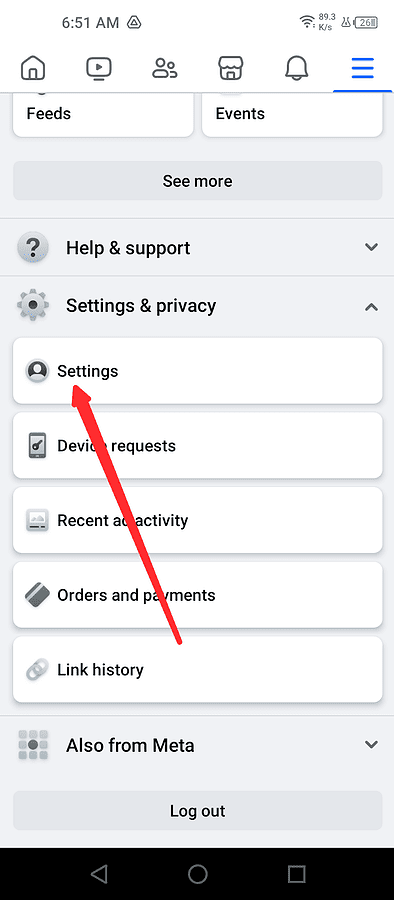
- Görgessen lefelé, és érintse meg a gombot böngésző.
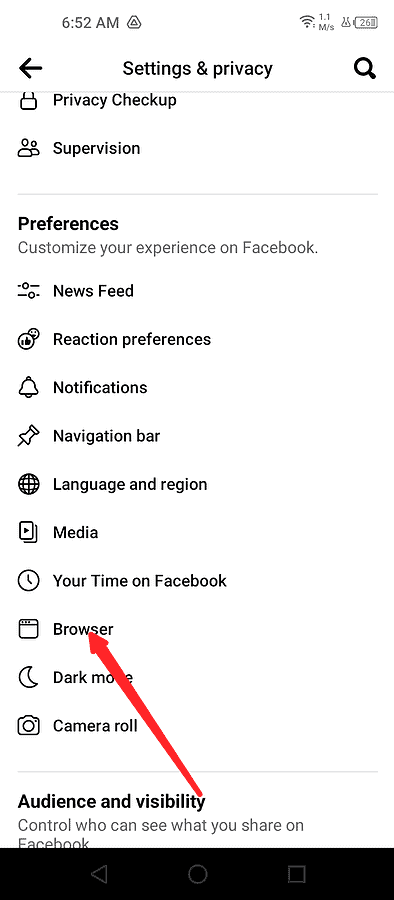
- Érintse meg Cookie-k és gyorsítótár törlése.
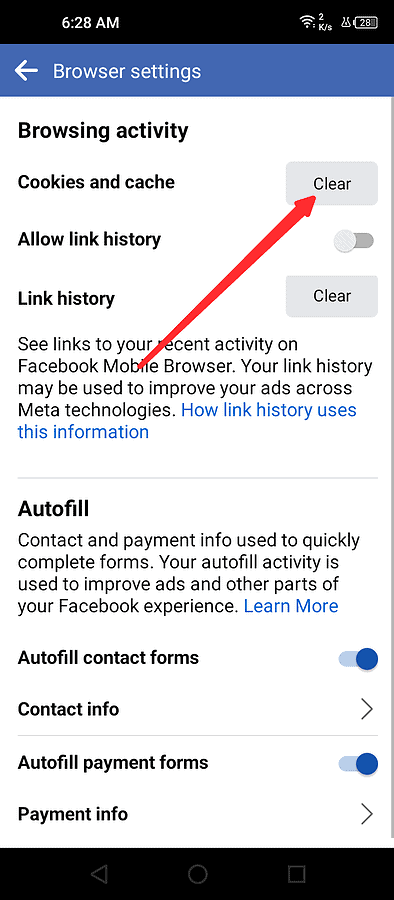
Az adattakarékos mód letiltása
A Facebook alkalmazás adattakarékos móddal rendelkezik, amely csökkenti a költségeket a mobiladat-használat során. A mód azonban néha megzavarhatja annak működését, ami az alkalmazás önálló görgetéséhez vezethet.
A letiltásához:
- Nyissa meg a Facebook app és érintse meg a menü gombot.
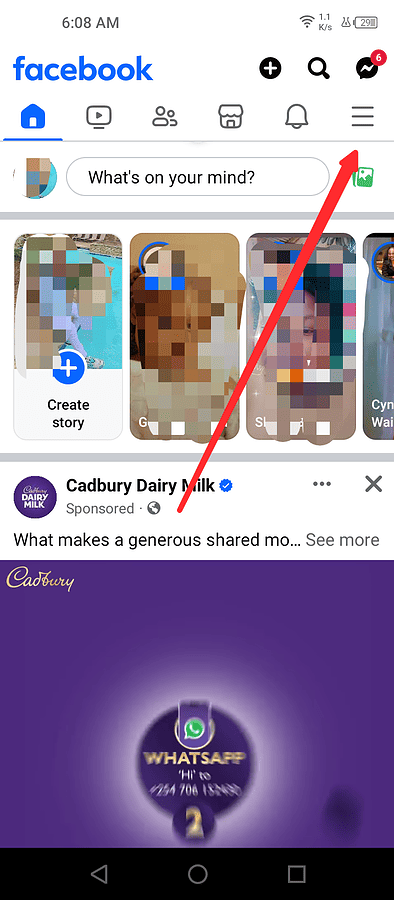
- Görgessen lefelé, és érintse meg a gombot Beállítások és adatvédelem.
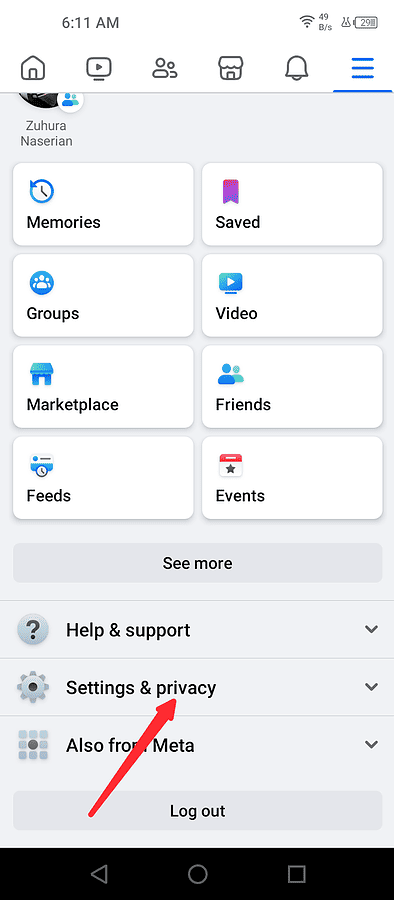
- választ beállítások.
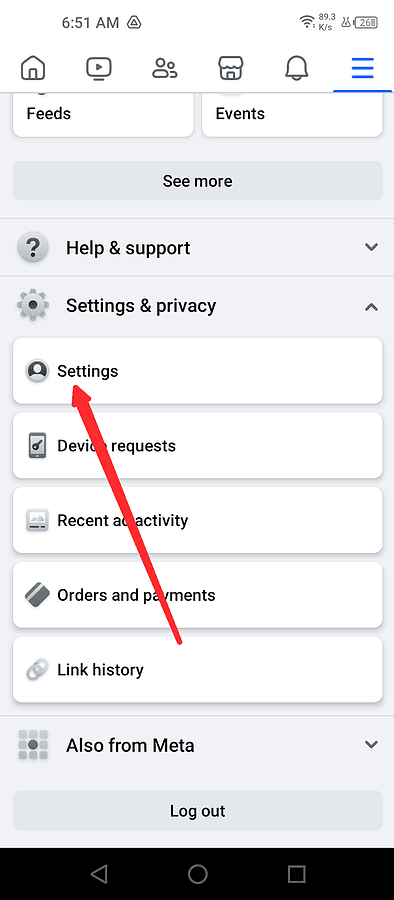
- Alatt preferenciák, érintse meg Media.
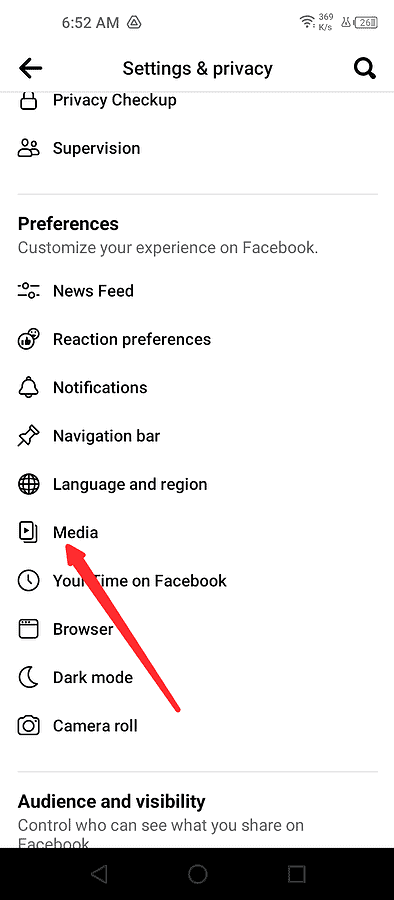
- Ha a Dátum Saver jelölőnégyzet be van jelölve, koppintson a gombra optimalizált kikapcsolásához.
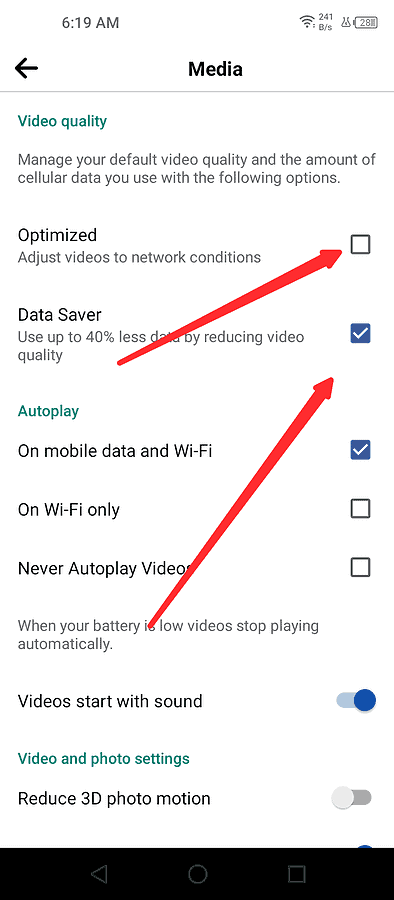
Telepítse újra a Facebook alkalmazást
Ha a Facebook továbbra is görget, miután kipróbálta a fenti megoldásokat, akkor a probléma eltávolításával és újratelepítésével kijavíthatja.
IOS rendszeren:
- Nyisd ki beállítások.
- Görgessen lefelé, és válassza ki Facebook.
- Érintse meg Alkalmazás letöltése or Az alkalmazás törlése az alkalmazás eltávolításához.
- Telepítse újra a Facebookot a App Store.
Ha Androidot használ:
- Nyissa meg a Google Play Áruházat, és keresse meg a Facebook app.
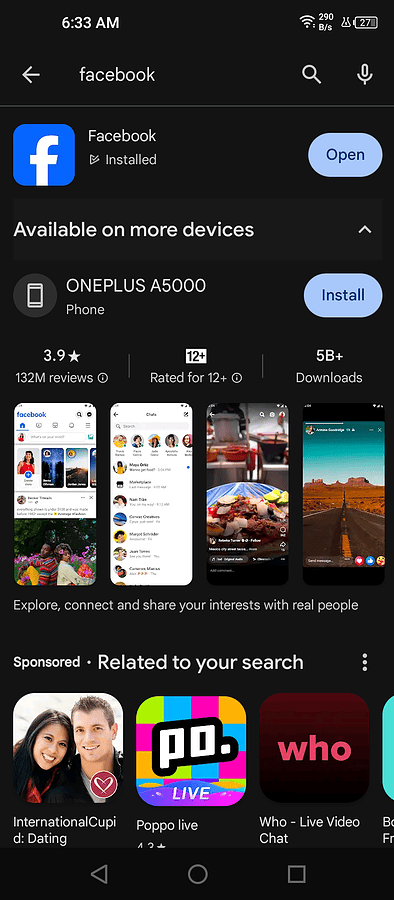
- választ Uninstall.
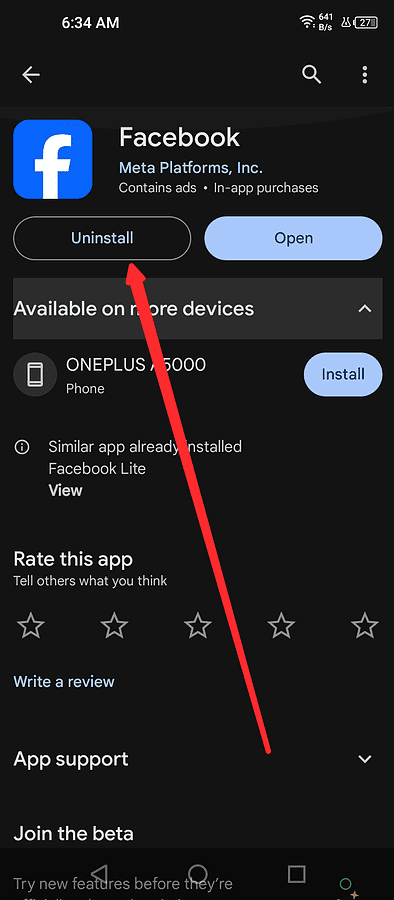
- Erősítse meg a gomb megérintésével Uninstall újra.
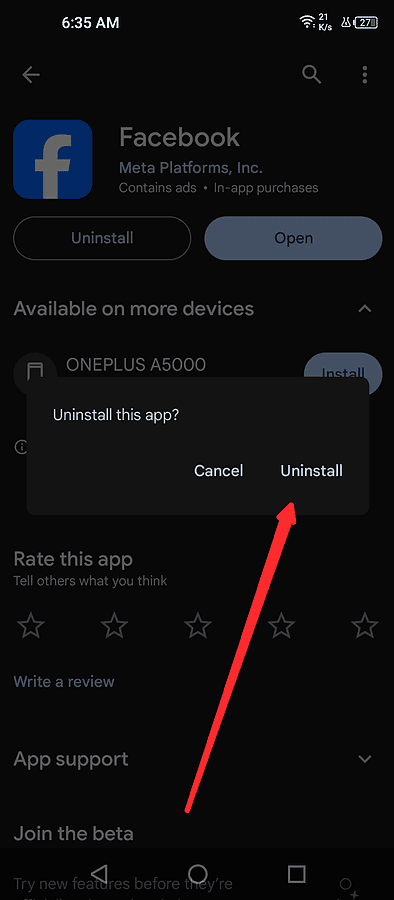
- Az eltávolítás után koppintson a gombra telepíteni.
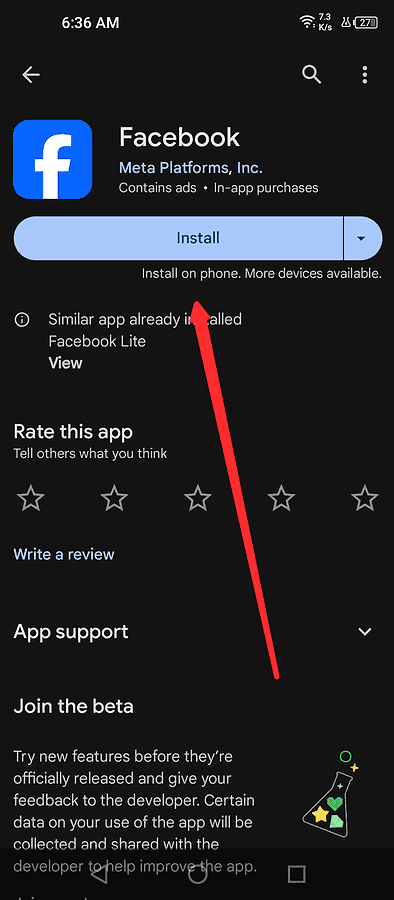
Miután újratelepítette, újra be kell jelentkeznie fiókjába. Az alkalmazás eltávolítása azonban törli a gyorsítótárat és az adatokat, ami valószínűleg megoldja a görgetési problémát.
Ön is érdekelt:
Tehát most már tudja, mit kell tennie, ha a Facebook folyamatosan görget. Ez a hiba bosszantó lehet a bejegyzések olvasása vagy interakciója során. Ha továbbra is tapasztalja a problémát, fontolja meg, hogy beszéljen vele Facebook támogatás.








