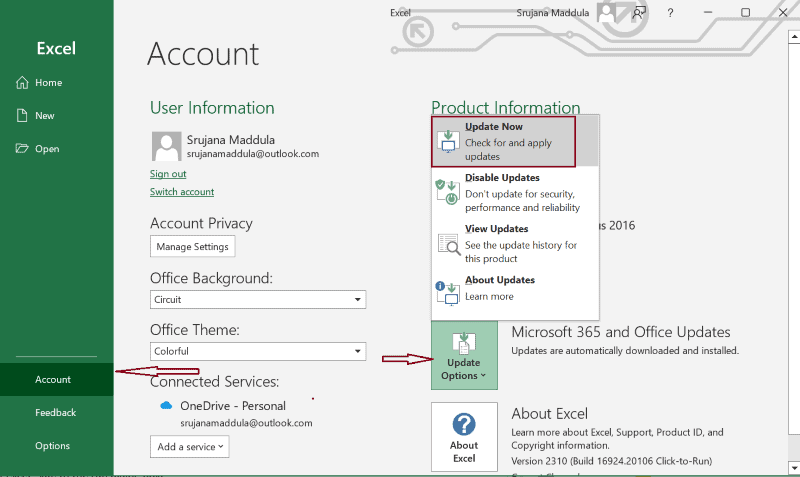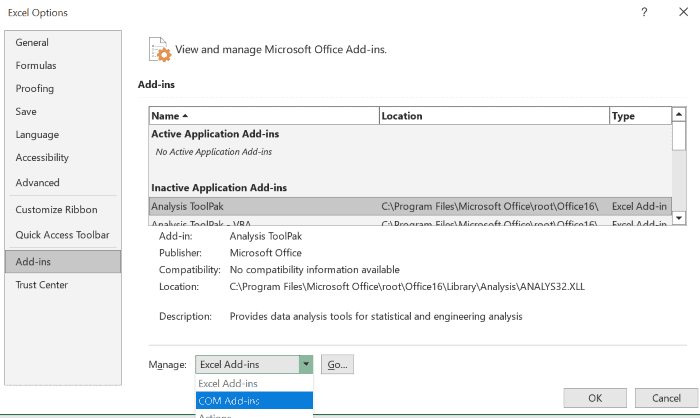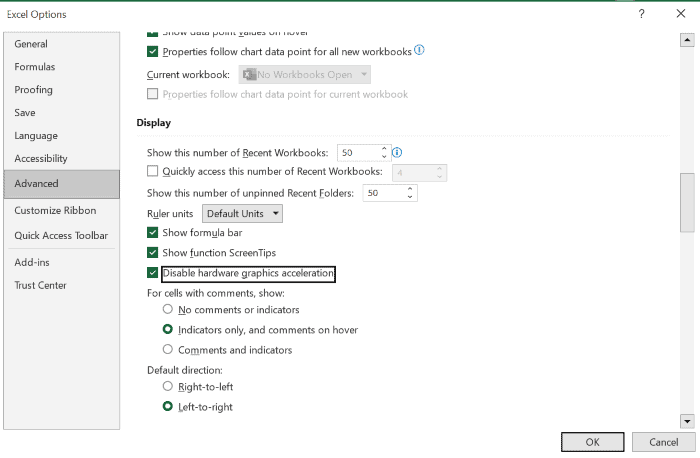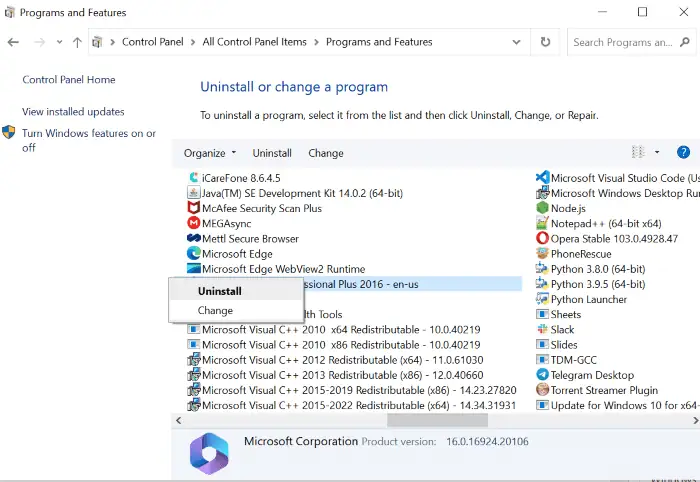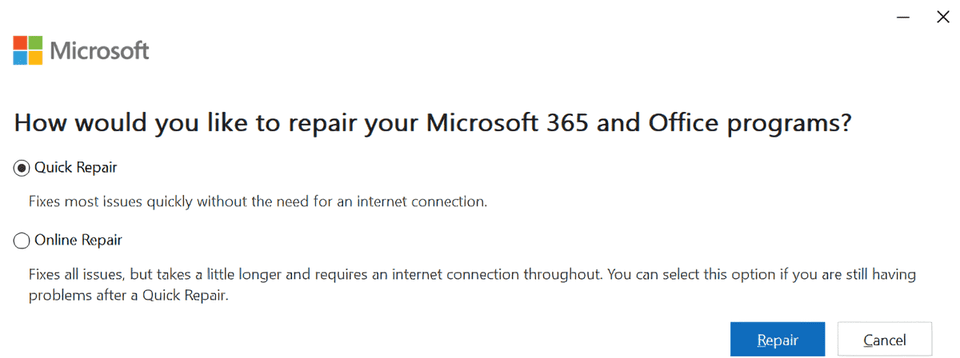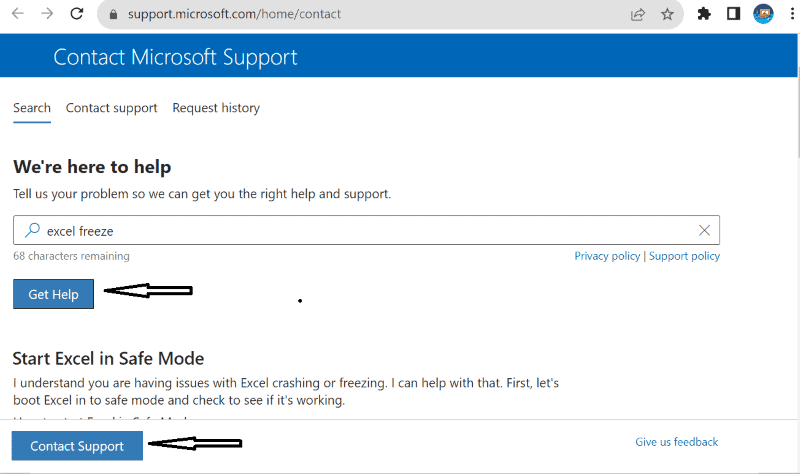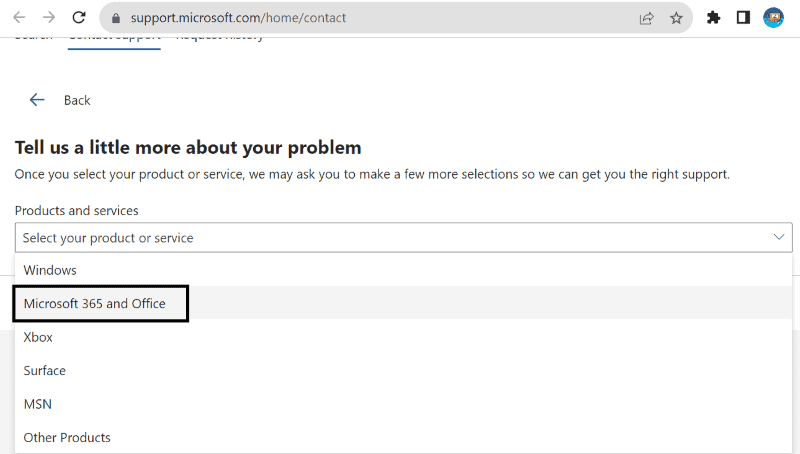Az Excel folyamatosan lefagy vagy nem válaszol? - 5 bevált javítás
5 perc olvas
Publikálva
Olvassa el közzétételi oldalunkat, hogy megtudja, hogyan segítheti az MSPowerusert a szerkesztői csapat fenntartásában Tovább

Mit tehet, ha az Excel folyamatosan lefagy a feladatok közepette? Volt már hasonló problémám, és tudom, mennyire frusztráló tud lenni. Szerencsére a megoldás meglehetősen egyszerű – ha ismeri a megfelelő lépéseket.
Az alábbiakban elmagyarázom, miért fordul elő ez a probléma, és bemutatok 5 javítást. Képernyőképeket is készítettem, amelyek végigvezetik az utat. Kész?
Miért fagy le az Excel?
Az Excel lefagy vagy nem válaszol a számítógépén? Tapasztalataim szerint ennek leggyakoribb okai a következők:
- Adatkorlátok túllépése: Ha a munkafüzeteiben számtalan sor van összetett matematikai adatokkal, még a táblázatkezelő szuperhősöknek, például az Excelnek is nehéz kezelni őket. 1,048,576 16,384 XNUMX a sorok maximális korlátja, és XNUMX XNUMX az oszlopok korlátja. Ha ezeket átmegy, az Excel lefagy.
- Rendszererőforrások hiánya: Az összetett képletek Excelben való tárolása és feldolgozása bizonyos mennyiségű RAM-ot és nagy feldolgozási teljesítményt igényel a gyorsabb számítás érdekében. Ezért az alacsony RAM-mal és korlátozott számítási teljesítménnyel rendelkező, alacsony kategóriás PC-k ezt nem tudják kezelni.
- Nem kompatibilis bővítmények: A bővítmények sok feladat automatizálásával leegyszerűsíthetik a munkáját. Egyes harmadik féltől származó bővítmények azonban ütközhetnek az Excel natív szolgáltatásaival, ami befolyásolja annak alapvető funkcióit. Ezek eltávolítása vagy letiltása javíthatja a teljesítményt.
- Elavult MS Excel: A Microsoft gyakran ad ki frissítéseket, hogy kijavítsa a szoftver korábbi verzióiban lévő hibákat. Így az Excel régebbi verzióinak használata különféle problémákhoz vezethet.
- Másolás beillesztés: Gyakran előfordul, hogy az Excel lefagy az adatok másolásakor és beillesztésekor, különösen nagy fájlok esetén.
- Makró hibák: Ha makrókat használ, a VBA-kód hibái miatt az Excel lefagy, vagy nem válaszol. Tehát nézze meg a kódot, végezzen hibakeresést, és javítsa ki a problémát, hogy a notebook visszaálljon működőképes állapotba.
Hogyan javítható az Excel lefagyása és összeomlása Windows rendszeren?
Ha az Excel továbbra is összeomlik Windows rendszeren, a következőképpen oldhatja meg:
1. javítás – Frissítse az Excelt
Egy elavult Excel-verzió használata megoldatlan hibákkal vagy kompatibilitási problémákkal összeomláshoz és egyéb problémákhoz vezethet. Kövesse tehát az alábbi lépéseket az azonnali frissítéshez.
1 lépés: Nyissa meg az Excelt a számítógépén.
Lépés 2: Kattintson "filé” a menüsor bal felső sarkában.
Lépés 3: Válassza ki a "Fiók” a bal oldali ablaktáblából.
Lépés 4: Kattintson "Beállítások frissítése" és akkor "Frissítse most".
A telepítés után a következő üzenetet kapja: Ön naprakész! Most az Excelnek zökkenőmentesen kell működnie. Ha nem, próbálkozzon a következő javítással.
2. javítás – Távolítsa el a problémás bővítményeket
Ha meg szeretné győződni arról, hogy a problémás bővítmények állnak a probléma hátterében, állítsa az Excelt csökkentett módba. Ha biztonságos módban jól működik, biztos lehet benne, hogy a bővítmények az igazi bűnösök.
Így érheti el ezt a módot:
Lépés 1: Nyomja meg a Windows gomb + R együtt.
Lépés 2: Típus "excel - biztonságos” a futás párbeszédpanelen.
Lépés 3: Nyomja meg az Enter billentyűt.
A problémás bővítményeket az alábbi lépésekkel távolíthatja el:
Lépés 1: Nyissa meg az Excelt, és kattintson a „filé” a felső menüsorban.
Lépés 2: Válassza ki a "Opciók” a bal oldali ablaktáblából.
Lépés 3: Válassza ki a "Bővítmények” az új ablak bal oldali ablaktáblájáról.
Lépés 4: Nyissa meg a Kezelés melletti legördülő menüt, és válassza a „COM bővítmények".
Lépés 5: Kattintson "Go".
Lépés 6: Törölje a gyanús bővítmények jelölését, vagy törölje az összes bejelölését, majd kattintson a „OK".
Most zárja be, és indítsa újra az Excelt, és ellenőrizze, hogy tökéletesen fut-e. Ha nem, folytassa a következő megoldással.
3. javítás – Az Excel animációk letiltása
Az animációk további feldolgozási teljesítményt és rendszererőforrásokat igényelnek. Ez túlterheléshez vezethet, ami olyan problémákhoz vezethet, mint az Excel lefagyása és összeomlása.
A következőképpen kapcsolhatja ki őket:
Lépés 1: Nyissa meg az MS Excelt.
Lépés 2: Kattintson "filé” a képernyő bal felső sarkában.
Lépés 3: Válassza ki a "Opciók” a bal oldali ablaktáblából.
Lépés 4: Kattintson "Részletes“. Ezután ellenőrizze a „Hardveres grafikus gyorsítási animáció letiltása” a Megjelenítés kategória alatt.
Lépés 5: Kattintson "OK".
Zárja be és indítsa újra az Excelt, és ellenőrizze, hogy lefagy-e.
4. javítás – A Microsoft Office javítása
Az Excel a hatalmas Microsoft Office programcsomag kis része. Tehát ha nagy fájlok megnyitásakor találkozik ezzel a problémával, segíthet a teljes Office-csomag javítása. Ez a javítás ellenőrzi az Excel belső fájljaival kapcsolatos problémákat, és mindent megtesz azok kijavításáért.
Lépés 1: Zárja be az összes futó MS Office alkalmazást.
Lépés 2: Keresse meg a Vezérlőpultot a Windows keresősávjában, és nyissa meg.
Lépés 3: Választ "Programok és szolgáltatások".
Lépés 4: Kattintson jobb gombbal a Microsoft Office csomagalkalmazására, majd kattintson a „Javítás".
Lépés 5: Választ "Igen"a felszólításhoz - "Alkalmazás eltávolítása vagy módosítása".
Lépés 6: Választ "Gyors javítás" a megjelenő ablakban, majd kattintson a "Javítás"Gombra.
Lépés 7: Kattintson ismét a „Javítás” amikor megerősítést kértek.
Ha az Excel továbbra is összeomlik Windows rendszeren, próbálkozzon helyette az „Online javítás” lehetőséggel.
5. javítás – Segítségért forduljon a Microsoft ügyfélszolgálatához
Ha minden más nem sikerül, akkor segítséget kell kérnie.
Lépés 1: Látogat Microsoft támogatás.
2 lépés: Írja be a problémát a beviteli mezőbe, és kattintson a „Kaphat segítséget".
3 lépés: Jelentkezzen be Microsoft-fiókjába, hogy kapcsolatba lépjen a támogatási csapattal.
Lépés 4: Kattintson "Kapcsolatfelvétel az ügyfélszolgálattal".
5 lépés: Válassza ki termékét vagy szolgáltatását a „Microsoft 365 és Office"És kattintson a"megerősít".
Lépés 6: Ha kérik, válassza ki a támogatási kategóriát.
7 lépés: Kattintson a „megerősít".
8 lépés: Válasszon egy ügynökkel való csevegést, adja meg e-mail azonosítóját, majd kattintson a „megerősít".
Megjelenik egy élő csevegési támogatás, ahol leírhatja a problémát, és segítséget kérhet a Microsoft támogatási csapatától.
Ön is érdekelt:
- Hogyan használjuk a jelölőnégyzetet az Excel-cellákban az adatbevitel egyszerűbbé tételéhez
- Hogyan lehet visszaállítani a törölt vagy nem mentett Excel fájlokat
Következtetés
Ha az Excel folyamatosan lefagy, először próbálja meg frissíteni az alkalmazást. Tapasztalataim szerint ez a legtöbb esetben megoldja a problémát. Ráadásul a többi megoldás csodát tett a közösség Excel-felhasználóival.
Nyugodtan oszd meg kommentben, hogy neked melyik módszer vált be!