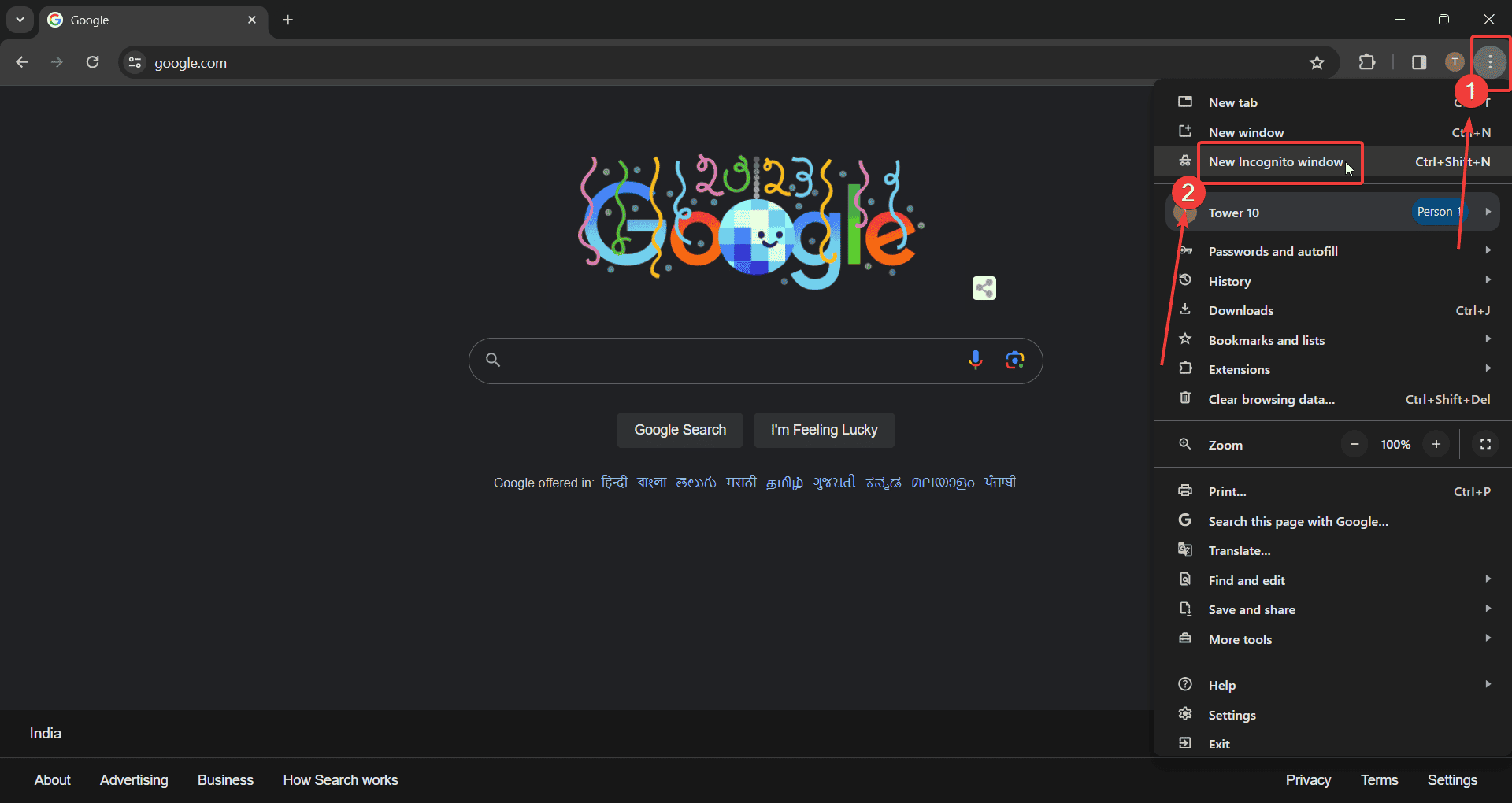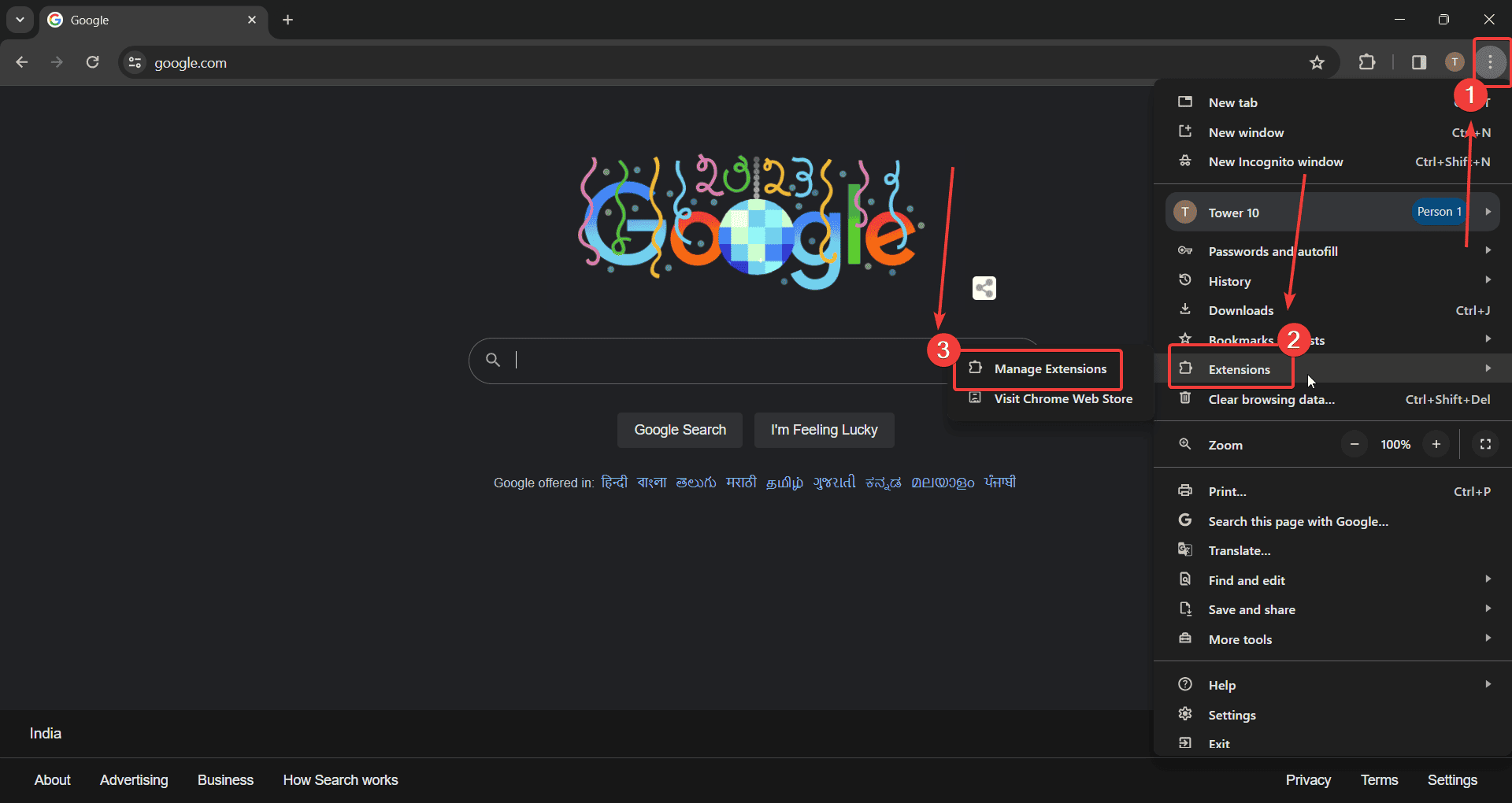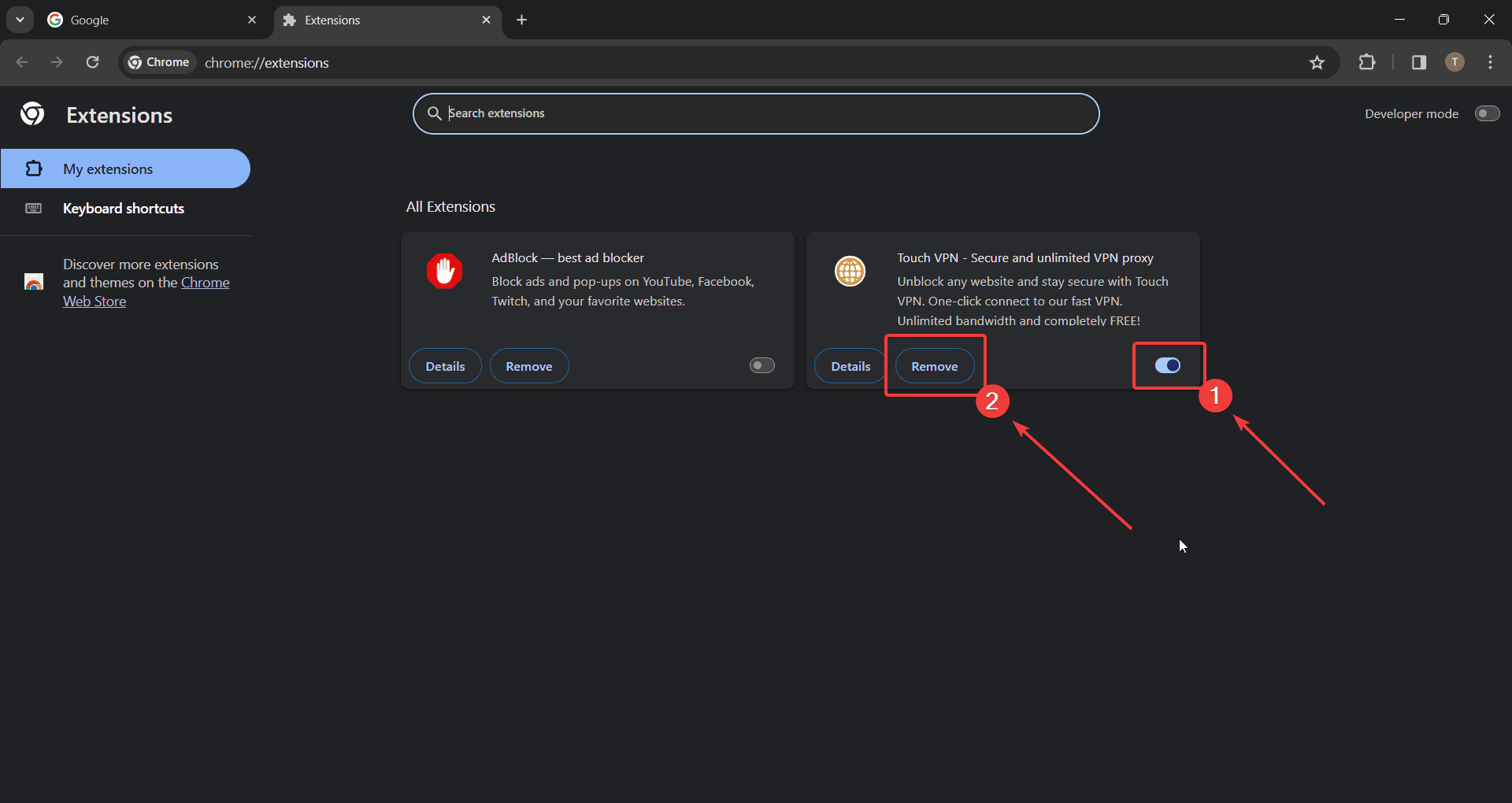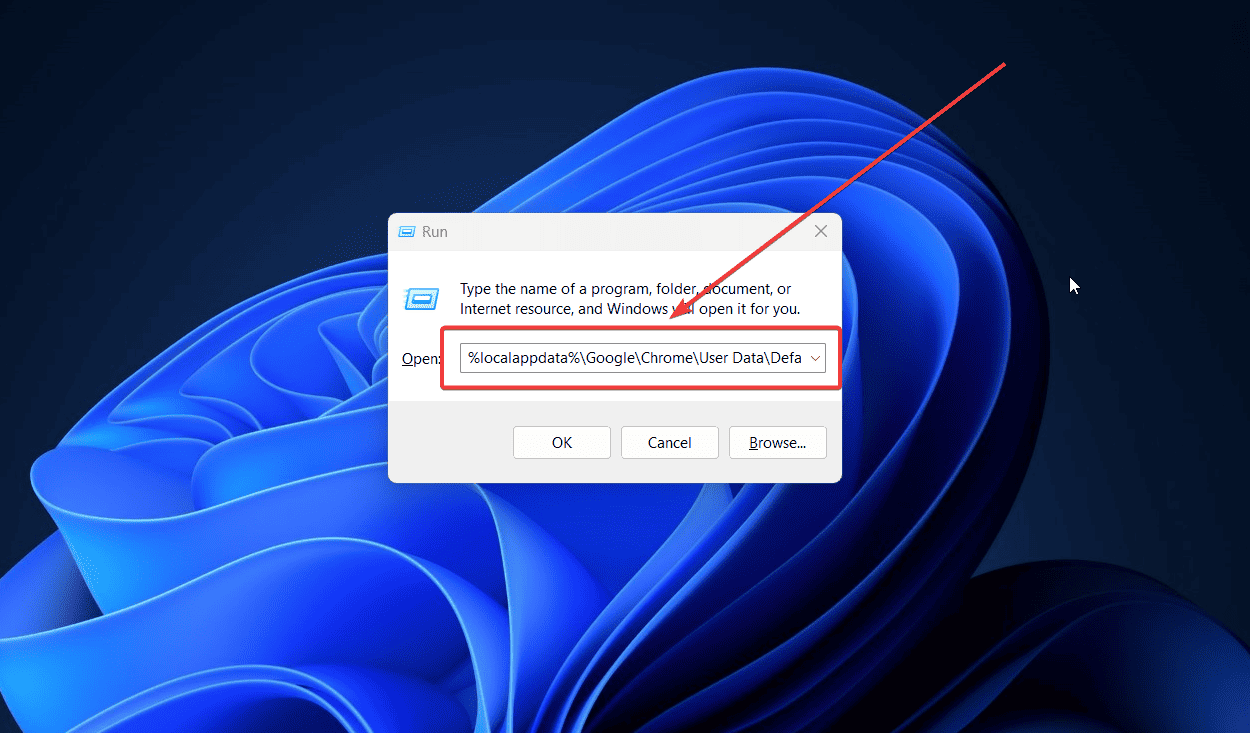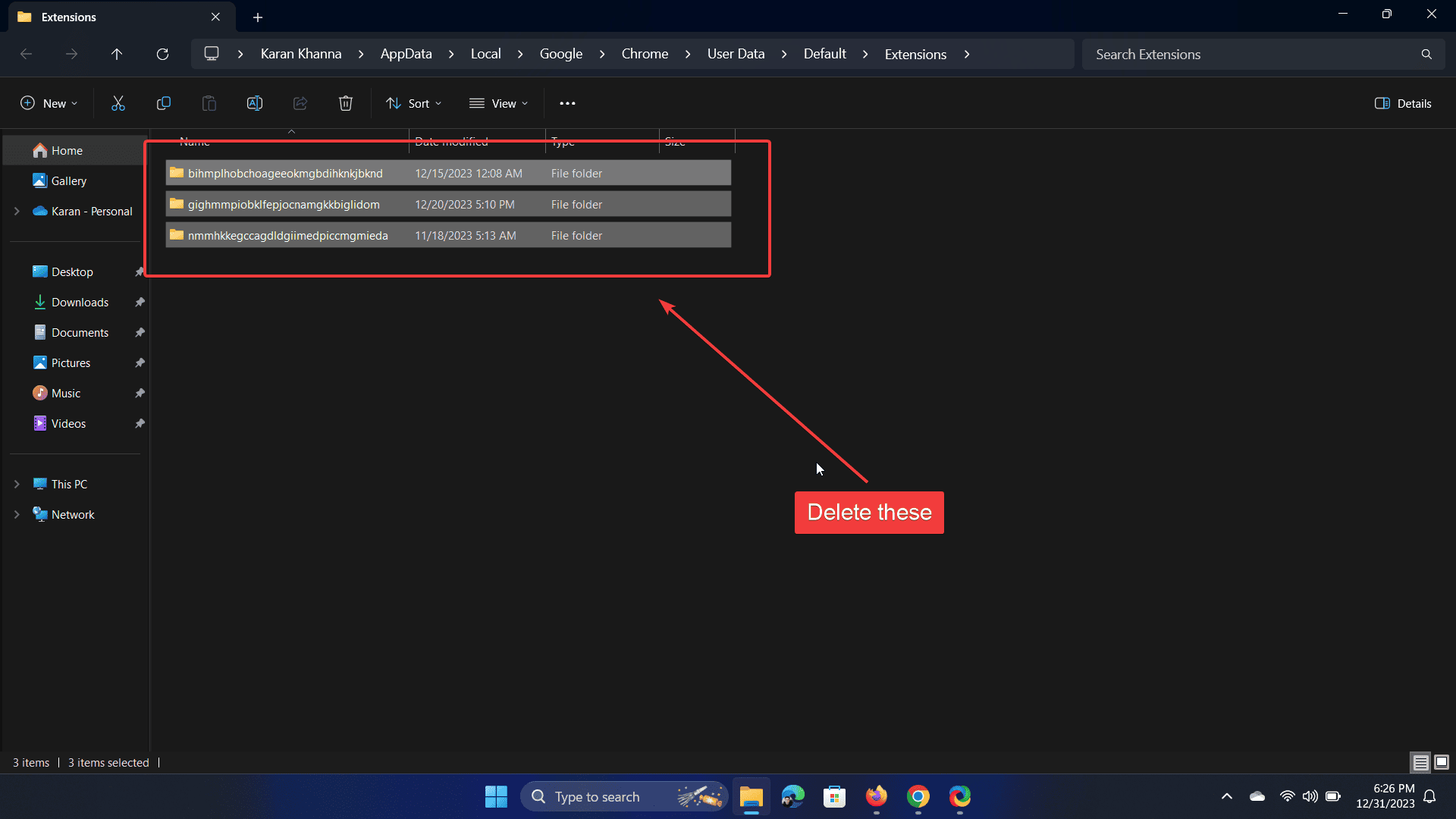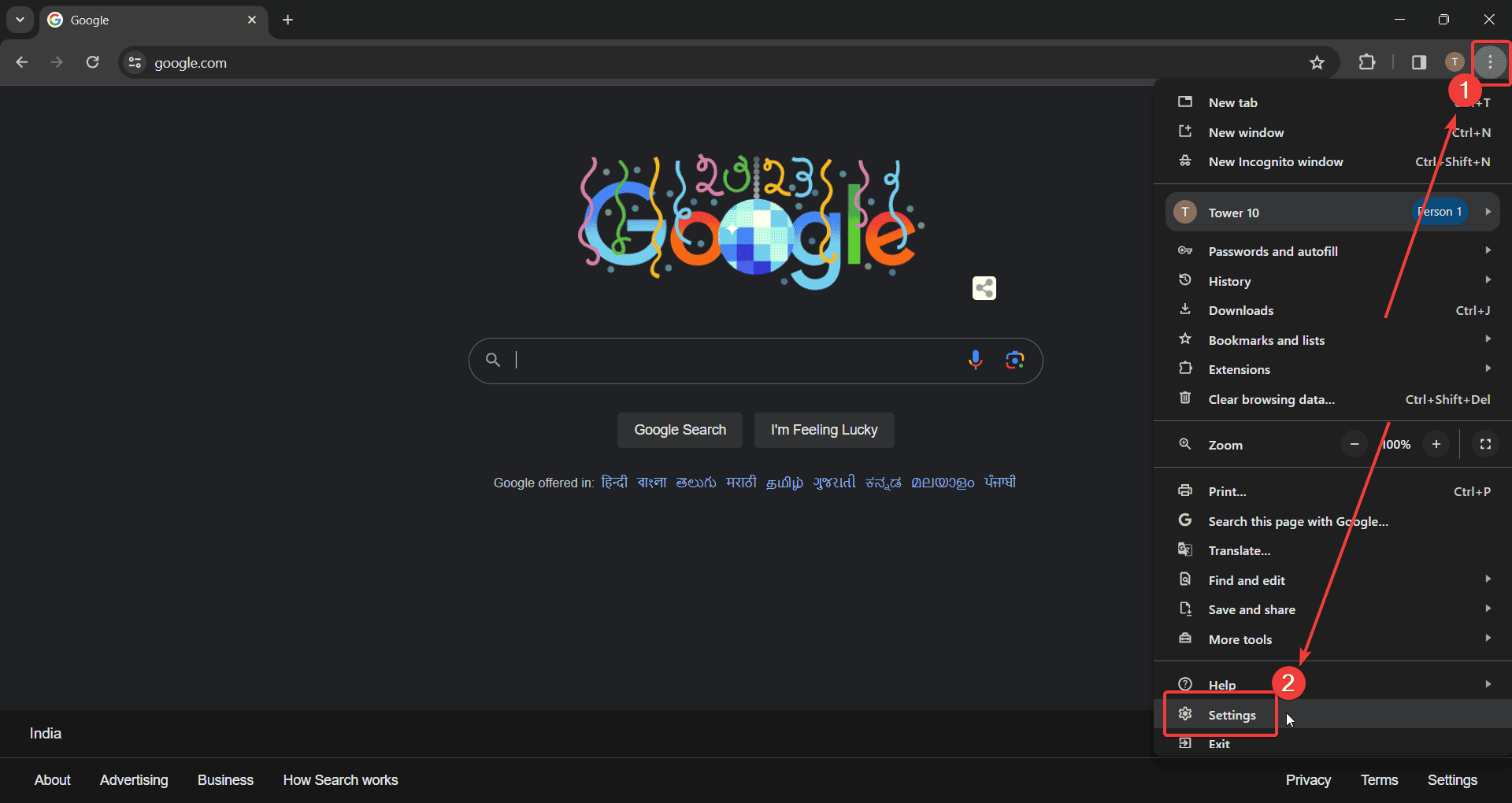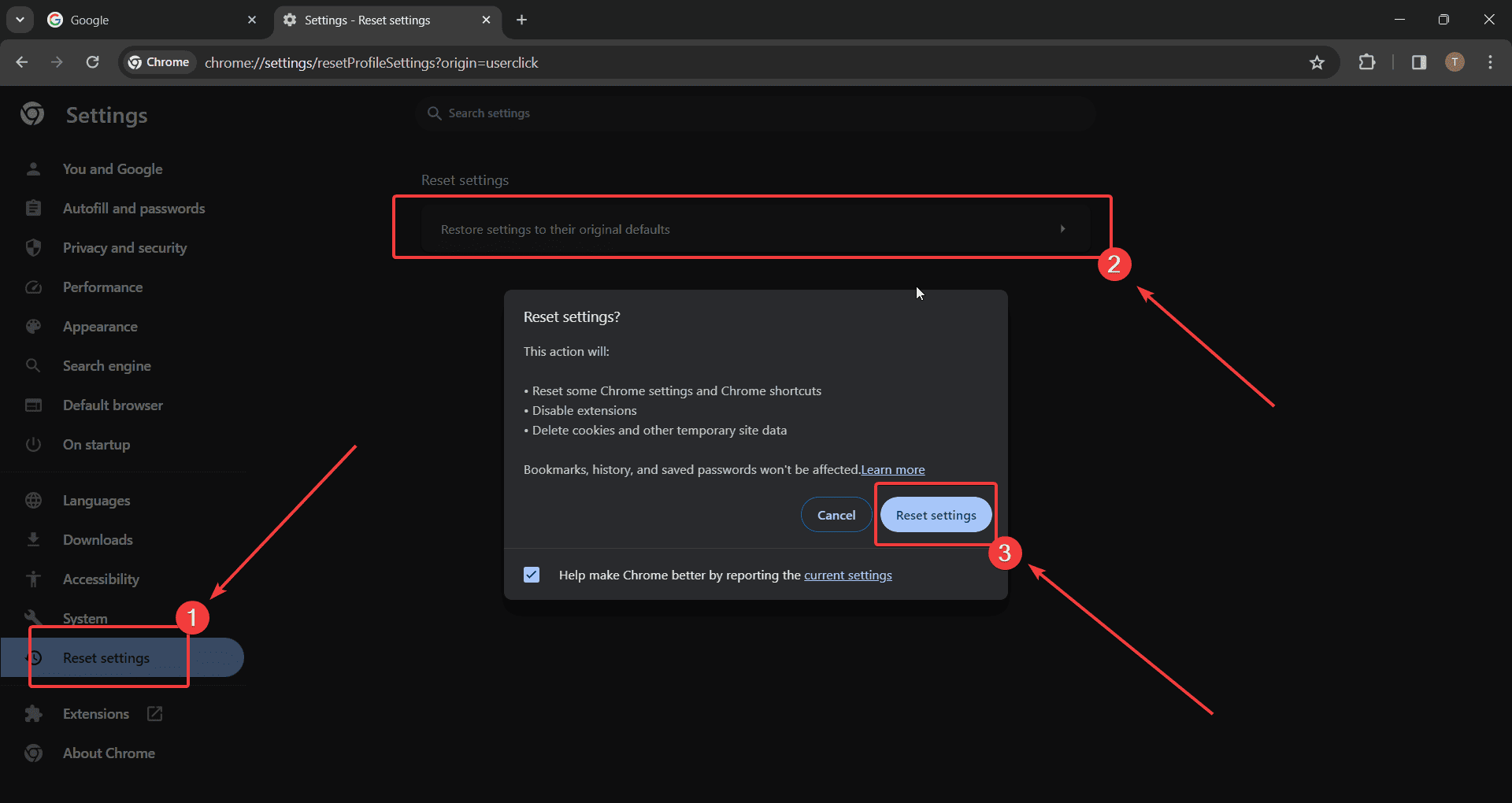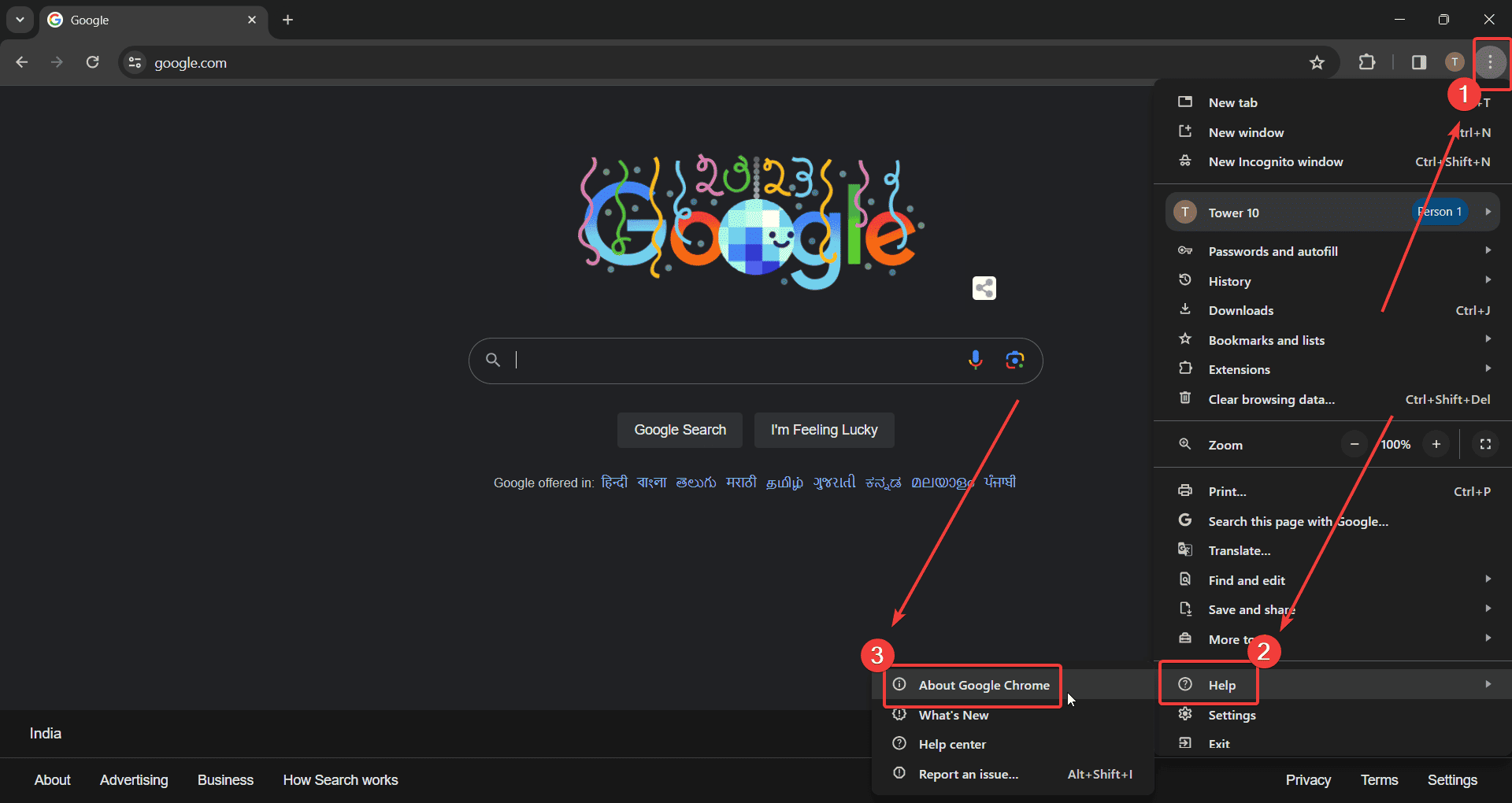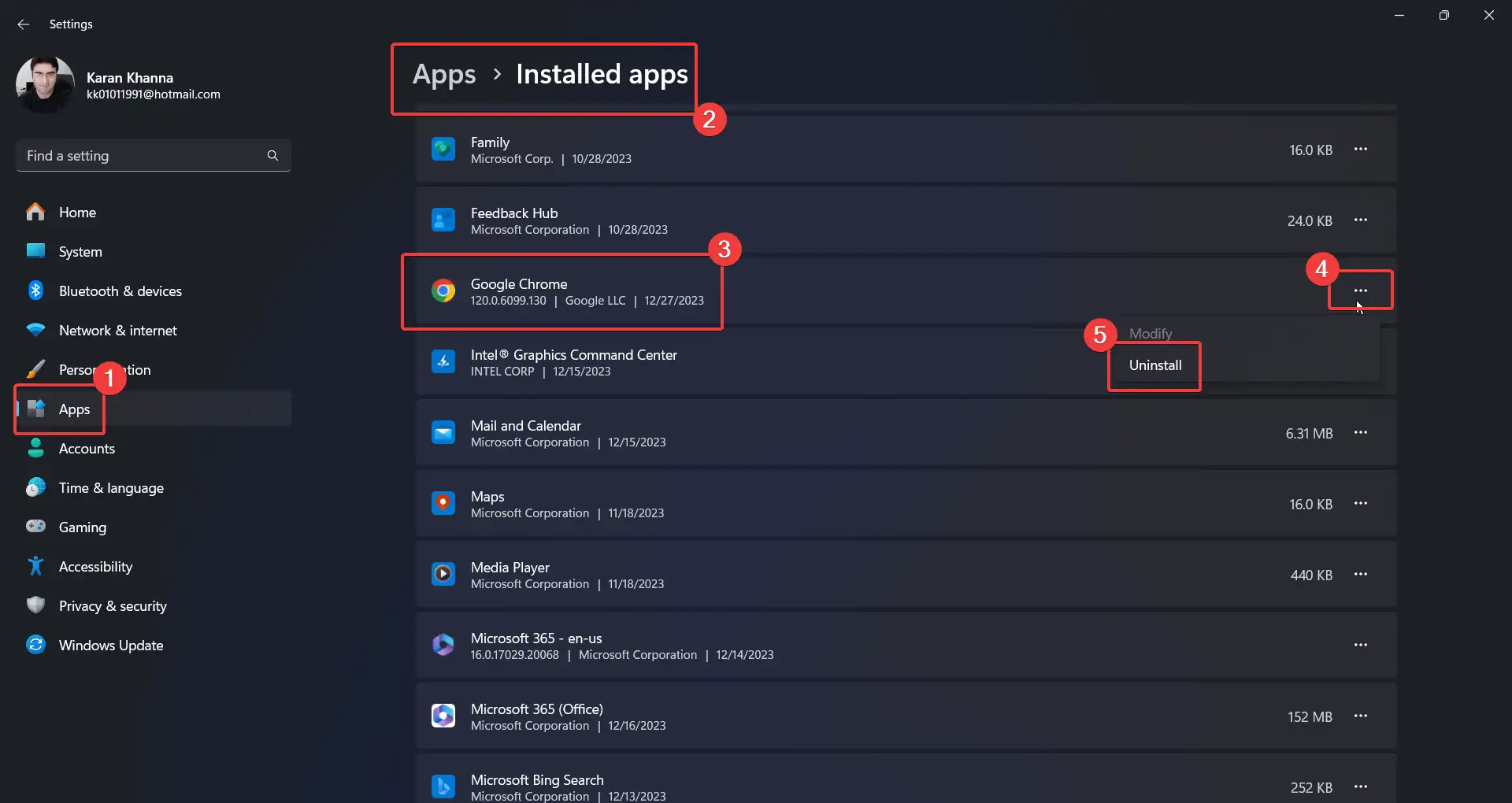ERR_FILE_NOT_FOUND Chrome – 7 hatékony megoldás
3 perc olvas
Publikálva
Olvassa el közzétételi oldalunkat, hogy megtudja, hogyan segítheti az MSPowerusert a szerkesztői csapat fenntartásában Tovább
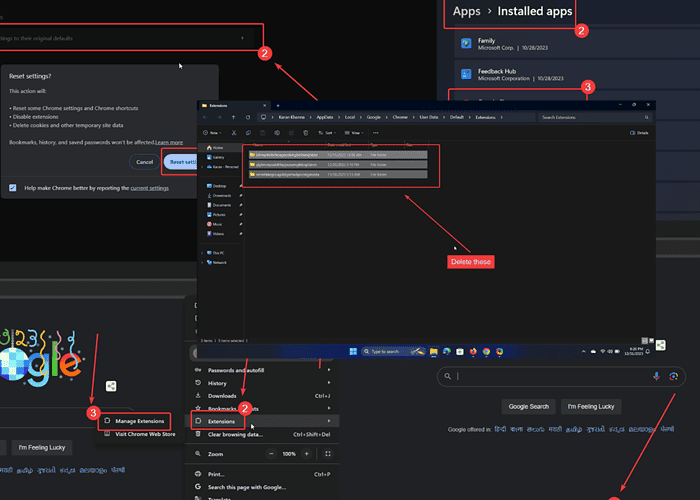
Az ERR_FILE_NOT_FOUND Chrome-hiba megakadályozza, hogy normálisan böngésszen az interneten. Azért találkoztam vele, mert a fejlesztői csatorna instabil verzióját használtam.
Ezenkívül problémás böngészőbővítmények és hiányzó vagy sérült böngészőfájlok is okozhatják. Bármi is legyen az ok, a következőképpen javíthatja ki:
1. megoldás: Használja a Google Chrome stabil verzióját
A Chrome a Canary és a Fejlesztői csatornákat kínálja a korábbi frissítésekhez. Ezek a verziók azonban instabilok. Ehelyett próbálja meg használni A Google Chrome stabil verziója.
2. megoldás: Próbálja ki az inkognitómódot
Ha harmadik féltől származó bővítményekre gyanakszik, az inkognitómóddal elkülönítheti ezt az okot. Ha ebben a módban minden megfelelően működik, törölheti a bővítményeket.
- Nyisd ki Google Chrome.
- Kattintson a három pontra a jobb felső sarokban.
- választ Új inkognitó ablak.
3. megoldás: Tiltsa le, majd távolítsa el a bővítményeket
- Nyisd ki Google Chrome.
- Kattintson a három pontra a böngésző jobb felső sarkában.
- választ Bővítmények >> Bővítmények kezelése.
- Használja a kapcsolót az összes bővítmény letiltásához.
- Kattints a eltávolít hogy távolítsa el a bűnös kiterjesztést.
4. megoldás: Távolítsa el a Chrome-bővítmény maradványait
- Nyissa meg a Windows + R billentyűkombinációt futás ablak.
- Másolja be a következő elérési utat a Futtatás ablakba, és nyomja meg az Enter billentyűt:
%localappdata%\Google\Chrome\User Data\Default\Extensions\
3. Jelölje ki az összes fájlt ebben a mappában, és nyomja meg a gombot töröl gombot a törléshez.
5. megoldás: Állítsa vissza a Google Chrome-ot
- Nyisd ki Google Chrome.
- Kattintson a három pontra a jobb felső sarokban.
- választ beállítások a menüből.
- A bal oldali ablaktáblában válassza a lehetőséget Beállítások alaphelyzetbe állítása.
- A jobb oldali ablaktáblán kattintson a gombra Beállítások alaphelyzetbe állítása az eredeti alapértelmezett értékekre.
- Kattints a Beállítások alaphelyzetbe állítása.
6. megoldás: Frissítse a Google Chrome-ot
Ha elavult Chrome-verziót használ, előfordulhatnak ilyen hibák.
- Nyisd ki Google Chrome.
- Kattintson a három pontra a jobb felső sarokban.
- választ Súgó >> A Google Chrome-ról.
- A Google Chrome keresi a frissítéseket, és automatikusan telepíti azokat.
7. megoldás: Telepítse újra a Google Chrome-ot
- Kattintson a jobb gombbal a Rajt gombot és válassza ki beállítások a menüből.
- Ugrás Alkalmazások >> Telepített alkalmazások.
- Görgessen lefelé Google Chrome.
- Kattintson a hozzá tartozó három pontra.
- választ Uninstall majd kattintson rá Uninstall ismét.
- Most telepítse újra a Google Chrome-ot az eredetiről .
Ön is érdekelt:
- Miért záródik be és nyílik újra a Chrome?
- A DHCP nincs engedélyezve Wi-Fi Windows esetén
- A Wi-Fi nem működik a telefonon, de működik más eszközökön
Az ERR_FILE_NOT_FOUND Chrome-hibát nehéz lehet megoldani. Általában a problémás bővítmények eltávolítása oldja meg a problémát. Ha azonban ez nem elegendő, próbálja meg egymás után az összes megoldást a probléma megoldásához.