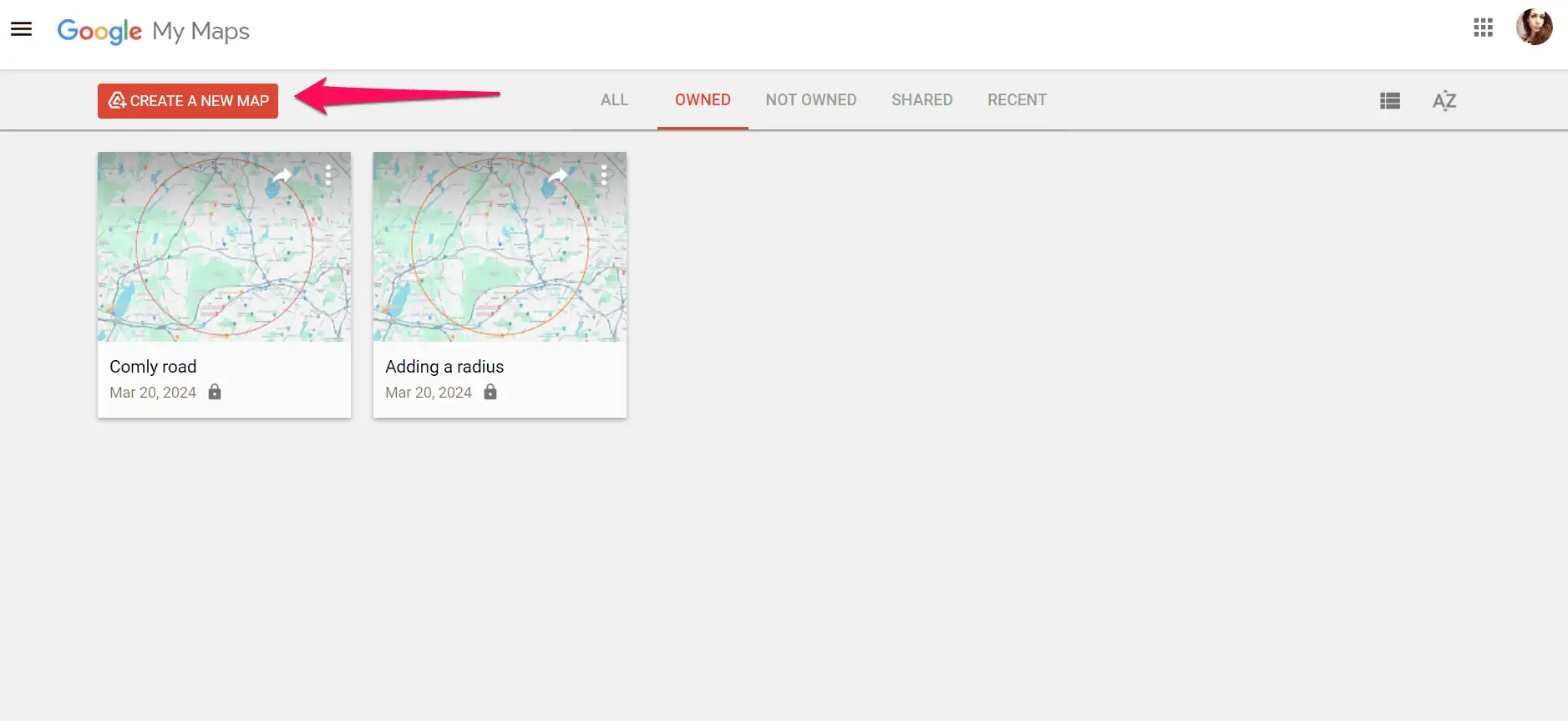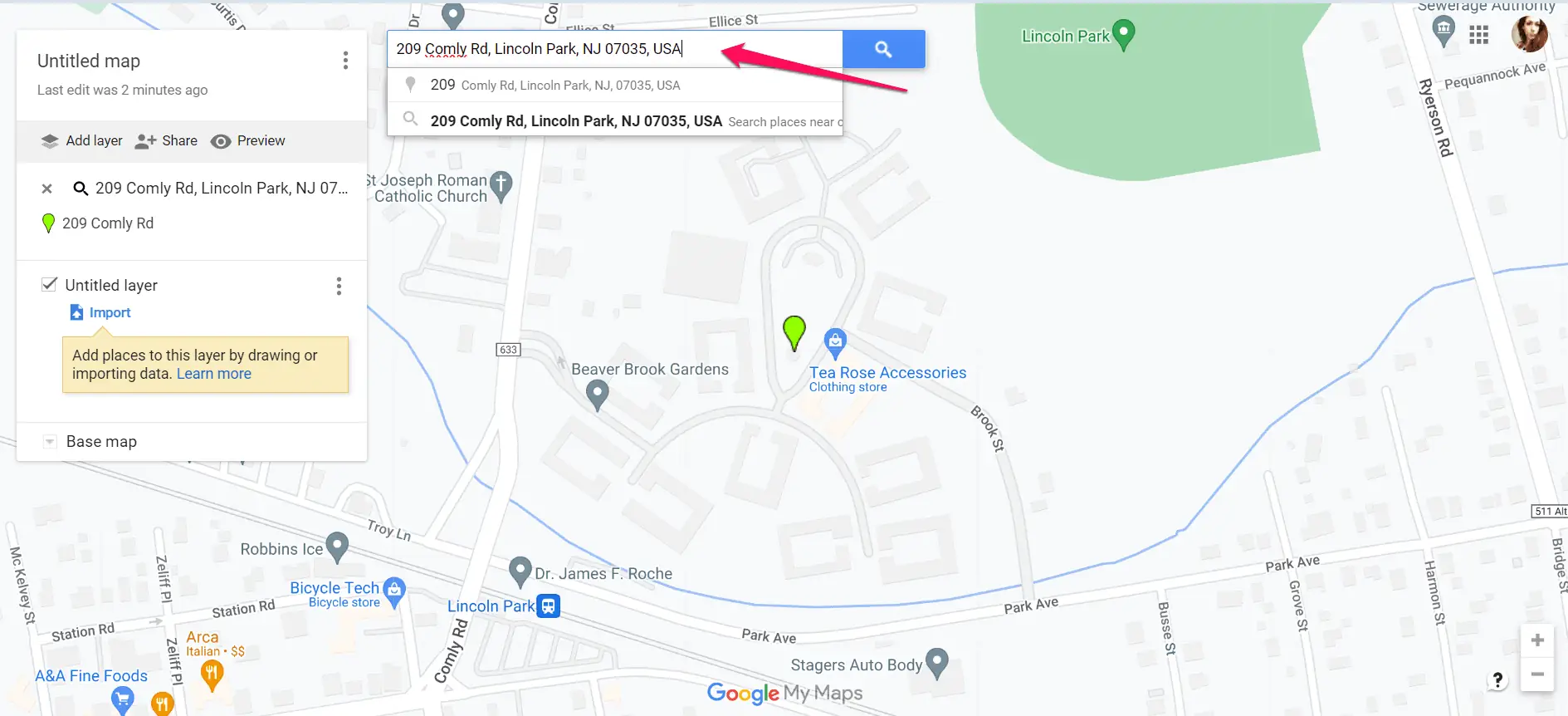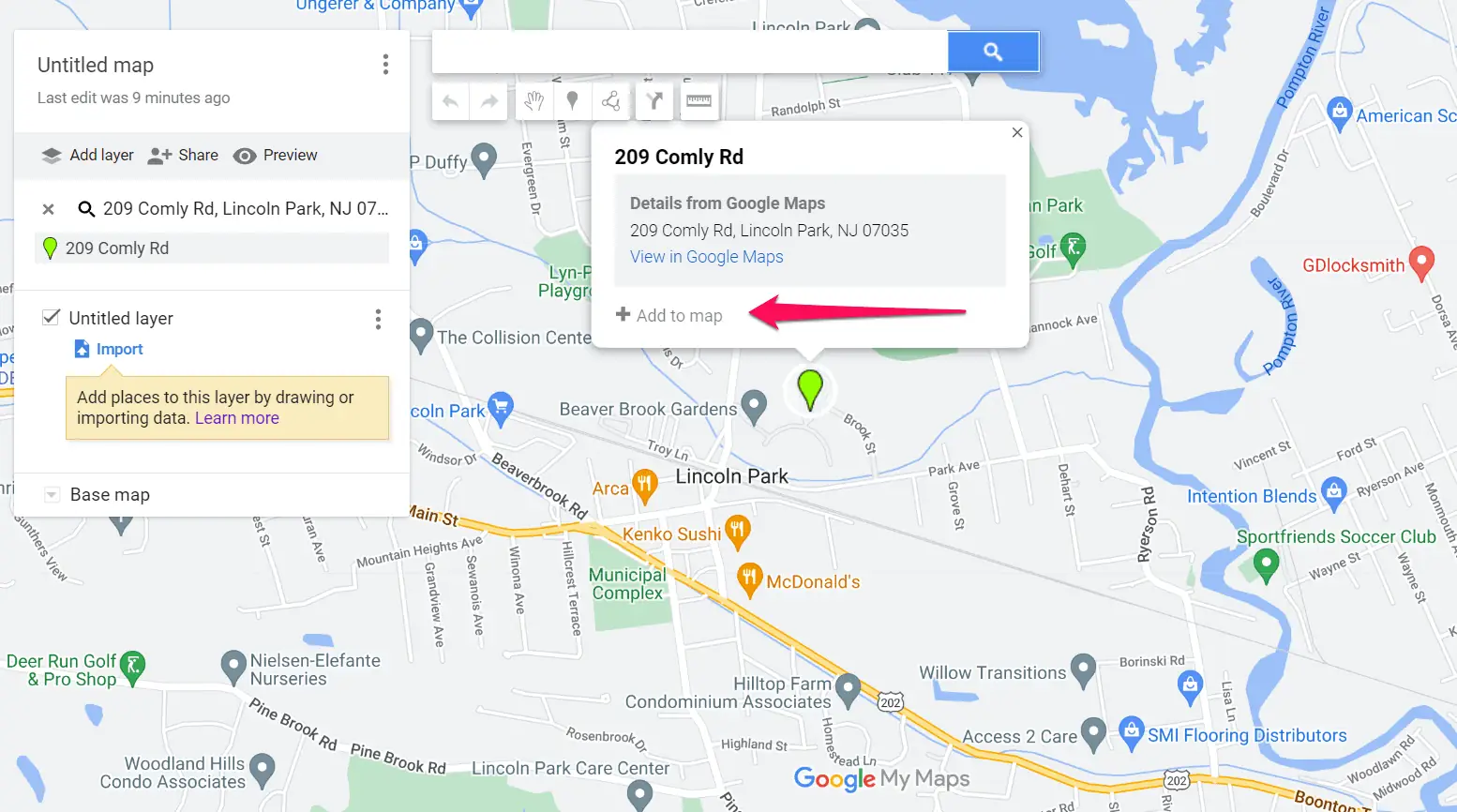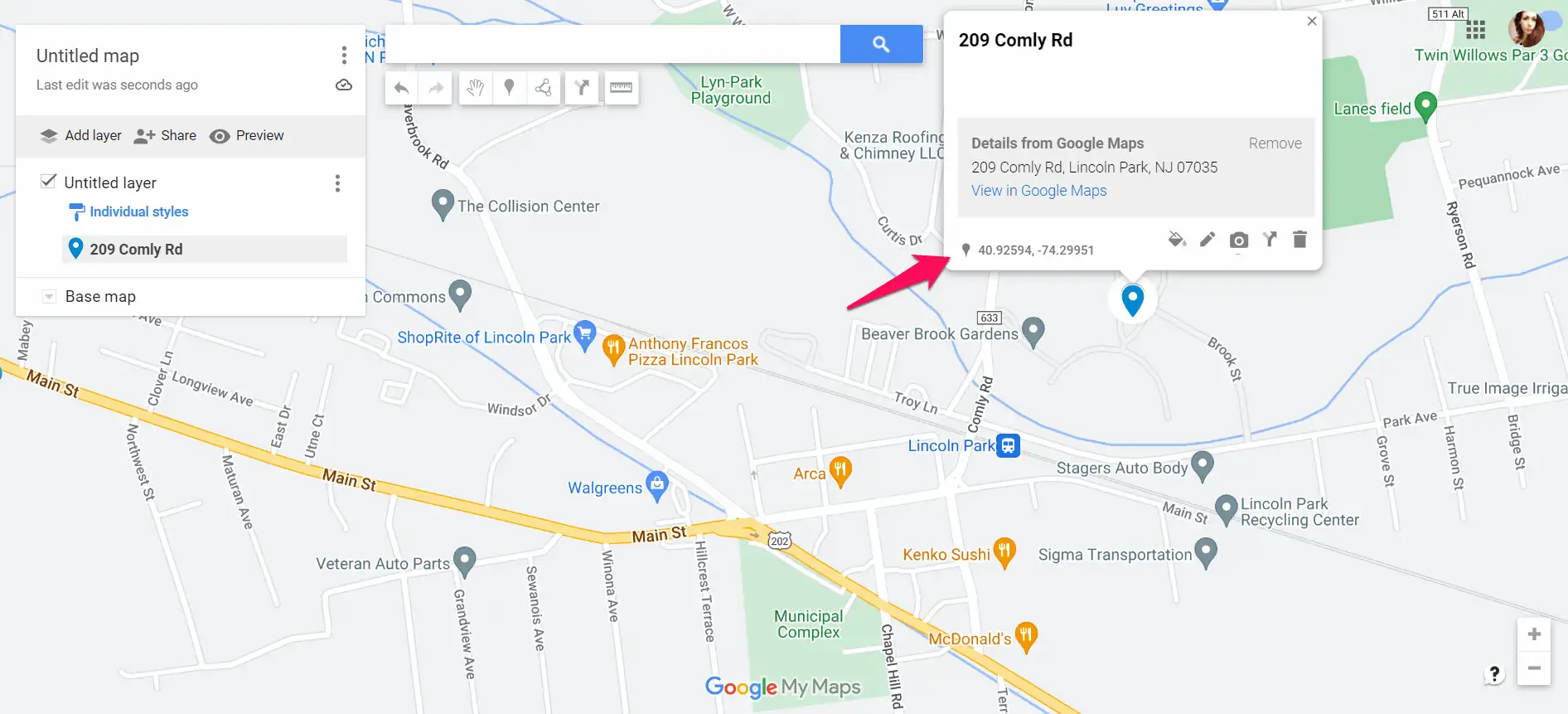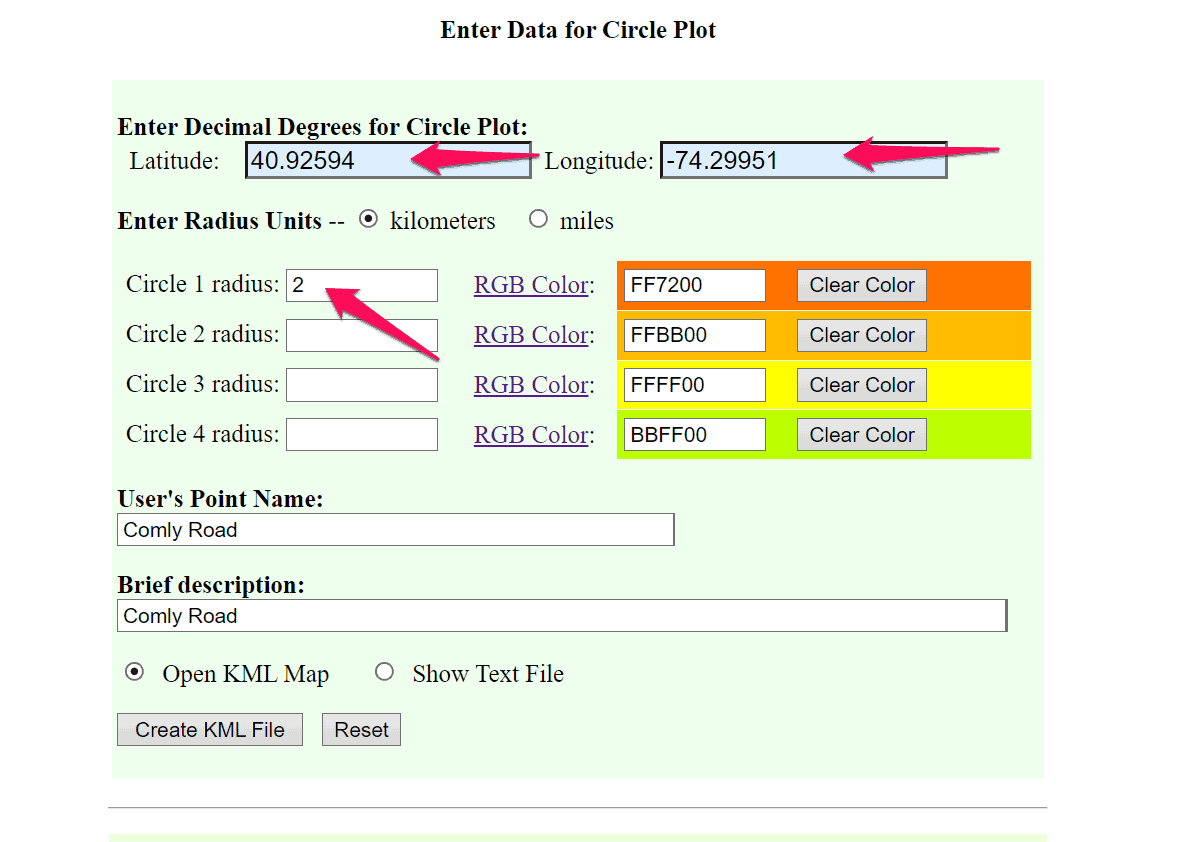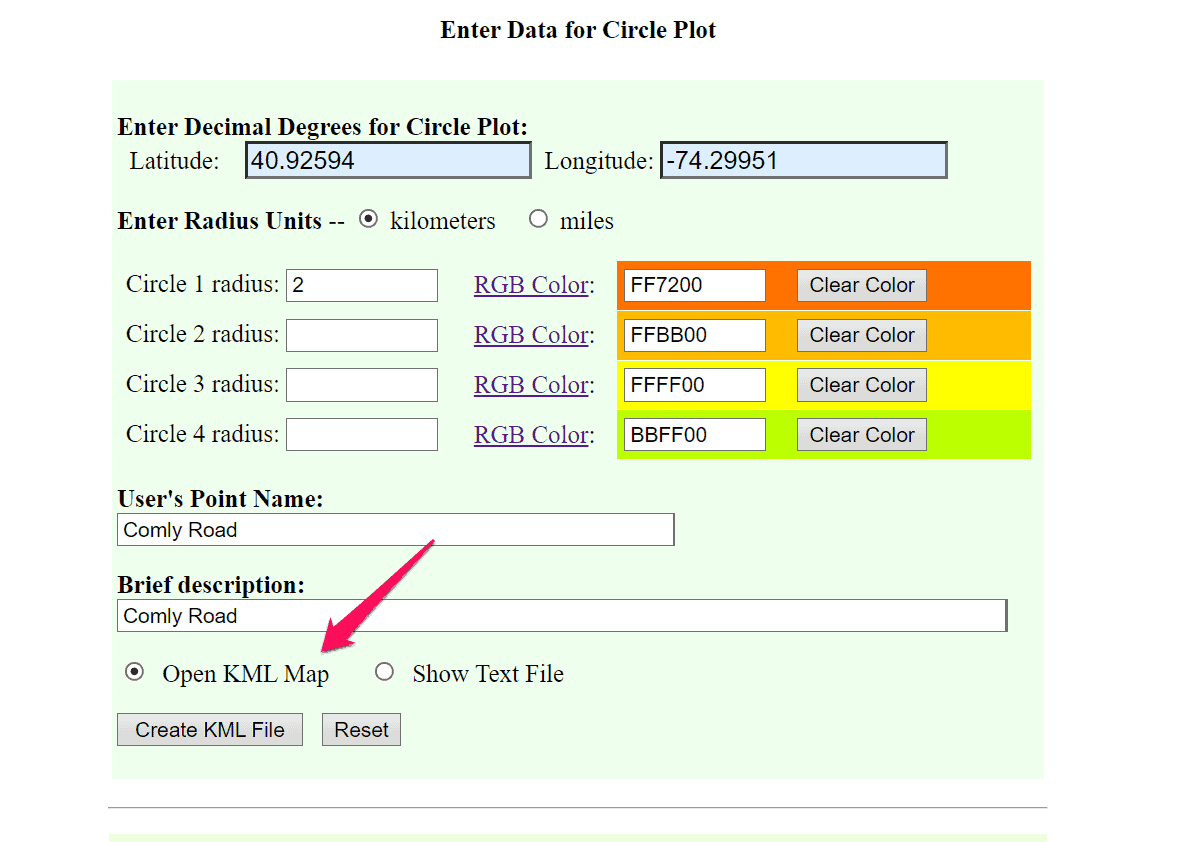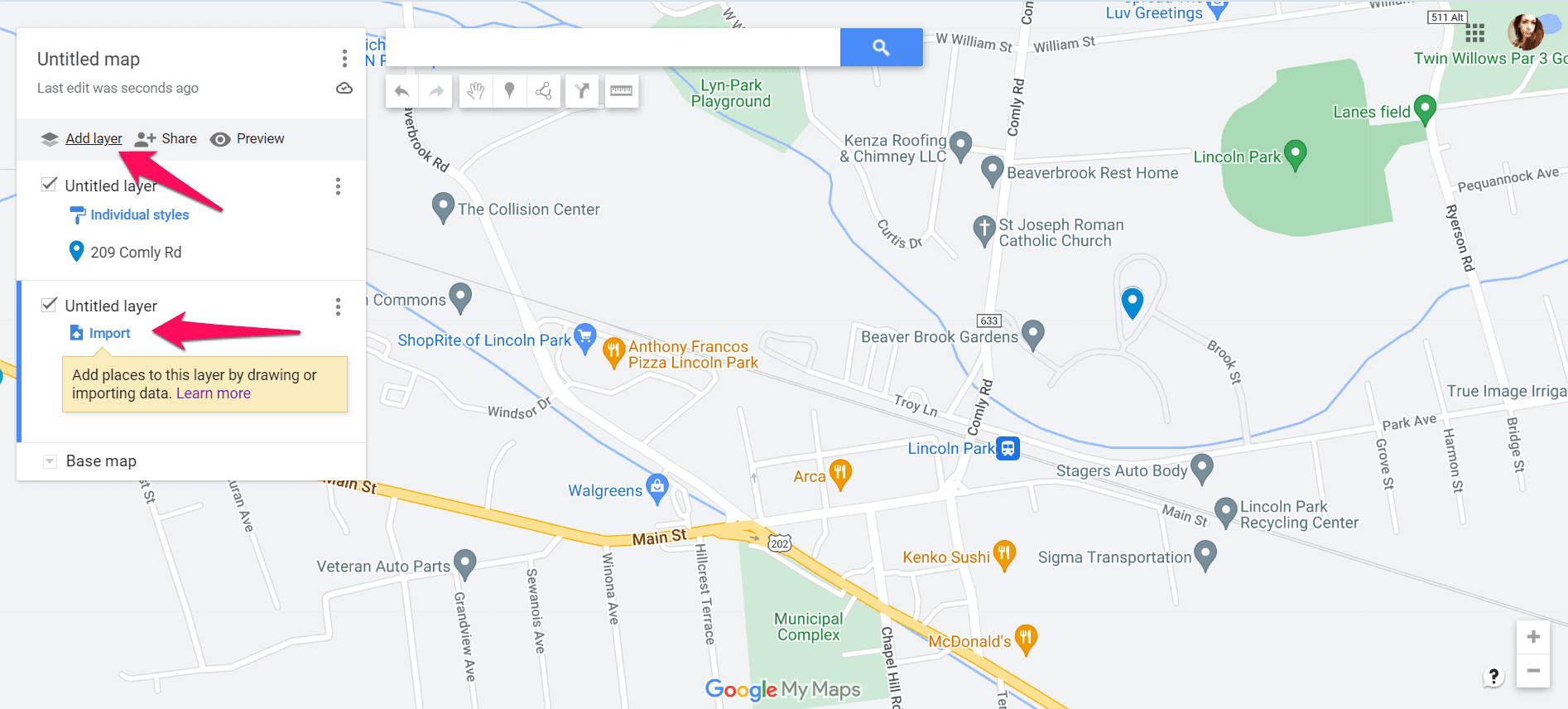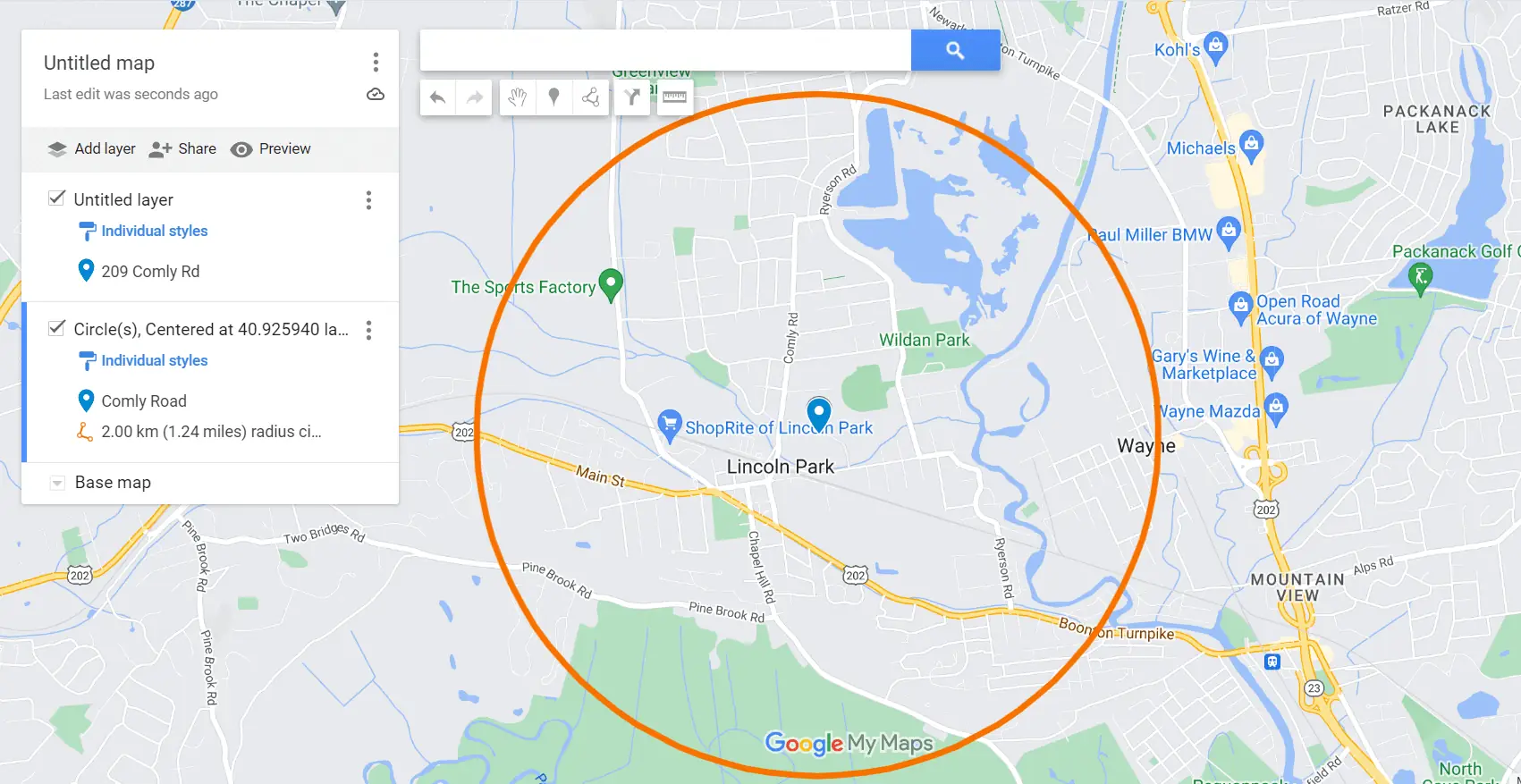Sugár rajzolása a Google Térképen: Egyszerű útmutató
2 perc olvas
Frissítve
Olvassa el közzétételi oldalunkat, hogy megtudja, hogyan segítheti az MSPowerusert a szerkesztői csapat fenntartásában Tovább
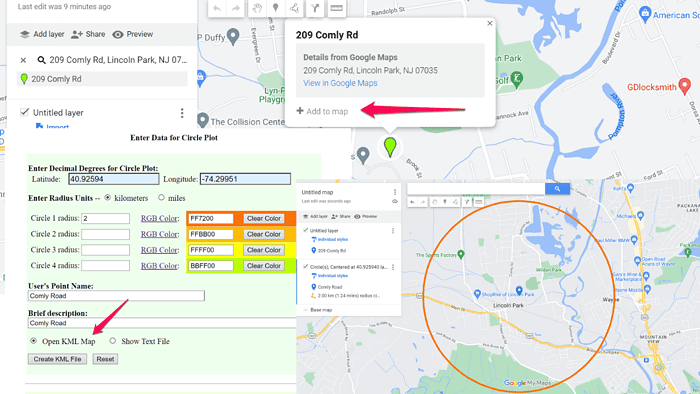
Google Maps natívan nem támogatja sugár rajzolása az alkalmazáson belül.
Találtam azonban egy praktikus megoldást egy harmadik féltől származó eszközön keresztül. Hadd mutassam meg:
Hogyan rajzoljunk sugarat a Google Térképen
- Hozzon létre egy új térképet a Saját térképeken: Menj Google Saját térképek, és hozzon létre egy új térképet az Új térkép létrehozása gombra kattintva.
- Hely hozzáadása a Saját térképekhez: A megnyíló ablakban írja be a keresősávba annak a helynek a nevét, amelyhez sugarat szeretne rajzolni.
- Adja hozzá a helyet a térképhez: A térképen megjelenik egy gombostű, és a lehetőség, hogy hozzáadja a helyet a térképhez. Kattintson a Hozzáadás a térképhez elemre a gombostű feletti szövegmezőben.
- Másolja a hely koordinátáit: Miután hozzáadta a helyet a térképhez, megjelennek a szélességi és hosszúsági fokai. Másolja ezeket az értékeket, és folytassa a következő lépéssel.
- Nyissa meg a Circle Plot sugar rajzeszközt: Nyissa meg a webböngészőt, és navigáljon a Az FCC Circle Plot Tool.
- Adja meg a koordinátákat vagy a címet: Adja meg a sugárdiagram középpontjának szélességi és hosszúsági koordinátáit. Alternatív megoldásként írjon be egy konkrét címet a megadott mezőkbe. Ez a lépés lehetővé teszi annak a központi helynek a meghatározását, amely körül a sugár megrajzolódik.
- Adja meg a sugár távolságát: Írja be a kívánt sugártávolságot kilométerben vagy mérföldben a megadott beviteli mezőbe. Ez a paraméter határozza meg a kiválasztott középpont körül ábrázolandó kör méretét.
- Töltse le a fájlt: Miután megadta a koordinátákat/címet, és megadta a sugártávolságot, kattintson a KML-fájl létrehozása gombra. Az eszköz egy körrajzot generál a térképen, és letölti a fájlt.
- Adjon hozzá egy réteget a Saját térképekhez: Miután letöltötte a KML-fájlt, lépjen vissza a Saját térképekhez, és válassza az Új réteg hozzáadása lehetőséget. Ezután kattintson az Importálás gombra az imént létrehozott KML-fájl hozzáadásához.
- Most egy sugárral kell rendelkeznie a kiválasztott hely körül.
Jelenleg nem lehet sugárt rajzolni a Google Térképen. Az ebben az útmutatóban található megkerülő megoldással azonban precízen megjelenítheti és elemezheti a földrajzi területeket.