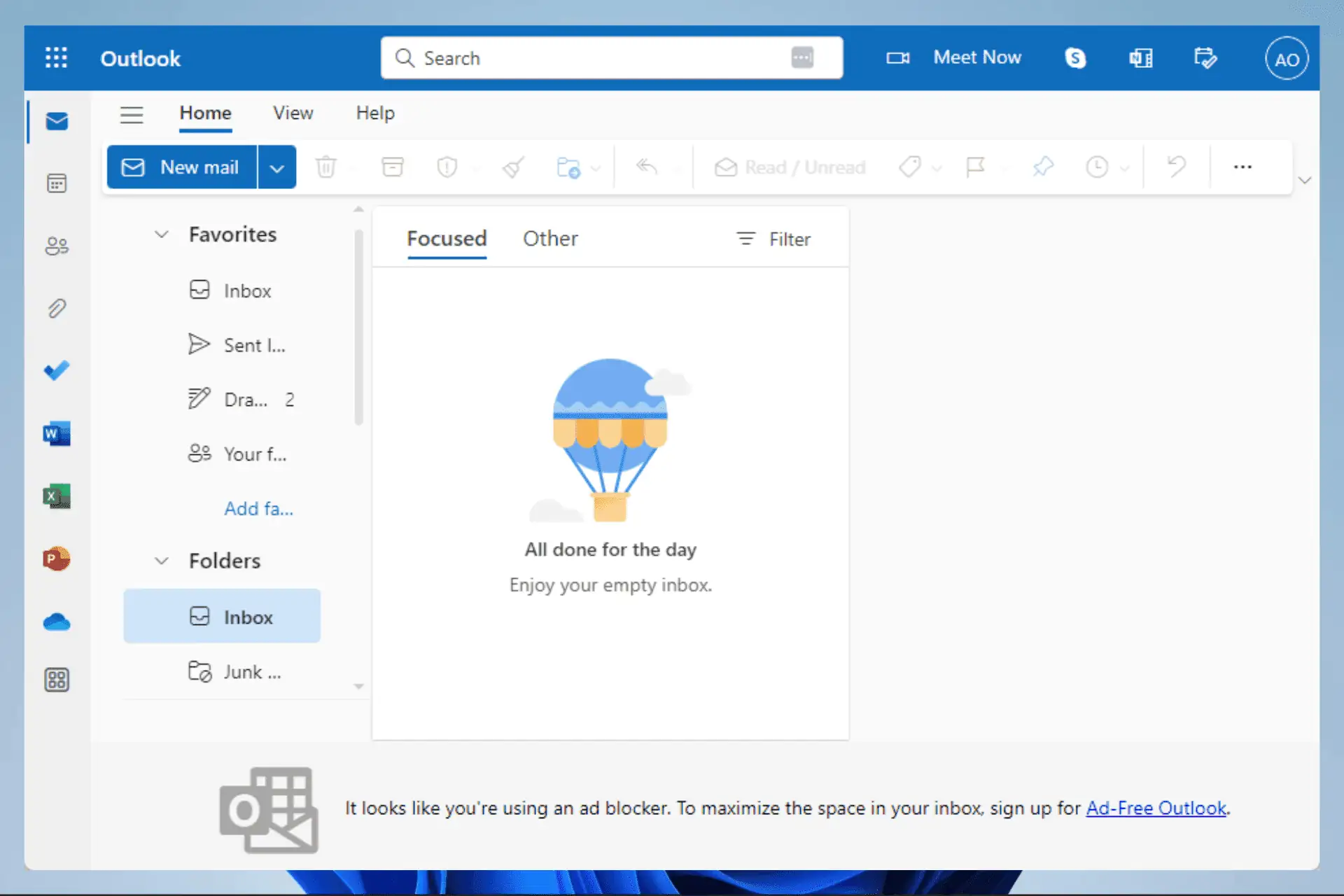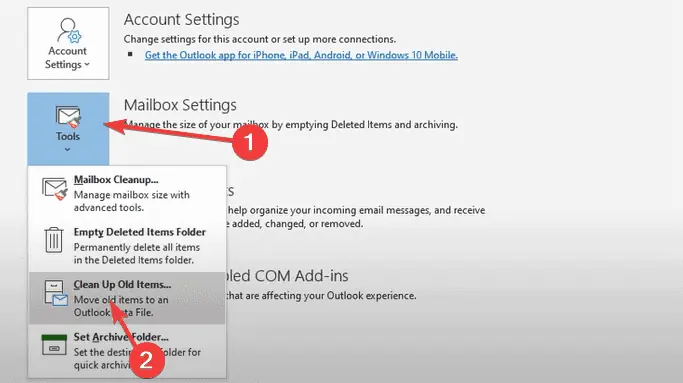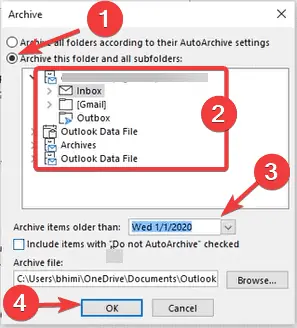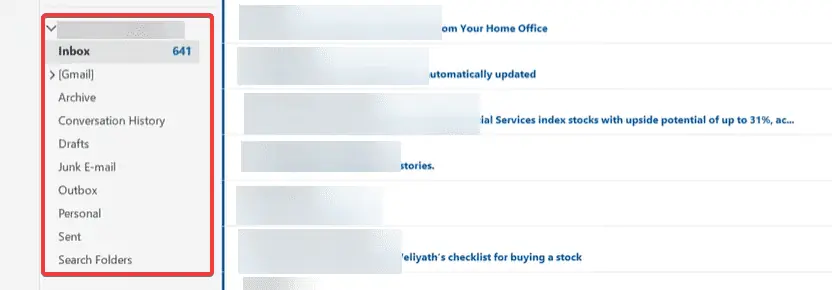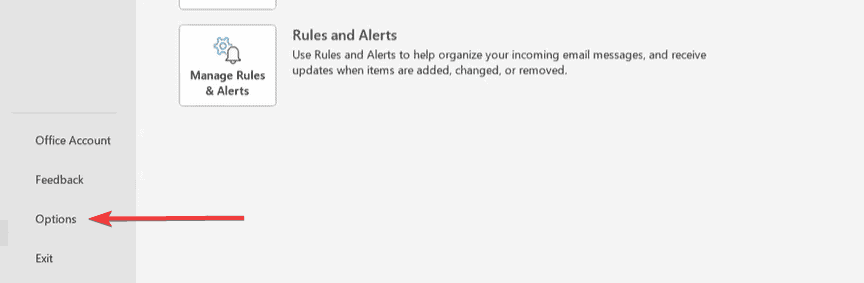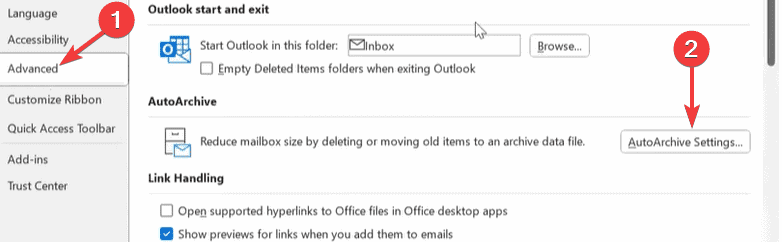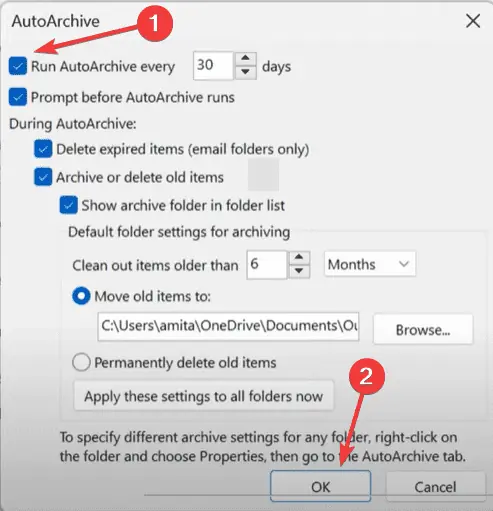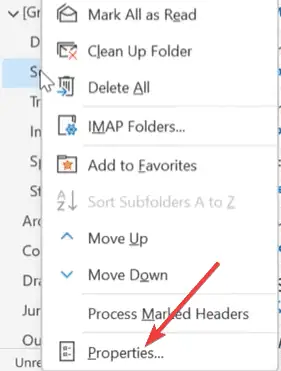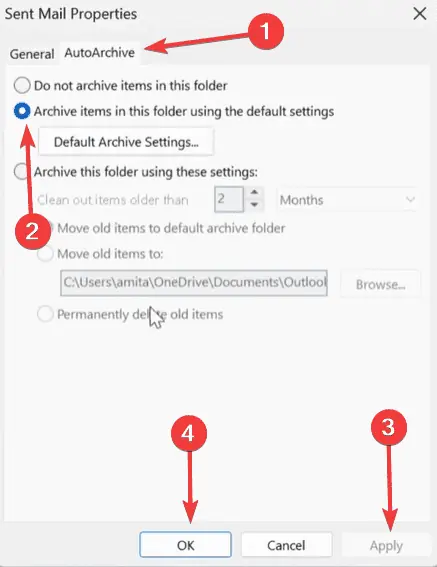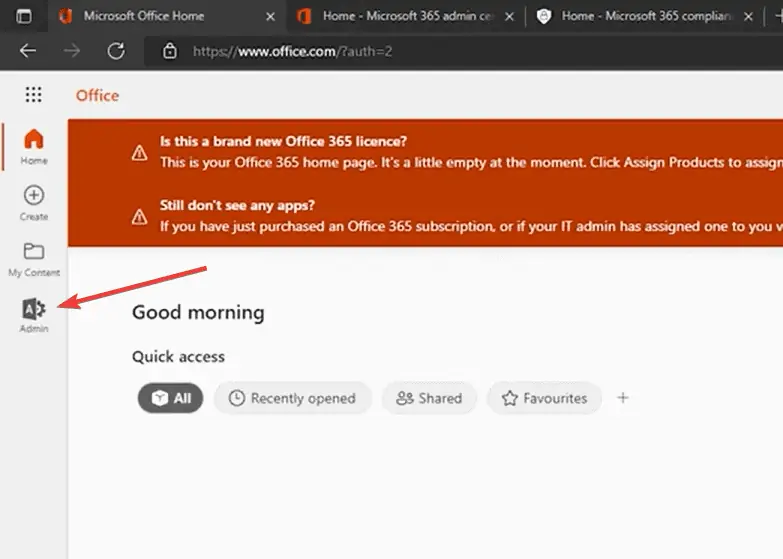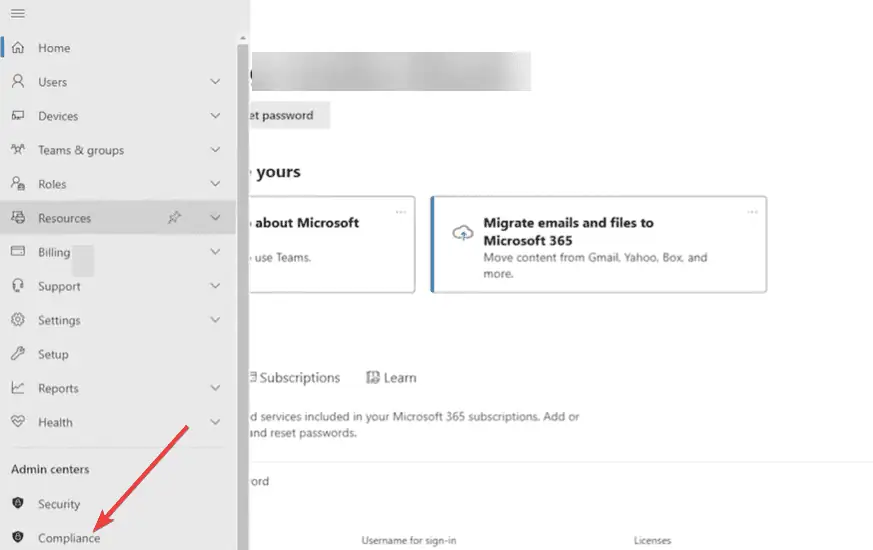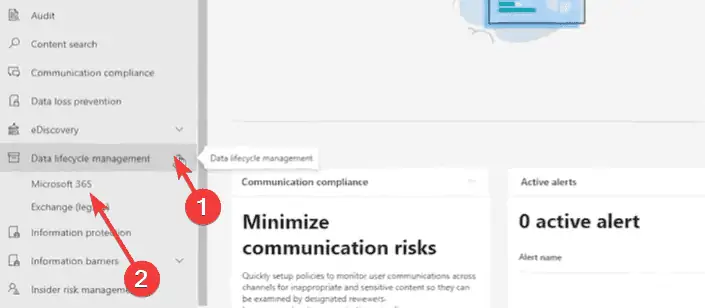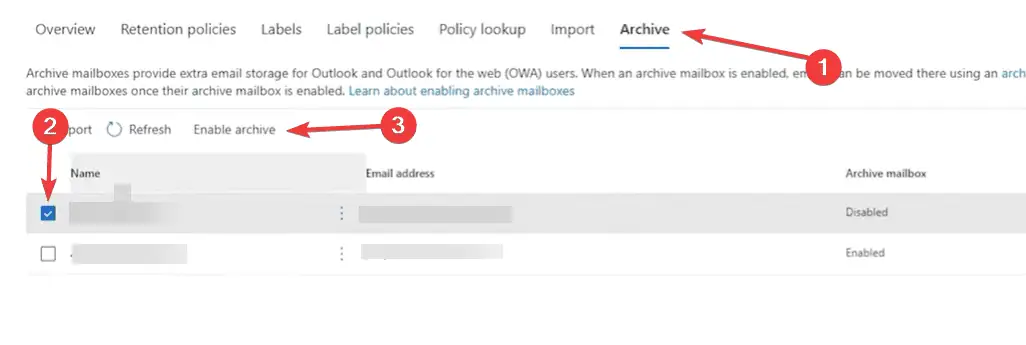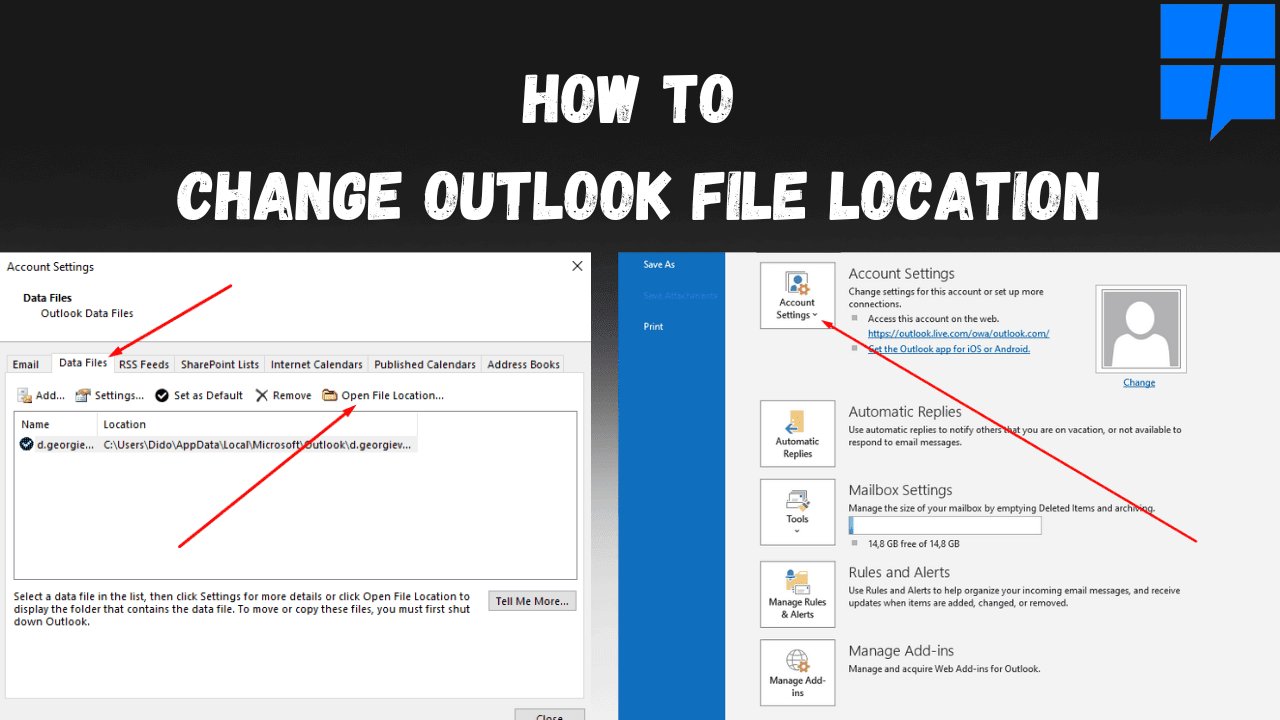4 módszer az e-mailek archiválására az Outlookban
3 perc olvas
Publikálva
Olvassa el közzétételi oldalunkat, hogy megtudja, hogyan segítheti az MSPowerusert a szerkesztői csapat fenntartásában Tovább
Az archiválás elengedhetetlen, mert idővel a beérkező levelek zsúfolásig megtelhetnek egy halom régi e-maillel, ami megnehezíti a keresett üzenetek megtalálását. Ez az eszközt is igénybe veheti, és jelentősen lelassíthatja.
Ezt a folyamatot manuálisan vagy automatikusan is végrehajthatja az Outlookban, és ez az útmutató megadja azokat a pontos lépéseket, amelyeket követnie kell az e-mailek Outlook programban való archiválásához.
1. Manuálisan archiválja az e-maileket az Outlook 365-ben
- Kattints a filé.
- Bontsa Eszközök és válassza ki a Tisztítsa meg a régi tárgyakat.
- választ Archiválja ezt a mappát és az összes almappát, válassza ki az archiválni kívánt mappát a A régebbi elemek archiválása, válasszon egy dátumot, és kattintson a gombra OK gombot.
- Az Outlook a kiválasztott e-maileket ebben a mappában és a dátumtartományon belül egy .PST-fájlban archiválja.
2. Az e-mailek automatikus archiválása az Outlookban
- Válassza ki az archiválni kívánt mappát az Outlook felület bal oldali ablaktábláján.
- Kattints a filé Tab.
- A bal oldali ablaktáblán kattintson a gombra Opciók.
- Válassza ki a Részletes lapot, majd kattintson a Automatikus archiválás beállításai gombot a jobb oldalon.
- Jelölje ki a Futtassa az AutoArchive programot minden alkalommal opciót, adja meg a kívánt napok számát, majd kattintson a gombra OK gombot alul. Az összes e-mail archiválva lesz a kiválasztott mappában a beállításoknak megfelelően.
- Opcionálisan, mielőtt az OK gombra kattintana, más beállításokat is módosíthat, mint pl Kérdezzen az AutoArchive futtatása előtt, Lejárt elemek törlése (csak az e-mail mappában), A régi elemek archiválása vagy törlése, Archív mappa megjelenítése a mappalistában, stb. Egyszerűen próbálja ki, ami megfelel Önnek.
3. További mappák automatikus archiválása az Outlookban
- Kattintson a jobb gombbal az automatikusan archiválandó mappára, majd kattintson a gombra Ingatlanok.
- Válassza ki a Automatikus archiválás lapot és kattintson Archiválja a mappa elemeit az alapértelmezett beállításokkal, majd kattintson a gombra alkalmaz és a OK.
- Opcionálisan rákattinthat a Alapértelmezett archív beállítások gombra, majd kattintás előtt módosítson néhány beállítást alkalmaz és a OK.
A fenti automatikus archiválási folyamat csak akkor működik, ha kezdetben bekapcsolta az automatikus archiválást valamelyik e-mail mappájában.
4. Archiválja az Outlook e-mailjeit az Online archiválás funkcióval
- Jelentkezzen be a Microsoft 365 internetes portál és kattintson a admin ikonra.
- Kattintson a menüre (3 vízszintes vonal) a bal felső sarokban, és válassza ki Teljesítés.
- Bontsa ki a Adatok életmód-kezelés lehetőséget a bal oldali ablaktáblán, és válassza ki Microsoft 365.
- Kattints Archív, válassza ki azt az e-mailt, amelynél engedélyezni kell, majd kattintson Archiválás engedélyezése.
- Indítsa újra az Outlookot, és az archiválási funkciónak működnie kell. Ne feledje, hogy ez a megoldás csak akkor működik, ha Microsoft 365-öt használ, és hozzáfér a felügyeleti panelhez.
Ha idáig elolvasta, ismernie kell az összes lehetséges megoldást az e-mailek archiválására az Outlook programban. A tárgyalt megoldások többsége nagyon könnyen megvalósítható. Megfontolhatja az egyes e-mailek manuális törlését is, de ez a megoldás nem praktikus, ha sok e-mailt kell törölnie.
Ha más megoldásai is vannak, olvasóink szívesen hallanak majd Önről. Tehát kérjük, hagyja meg észrevételeit az alábbi megjegyzés részben.