Aplikacija Mail u sustavu Windows 11: 5 stvari koje treba znati
3 min. čitati
Ažurirano
Pročitajte našu stranicu za otkrivanje kako biste saznali kako možete pomoći MSPoweruseru da održi urednički tim Čitaj više
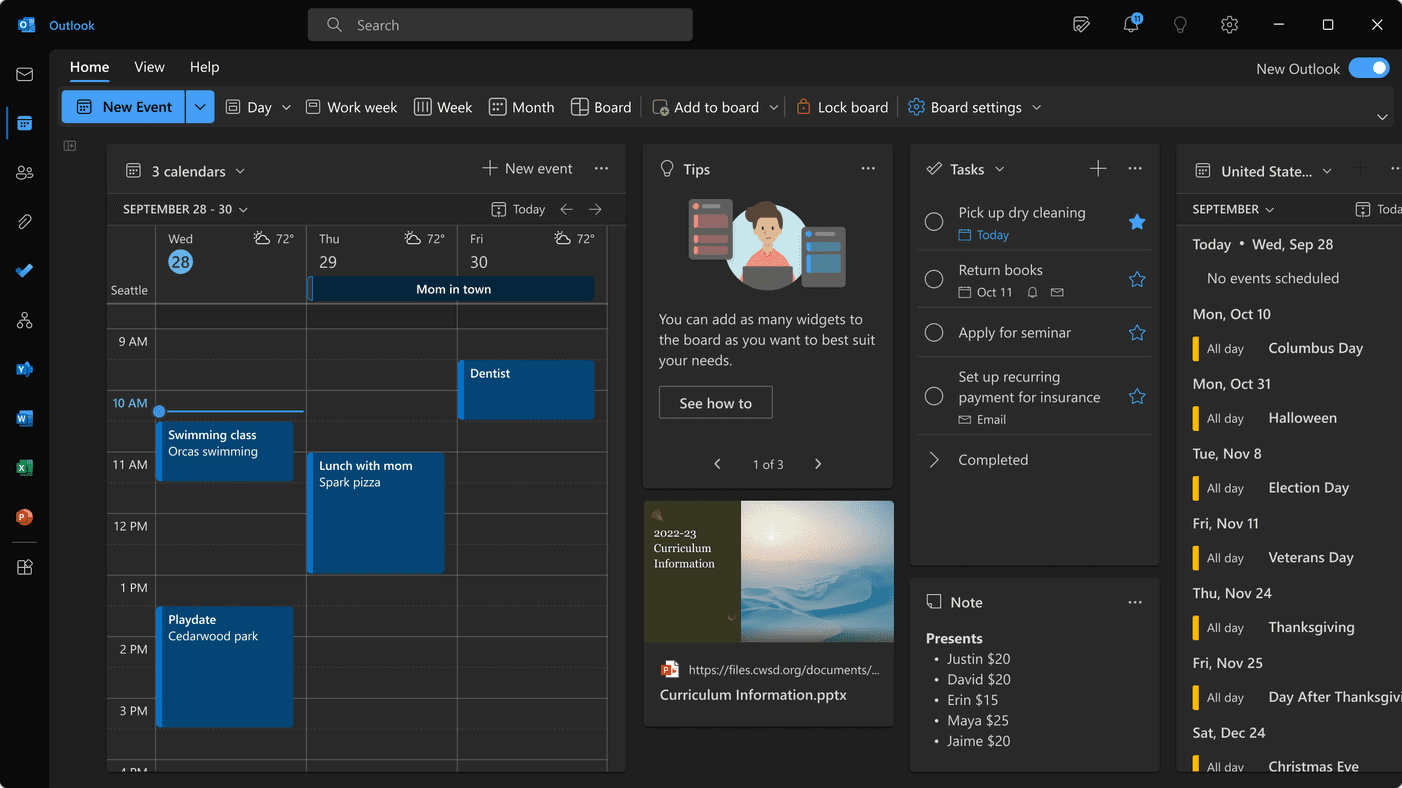
Ako niste znali, u sustavu Windows 11 postoji zadana aplikacija za poštu koju možete koristiti za svoje osnovne potrebe za e-poštom. Mnogi ljudi ne znaju da zapravo postoji, a oni koji znaju možda nisu svjesni njegovih jakih i slabih strana.
U nastavku sam sastavio 7 stvari koje biste trebali znati o zadanoj aplikaciji za e-poštu u sustavu Windows 11.
1. Moglo bi uskoro nestati

Baš kao izvijestili smo početkom ove godine, Microsoft zapravo planira zamijeniti standardnu aplikaciju Mail u sustavima Windows 11 i 10 novom aplikacijom Outlook za Windows.
Postoji prekidač "isprobajte pregled" i kada je omogućen, sada će od korisnika tražiti da preuzmu aplikaciju Outlook za Windows. To bi mogao biti znak da ga Microsoft želi spojiti s Outlookom i potpuno ga učiniti zastarjelim. Uostalom, zašto ga čuvati kad imate Outlook?
2. Kako preuzeti aplikaciju Mail u sustavu Windows 11

Zapravo ga ne morate preuzimati. Aplikacija za poštu trebala bi biti dostupna izravno na programskoj traci. Ako ga nema, pronađite ga pomoću okvira za pretraživanje. Ako se i dalje ne pojavljuje, možete ga pronaći na:
- Postavke
- Aplikacije
- Instalirane aplikacije
- Mail i kalendar
Ako iz bilo kojeg razloga još uvijek nedostaje, možete ga preuzeti s Microsoft Store odavde.
3. Evo što učiniti ako aplikacija za poštu u sustavu Windows 11 ne radi
Ovdje bi moj odgovor bio vrlo jednostavan - jednostavno ga prestanite koristiti. Postoji mnoštvo puno boljih besplatnih aplikacije za e-poštu za Windows 11, da jednostavno nema smisla da i dalje ostajete s njim. Međutim, ako se loše ponaša, a vi inzistirate na njegovoj upotrebi, evo hrpe mogućih problema i njihovih rješenja:
- Provjerite internetsku vezu
- Odjavite se i ponovno dodajte svoj račun e-pošte
- Koristite ovaj Microsoftov vodič kako biste bili sigurni da je vaš račun ispravno postavljen
- Pokušajte riješiti problem s aplikacijom Mail i Calendar tako da je popravite ili ponovno postavite. Evo koraka za to:
1.idite na Postavke
2.potražite aplikaciju
2.pritisnite gumb s 3 točkice
3.popravite ili resetirajte - Ako ste još uvijek na istom mjestu navedenom u koraku 4, možete ga pokušati deinstalirati.
- Nabavite najnovija ažuriranja za Windows, za slučaj da postoji nešto za aplikaciju za poštu na čekanju
Ako je problem kompliciraniji od ovoga, možda ovo praktični vodič iz WindowsReporta moglo pomoći. Osim toga, ako se pitate kako popraviti Spora sinkronizacija Windows pošte, pokrili smo i vas.
4. Kako onemogućiti aplikaciju za poštu u sustavu Windows 11
Ako pod onemogućavanjem mislite na privremeno onemogućavanje, trebate učiniti sljedeće:
- Odaberite Postavke app u izborniku Start.
- Idi na Aplikacije.
- odabrati Instalirane aplikacije.
- Pritisnite gumb izbornika s tri točke za Mail i kalendar.
- odabrati Napredne opcije iz izbornika koji se pojavio.
- Sad biraj Nikad za Neka ova aplikacija radi u pozadini (pod dopuštenjima aplikacije u pozadini)
5. Kako mogu promijeniti aplikaciju Mail u sustavu Windows 11?
Ako želite promijeniti zadanu aplikaciju za e-poštu u sustavu Windows 11, evo potrebnih koraka za to. Prije toga provjerite jeste li preuzeli klijent e-pošte po svom izboru kako biste ga mogli odabrati s popisa:
- Otvorite izbornik postavki sustava Windows pritiskom na Win + I
- Idi na Aplikacije opciju i odaberite zadane aplikacije
- Napišite e-poštu, a zatim odaberite svoju aplikaciju
Dakle, ovo su neke od osnovnih stvari koje možete raditi u zadanoj aplikaciji za poštu u sustavu Windows 11. Ukratko, bolje da se što prije prebacite na nešto pouzdanije.

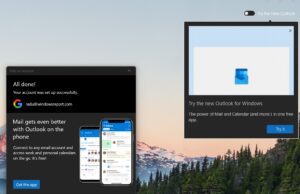
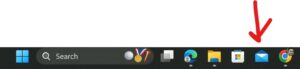
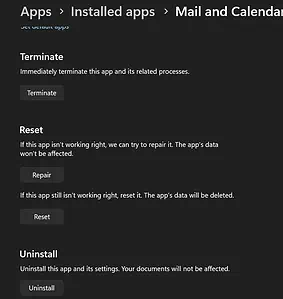
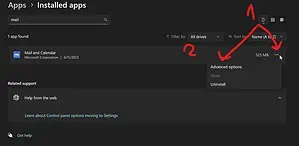 1.idite na Postavke
1.idite na Postavke






