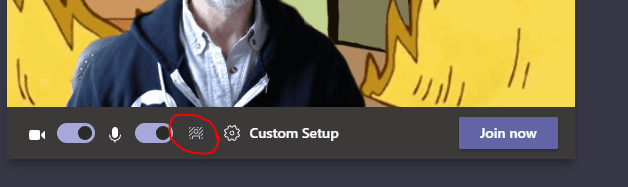Kako postaviti vlastitu prilagođenu pozadinu tijekom videopoziva Microsoft Teams
2 min. čitati
Objavljeno na
Pročitajte našu stranicu za otkrivanje kako biste saznali kako možete pomoći MSPoweruseru da održi urednički tim Čitaj više

Davne 2018. Microsoft je prvi put najavio značajka zamućenja pozadine u Timovima. Ova značajka omogućila je korisnicima da zamute pozadinu tijekom videopoziva kako bi izbjegli ometanja. Prošle godine, Microsoft je najavio da će dodati podršku za prilagođene pozadine koji će omogućiti korisnicima da odaberu prilagođenu pozadinu, kao što je logotip tvrtke ili uredsko okruženje kada rade od kuće, kako bi se pojavili iza njih tijekom sastanka ili videopoziva. Iako je Microsoft obećao da će ova značajka biti dostupna do kraja 2019. godine, nikada nije stigla do korisnika. Nedavno je Microsoft najavio da će ova značajka biti objavljena u svibnju. Iako ova značajka nije službeno dostupna, možete je omogućiti jednostavnim trikom. Pojedinosti potražite u nastavku.
Evo kako možete postaviti prilagođene pozadine u Microsoft Teams:
- Na Windows računalima:
- Pripremite prilagođenu pozadinsku JPEG datoteku veličine oko 1 MB.
- Postavite sliku u mapu %AppData%\Microsoft\Teams\Backgrounds\Uploads
- Sada tijekom videopoziva u timovima kliknite ikonu pozadine. Vaša nova prilagođena pozadina bit će navedena zajedno sa zadanim skupom pozadina.
- Na Macovima:
- Pripremite prilagođenu pozadinsku JPEG datoteku veličine oko 1 MB.
- Stavite sliku u /users/ Mapa /Library/Application Support/Microsoft/Teams/Backgrounds/Uploads.
- Sada tijekom videopoziva u timovima kliknite ikonu pozadine. Vaša nova prilagođena pozadina bit će navedena zajedno sa zadanim skupom pozadina.
preko: Office365itpros Slika kredit: jsnover