Brzi popravak: dxgmms2.sys BSoD pogreška u sustavu Windows 11 [8 rješenja]
4 min. čitati
Ažurirano
Pročitajte našu stranicu za otkrivanje kako biste saznali kako možete pomoći MSPoweruseru da održi urednički tim Čitaj više
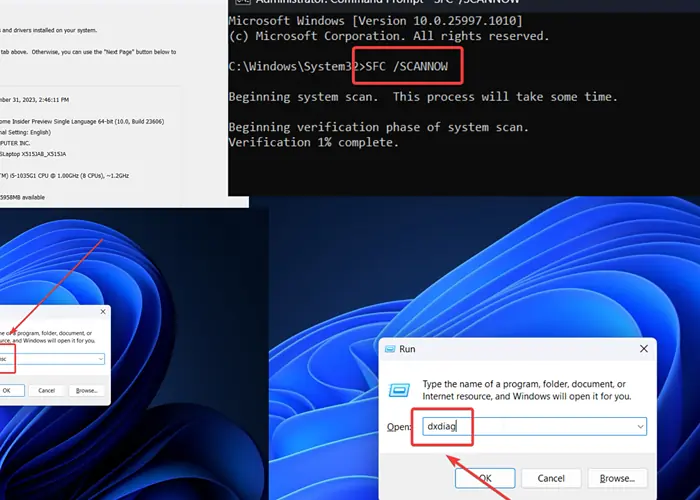
Pogreška dxgmms2.sys Windows 11 isključuje sustav. Nedavno sam ga naišao na računalu. U mom slučaju, pokrenuo sam izgradnju iz Kanarski kanal. Prebacivanje na stabilnu verziju riješilo je problem.
Međutim, ovisno o uzroku, rješenja se mogu razlikovati. Pokrio sam sve scenarije u ovom vodiču.
Što je dxgmms2.sys u sustavu Windows 11?
dxgmms2.sys je pogreška Blue Screen of Death koju uzrokuje odsutnost ili oštećenje sistemske datoteke dxgmms2.sys. Obično je popraćeno porukama poput SYSTEM_THREAD_EXCEPTION_NOT_HANDLED, SYSTEM_SERVICE_EXCEPTION ili DRIVER_IRQL_NOT_LESS_OR_EQUAL.
Što uzrokuje dxgmms2.sys?
Glavni uzrok ove pogreške je nepostojanje datoteke dxgmms2.sys u sustavu. Međutim, to se također može dogoditi zbog:
- Zastarjeli upravljački programi grafičke kartice
- Zastarjeli BIOS
- Neispravan RAM
- Nestabilna verzija sustava Windows: Ako koristite Developer ili Canary međugradnje, može se pojaviti BSoD.
Kako popraviti dxgmms2.sys plavi ekran smrti?
Rješenje 1: Ažurirajte upravljačke programe grafičke kartice
- Pritisnite Windows + R da otvorite trčanje prozor.
- Upišite naredbu DEVMGMT.MSC i pogodio ući otvoriti Upravitelj uređaja prozor.

- Proširite popis za Adaptori zaslona.
- Desnom tipkom miša kliknite na prvi upravljački program grafičke kartice i kliknite na Ažuriraj upravljački program.

- odabrati Automatski tražite vozače.

Rješenje 2: Ažurirajte BIOS
Ako je BIOS zastario, možda ćete naići na pogrešku dxgmms2.sys Windows 11. Međutim, postupak ažuriranja specifičan je za marku, pa se obratite proizvođaču računala za to.
Obično ćete morati preuzeti BIOS s web stranice proizvođača ili ga instalirati putem aplikacije.
Rješenje 3: Koristite stabilnu verziju sustava Windows
Naišao sam na ovaj problem dok sam koristio Windows putem kanala Canary. Canary i Developer kanali su nestabilni i često se susreću s BSoD-ovima. Pokušajte instalirati stabilnu verziju sustava Windows kako biste riješili problem.
Rješenje 4: Pokrenite SFC skeniranje
Ako sistemska datoteka dxgmms2.sys nedostaje u sustavu, pokretanje SFC skeniranja može riješiti problem. Provjerava nedostajuće ili oštećene datoteke i zamjenjuje ih ako je moguće.
- Traži za Command Prompt u Traka za pretraživanje sustava Windows.
- Kliknite na Pokreni kao administrator otvoriti Command Prompt prozor.

- Unesite sljedeću naredbu: SFC / SCANNOW

Rješenje 5: Pokrenite CHKDSK skeniranje
Možete provjeriti svoj tvrdi disk i riješiti problem pokretanjem CHKDSK skeniranja.
- Otvorite Command Prompt prozor kao što je objašnjeno u rješenju 4.
- Upišite sljedeću naredbu i pritisnite ući: CHKDSK /r /f

- tisak Y i pogodio ući.
- Nakon što je skeniranje dovršeno, ponovno pokrenite sustav. The Chkdsk Skeniranje će započeti provjeru loših sektora.
Rješenje 6: Pokrenite Windows alat za dijagnostiku memorije
Ako je RAM neispravan, možete ga provjeriti i popraviti pokretanjem Windows alata za dijagnostiku memorije.
- Pritisnite Windows + R da otvorite trčanje prozor.
- Upišite naredbu MDSCHED u prozoru Run i pritisnite ući otvoriti Windows Pamćenje Dijagnostički alat.

- Kliknite na Ponovo pokrenite sada i potražite probleme.

Rješenje 7: Pokrenite DirectX dijagnostički alat
Dijagnostički alat za DirectX provjerava ima li problema u vezi sa zvukom i grafikom. Također može pomoći u provjeri datoteke dxgmms2.sys.
- Pritisnite Windows + R da otvorite trčanje prozor.
- Upišite sljedeću naredbu i pritisnite ući otvoriti DirectX dijagnostički alat: dxdiag
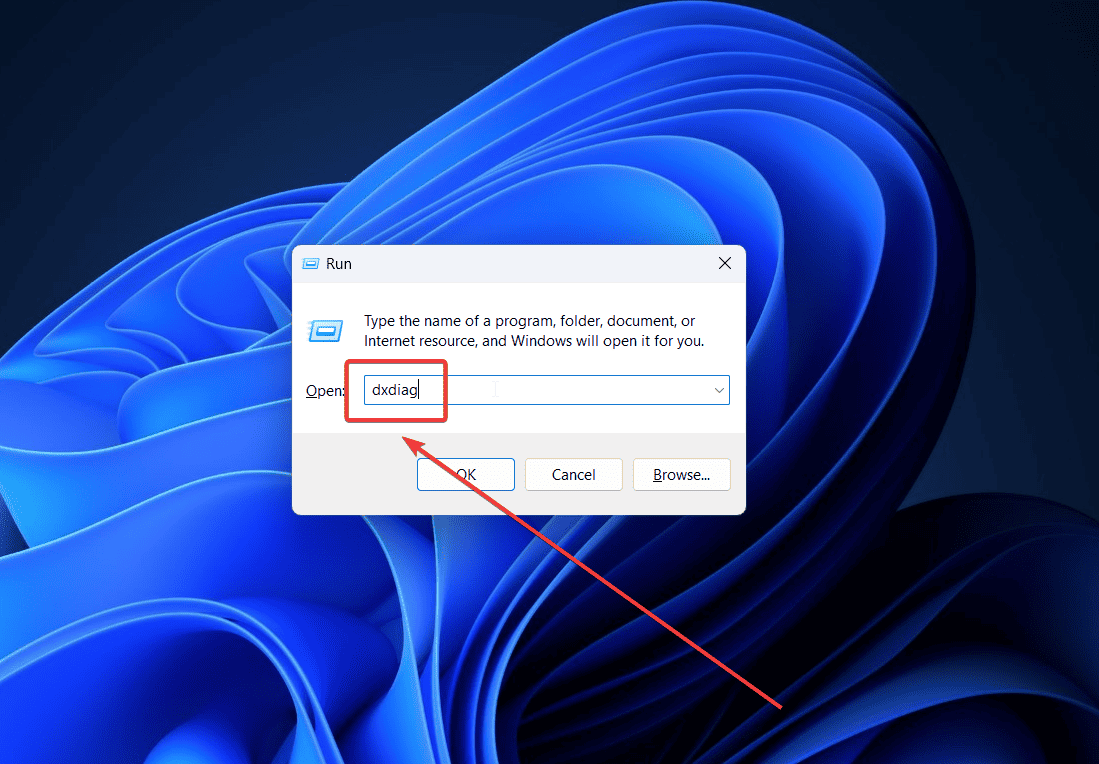
- Alat će provjeriti sve digitalne potpise povezane sa sustavom.
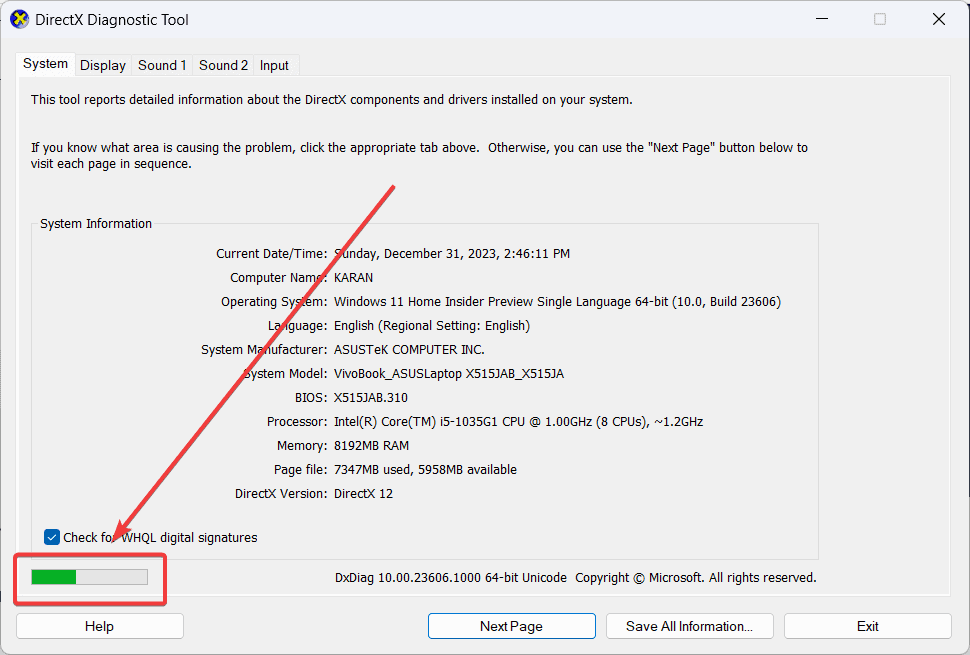
Rješenje 8: Vratite sustav
Ako ništa drugo ne uspije, možete vratiti sustav na raniju točku vraćanja.
- Traži za Oporavak u Traka za pretraživanje sustava Windows i otvorite aplikaciju.

- odabrati Otvorite System Restore.

- Kliknite na Sljedeći.
- Odaberite Vraćanje točke i kliknite na Sljedeći.

- Kliknite na završiti.

Vi svibanj također biti zainteresirani:
- PAGE_NOT_ZERO Pogreška plavog ekrana
- SYSTEM_SERVICE_EXCEPTION BSOD pogreška
- Pogreška plavog ekrana upravljanja memorijom
rezime
Pogreška dxgmms2.sys Windows 11 može biti užasan prizor za mnoge korisnike sustava. Međutim, pokrio sam sva moguća rješenja redom. Nastavite redom od najlakšeg do najsloženijeg.








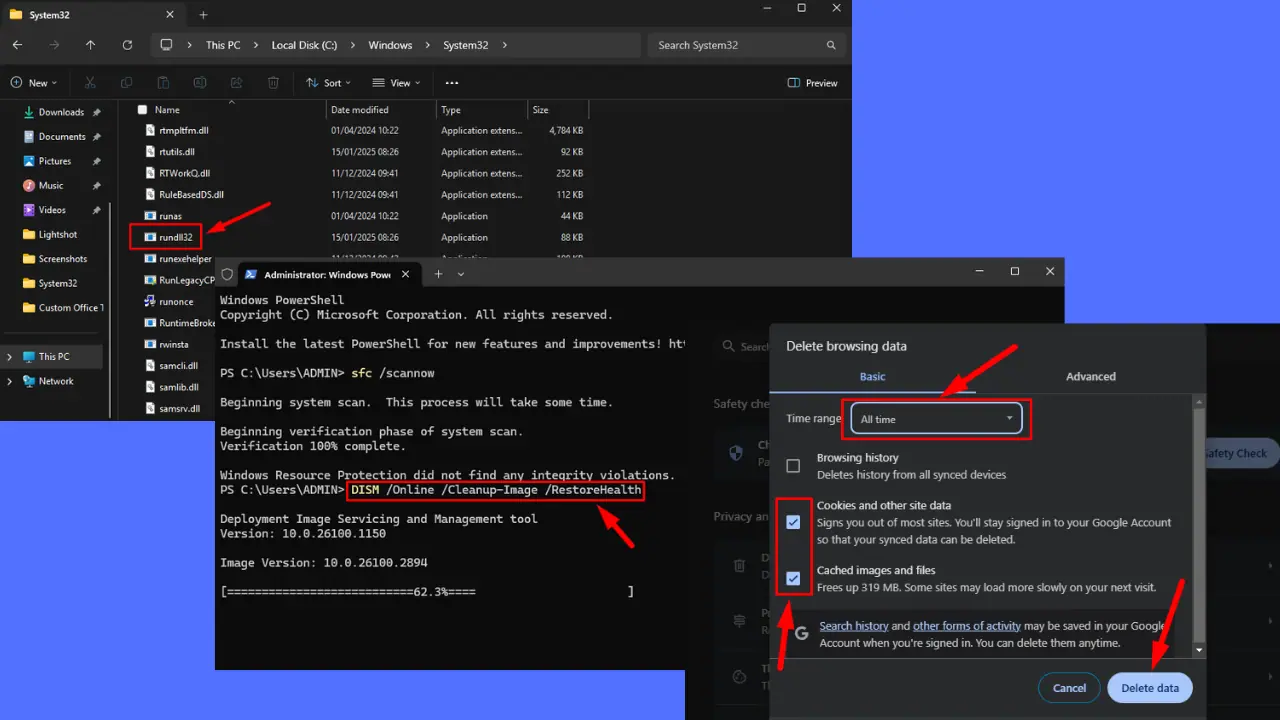
Korisnički forum
0 poruke