Easy Fix PAGE_NOT_ZERO Blue Screen Error (0x00000127)
7 min. čitati
Objavljeno na
Pročitajte našu stranicu za otkrivanje kako biste saznali kako možete pomoći MSPoweruseru da održi urednički tim Čitaj više
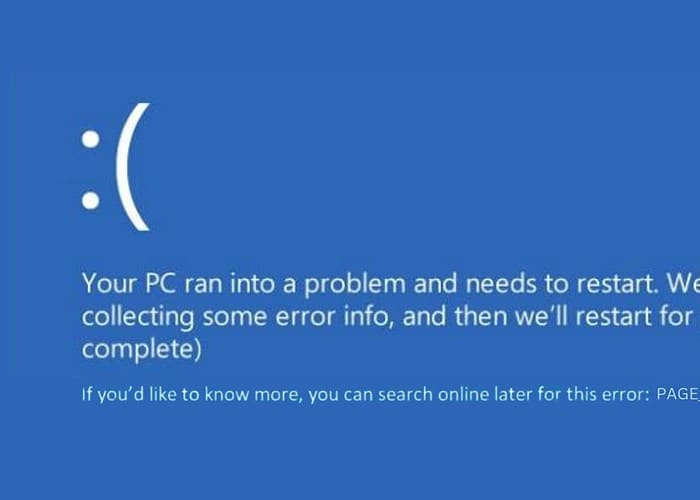
Kada je moje računalo iznenada prikazalo 0x00000127 PAGE_NOT_ZERO Plava boja Zaslon od Smrt, bilo je to više od običnog pada sustava. Pogreška je bila pokazatelj duboko ukorijenjenih problema unutar mog računala.
Kao netko s bogatim iskustvom u rješavanju problema sa sustavom Windows, znao sam da bi rješavanje problema moglo potrajati. Dakle, da vam uštedim trud, u nastavku sam naveo sva rješenja koja sam smatrao učinkovitima protiv ove BSOD pogreške.
Što je pogreška 0x00000127?
0x00000127 PAGE_NOT_ZERO ili 0x127 kritični je plavi ekran smrti (BSOD) u sustavu Windows. Obično se događa kada sustav otkrije da stranica u memoriji, za koju se očekuje da će biti nulirana, sadrži podatke različite od nule.
Ova je pogreška slična pronalaženju dokumenta ispunjenog neočekivanim sadržajem u datoteci koja je trebala biti prazna. To je anomalija koju sustav ne može obraditi, što dovodi do potpunog zaustavljanja kako bi se zaštitio od mogućeg oštećenja ili gubitka podataka.
Što uzrokuje PAGE_NOT_ZERO plavi ekran smrti?
PAGE_NOT_ZERO BSOD općenito je uzrokovan problemima koji su duboko ugrađeni u sustav, kao što su:
- Neispravan ili neispravan hardver: Problemi s RAM-om ili tvrdim diskom česti su krivci.
- Sukobi ili kvarovi upravljačkih programa: Upravljački programi koji su nekompatibilni, zastarjeli ili oštećeni mogu dovesti do ozbiljnih sukoba sustava.
- Nekompatibilnosti softvera: Nedavne instalacije softvera ili ažuriranja koja ne odgovaraju postojećim postavkama sustava.
- Oštećene sistemske datoteke: Bitne datoteke potrebne za rad Windowsa su ugrožene.
- Zlonamjerni softver ili virusne infekcije: Zlonamjerni softver koji cilja i ometa sistemske procese.
- Problemi s pregrijavanjem: Pretjerana toplina u kritičnim komponentama kao što su CPU ili GPU.
Kako popraviti 0x00000127 PAGE_NOT_ZERO?
Alternativno, ako vam je rješavanje problema preteško, pokušajte upotrijebiti jedan od Alati za popravak BSOD-a.
1. Preliminarne provjere
- Ponovo pokrenite računalo
- Osigurajte da su svi važni poslovi spremljeni i da su aplikacije zatvorene.
- Koristite izbornik Start za ponovno pokretanje računala.
- Nakon ponovnog pokretanja, promatrajte pojavljuje li se BSOD ponovno.
- Isključite i priključite vanjski hardver
- Isključite računalo.
- Uklonite sve vanjske uređaje spojene na vaše računalo.
- Uključite svoje računalo bez vanjskih uređaja. Ako se BSOD riješi, ponovno spojite svaki uređaj jedan po jedan kako biste utvrdili uzrok.
2. Ažurirajte Windows
Ažuriranja sustava Windows često uključuju kritične zakrpe koje mogu riješiti postojeće pogreške sustava i probleme s kompatibilnošću, potencijalno popravljajući 0x00000127 PAGE_NOT_ZERO.
- Kliknite na izbornik Start i otvorite Postavke.
- U postavkama idite na Windows Update odjeljak na lijevoj strani.
- Na kartici Windows Update kliknite Provjerite ažuriranja.
- Ako su dostupna ažuriranja, nastavite ih instalirati. To može uključivati preuzimanje datoteka i vjerojatno će zahtijevati ponovno pokretanje sustava.
- Nakon što se ažuriranja instaliraju i vaš se sustav ponovno pokrene, provjerite je li BSOD pogreška riješena.
3. Pokrenite Windows u sigurnom načinu rada
Dizanje u sigurnom načinu rada omogućuje Windowsima rad s minimalnim brojem upravljačkih programa i usluga. To je dijagnostički način rada koristan za rješavanje problema i utvrđivanje je li BSOD uzrokovan problemima sa softverom ili upravljačkim programom.
- Opetovano prisilno ponovno pokretanje sustava. Nakon nekoliko ponovnih pokretanja, trebao bi ući Način automatskog popravka.
- U načinu automatskog popravka odaberite Otklanjanje opcija.
- Na sljedećem zaslonu odaberite Napredne opcije.
- Unutar "Naprednih opcija" kliknite na Startup Settings.
- Na zaslonu postavki pokretanja kliknite na Restart tipku.
- Nakon ponovnog pokretanja sustava, pritisnite F5 na tipkovnici za pokretanje u sigurnom načinu rada s umrežavanjem.
- Kada ste u sigurnom načinu rada, spremni ste za daljnje rješavanje problema.
4. Deinstalirajte neispravne upravljačke programe
- Desnom tipkom miša kliknite gumb Start i odaberite Upravitelj uređaja.
- Identificirajte sve uređaje označene žutim uskličnikom, što obično označava problem s upravljačkim programom.
- Desnom tipkom miša kliknite uređaj s problemom i odaberite Deinstalirajte uređaj. Slijedite sve upite za potvrdu da biste dovršili deinstalaciju.
- Nakon što se upravljački program deinstalira, ponovno pokrenite računalo. Windows će pokušati ponovno instalirati upravljački program tijekom ponovnog pokretanja.
5. Ažurirajte upravljačke programe sustava
Redovno ažuriranje upravljačkih programa vašeg sustava ključno je za besprijekoran rad vašeg računala i može spriječiti BSOD pogreške.
- Desnom tipkom miša kliknite gumb Start i odaberite Upravitelj uređaja.
- U Upravitelju uređaja pronađite važne upravljačke programe, uključujući one za zaslon, firmware i diskove.
- Desnom tipkom miša kliknite svaki ključni uređaj i odaberite Ažuriraj upravljački program.
- odabrati Automatski tražite vozače.
- Primijenite ovaj postupak na sve značajne uređaje, a zatim ponovno pokrenite računalo kako biste bili sigurni da su ažuriranja pravilno implementirana.
6. Pokrenite DISM i SFC naredbe
Alati Windows Deployment Image Servicing and Management (DISM) i System File Checker (SFC) pomažu popraviti oštećene sistemske datoteke.
- Ako se Windows može pokrenuti, otvorite Command Prompt or terminal kao administrator i prijeđite na korak 5. Ako se Windows ne podigne, ponovno pokrenite računalo nekoliko puta kako biste ušli u način automatskog popravka, zatim nastavite sa sljedećim koracima.
- U načinu automatskog popravka odaberite Otklanjanje opcija.
- Pod, ispod "Otklanjanje,” odaberite Napredne opcije.
- Na zaslonu naprednih opcija odaberite Command Prompt.
- U prozoru naredbenog retka prvo izvršite naredbu DISM upisivanjem
dism /online /cleanup-image /restorehealthi pritiskom na Enter. - Prije nastavka pričekajte da se naredba DISM uspješno završi.
- Nakon dovršetka DISM-a, pokrenite naredbu
sfc /scannow. - Dopustite da se postupak provjere sistemskih datoteka (sfc) završi.
- Ponovno pokrenite računalo nakon dovršetka naredbi kako biste bili sigurni da su sve promjene stupile na snagu.
7. Deinstalirajte najnovija ažuriranja sustava Windows
Ponekad nedavna ažuriranja sustava Windows mogu nenamjerno dovesti do sukoba sustava ili grešaka koje mogu dovesti do BSOD-a.
- Otvorite Control Panel, bilo iz izbornika Start ili pomoću prozora Run Command.
- Idite na odjeljak "Programi" i odaberite Uninstall program.
- Kliknite na Prikaz instaliranih ažuriranja u lijevom oknu da biste otvorili postavke ažuriranja sustava Windows.
- Pronađite ažuriranja koja su nedavno instalirana i kliknite Uninstall tipku.
- Potvrdite deinstalaciju kada se to od vas zatraži.
- Ponovo pokrenite sustav.
8. Deinstalirajte nedavno instalirane aplikacije
Novoinstalirane aplikacije, osobito one koje su u dubokoj interakciji s funkcijama sustava, ponekad mogu uzrokovati sukobe.
- Otvorite upravljačku ploču i dođite do prozora "Programi i značajke" odabirom Deinstaliranje softvera.
- Razvrstajte programe prema datumima instalacije klikom na Instalirano na stupac.
- Identificirajte posljednju instaliranu aplikaciju, kliknite Uninstall i potvrdite.
- Primijenite iste korake za deinstalaciju bilo koje druge nedavne aplikacije.
9. Vratite Windows u prethodno stanje
Vraćanje sustava može vratiti vaše računalo na prethodnu točku, potencijalno poništavajući sve promjene koje su uzrokovale BSOD.
- Ponovno pokrenite sustav više puta dok ne uđe Način automatskog popravka.
- Kada ste u načinu automatskog popravka, odaberite Vraćanje sustava.
- Kliknite Sljedeći.
- Odaberite prethodno spremljenu točku vraćanja. Ako postoji nekoliko opcija, odaberite jednu iz vremena prije nego što se pogreška dogodila.
- Potvrdite odabranu točku vraćanja na sljedećem ekranu i kliknite završiti.
10. Resetirajte Windows
Ponovno postavljanje sustava Windows ponovno instalira operativni sustav, što može pomoći u rješavanju složenijih problema sa sustavom.
- Neprestano ponovno pokrenite računalo dok ne uđe Način automatskog popravka.
- U načinu automatskog popravka odaberite Otklanjanje opcija.
- Unutar izbornika "Rješavanje problema" odaberite Poništi ovo računalo.
- Od vas će se tražiti da zadržite svoje datoteke ili uklonite sve. Za potpuno resetiranje odaberite Uklonite sve.
- Zatim odlučite kako želite ponovno instalirati Windows - lokalno ili putem preuzimanja iz oblaka.
- Konačno, kliknite Reset tipku.
Vi svibanj također biti zainteresirani:
- 0x000000F4 KRITIČNI_OBJEKT_ZAVRŠETAK
- 0x00000065 MEMORY1_INITIALIZATION_FAILED
- 0x00000111 REKURSIVNO_NMI
rezime
Ovaj sveobuhvatni vodič proveo vas je kroz različite metode rješavanja 0x00000127 PAGE_NOT_ZERO BSOD-a. Pokriva sve, od osnovnog rješavanja problema poput ponovnog pokretanja računala i isključivanja vanjskih uređaja do naprednijih rješenja poput pokretanja skeniranja sustava i ponovnog postavljanja sustava Windows.





































