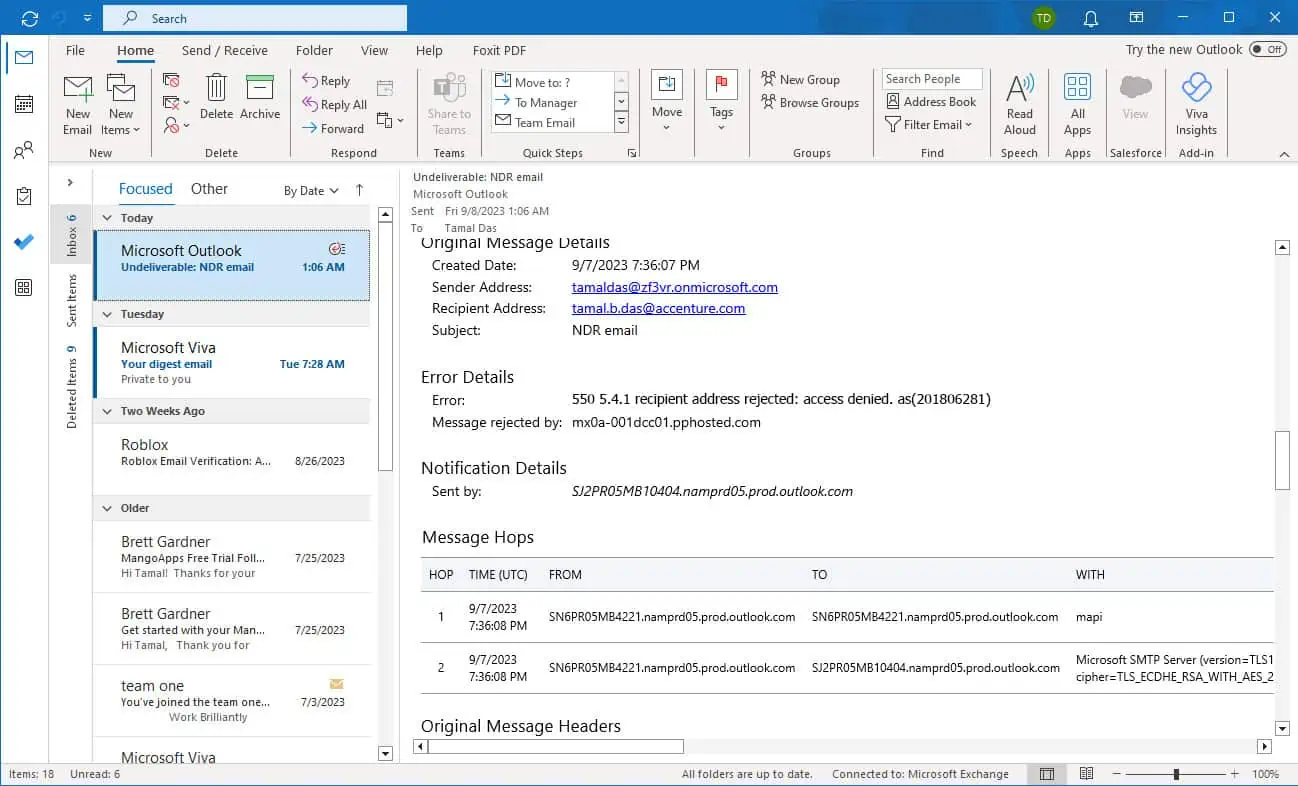Kako promijeniti lokaciju Outlook podatkovne datoteke?
6 min. čitati
Ažurirano
Pročitajte našu stranicu za otkrivanje kako biste saznali kako možete pomoći MSPoweruseru da održi urednički tim Čitaj više
Želite li promijeniti lokaciju podatkovne datoteke programa Outlook?
Ako želite učiniti nešto od sljedećeg, ovaj je post za vas:
- Želite stvoriti datoteku sigurnosne kopije programa Outlook.
- Želite premjestiti Outlook datoteku na drugo mjesto datoteke.
- Ne možete koristiti konvencionalne metode za prijenos vaše PST ili OST datoteke na novu lokaciju.
- Ne možete promijeniti lokaciju svoje OST datoteke.
Ako ste se našli u nekoj od gore navedenih pozicija, čitajte dalje.
Zašto ne mogu promijeniti lokaciju svoje OST datoteke?
Priroda OST datoteke ne dopušta promjenu njezine lokacije. Ako to učinite (osobito s novijom verzijom programa Outlook), onemogućit će se opcija pregledavanja na stranici postavki podatkovne datoteke.
Postoji nekoliko dostupnih opcija koje će vam to omogućiti:
- Pretvorite svoju OST datoteku u PST datoteku.
- Premjestite svoju OST datoteku pomoću uređivača registra u sustavu Windows. (objašnjeno u nastavku).
- Premjestite svoju OST datoteku pomoću simboličke veze u sustavu Windows.
Gdje se nalazi moja PST datoteka?
Outlook obično sprema sve svoje PST datoteke na zadanu lokaciju za spremanje. Međutim, PST datoteka može biti pohranjena na drugom mjestu ako je korisnik premjesti ili uveze. Postoje dva načina za pronalaženje lokacije podatkovne datoteke programa Outlook, a za to možete koristiti metode u nastavku.
1. Locirajte PST datoteku pomoću zadane lokacije za spremanje
Kao što je ranije spomenuto, Outlook ima zadanu lokaciju za pohranu na kojoj pohranjuje i ažurira sve OST i PST datoteke.
Ako ste kreirali svoj Outlook profil pomoću istog sustava, postoji velika vjerojatnost da ćete svoju datoteku pronaći ovdje. Možete se obratiti dolje navedenim stazama kako biste pronašli svoju PST Outlook podatkovnu datoteku:
C:\Users\Korisničko ime\AppData\Local\Microsoft\Outlook
2. Pronađite PST datoteku pomoću programa Outlook
Ako niste uspjeli pronaći svoju datoteku pomoću zadane lokacije za spremanje, možete upotrijebiti opciju uvoza/izvoza programa Outlook.
- Otvorite Outlook i kliknite na file za otvaranje izbornika datoteka.
- U Info odjeljku primijetit ćete opciju Postavke računa.
- Kliknite na Postavke računa i odaberite Postavke računa u padajućim opcijama.
- Otvorit će se prozor postavki računa. Kliknite na Datoteke s podacima.
- Prikazat će se sve PST i OST podatkovne datoteke sinkronizirane s Outlookom. Odaberite Outlook podatkovnu datoteku koju želite premjestiti i kliknite Otvorite mjesto datoteke.
- Otvorit će se prozor odgovarajuće lokacije datoteke, dajući vam pristup vašoj OST ili PST datoteke.
Kako promijeniti lokaciju Outlook podatkovne datoteke
1. Ručno promijenite lokaciju podatkovne datoteke programa Outlook pomoću postavki Outlook računa
Uz pomoć programa Outlook možete jednostavno promijeniti lokaciju Outlook podatkovne datoteke. Jednostavna metoda jednostavna je za korištenje. Međutim, ova metoda možda neće raditi ako imate OST datoteku. Umjesto toga možete koristiti preostale tri metode.
- Otvorite Outlook, kliknite na File, i pristupite izborniku datoteka.
- Na kartici Informacije pronađite opciju Postavke računa.
- Kliknite na Postavke računa i odaberite Postavke računa.
- Nakon što se otvori prozor postavki računa. Kliknite na Datoteke s podacima.
- Prikazat će se sve PST i OST podatkovne datoteke sinkronizirane s Outlookom. Odaberite Outlook podatkovnu datoteku koju želite premjestiti i kliknite Otvori lokaciju datoteke...
- Otvorit će se odgovarajući prozor za lokaciju datoteke, dajući vam pristup vašim OST ili PST datotekama.
- Sada možete premjestiti datoteku, izraditi kopiju podatkovne datoteke programa Outlook za pohranu kao sigurnosnu kopiju ili je prenijeti na drugo računalo.
2. Promijenite lokaciju podatkovne datoteke programa Outlook koristeći .symlink
Ako želite prenijeti OST datoteku ili prve dvije metode ne uspiju, uvijek možete koristiti .symlink za promjenu lokacije datoteke.
Simbolne veze su datoteke koje preusmjeravaju sustav na drugu adresu datoteke ili mape i djeluju kao prečaci. Možete ga izraditi pomoću koraka u nastavku-
Bilješka: Ako niste upoznati s .symlinkom na računala, predlažem da potražite nečiju pomoć ili prijeđete na metodu u nastavku.
- Upotrijebite postavke Outlook računa da pronađete zadanu lokaciju za spremanje PST datoteke, kopirajte adresu staze iz adresne trake File Explorera i zatvorite Outlook aplikaciju.
- Premjestite PST datoteku na novu putanju mape u koju želite premjestiti PST datoteku.
- Koristite Windows + R prečac za otvaranje naredbe Pokreni. Upišite "cmd"I kliknite na OK za otvaranje naredbenog retka.
- Zatim izvršite sljedeću naredbu u naredbenom retku-
mklink "C:\Users\username\Documents\Outlook Files\Outlookfile.pst" "D:New PST location\Outlookfile.pst"
- Kada pogledate izvornu lokaciju, trebali biste vidjeti datoteku .symlink s istim nazivom.
- Sada možete koristiti Outlook kao i prije s novom lokacijom PST datoteke.
3. Promijenite lokaciju podatkovne datoteke programa Outlook pomoću uređivača registra
Registry Editor je grafički alat koji korisnicima s administratorskim ovlastima omogućuje uređivanje baze podataka Windows registra. Na taj način možete promijeniti mjesto svoje OST ili PST datoteke.
- Koristite Windows + R prečac za otvaranje Run Command, tip regedit, i kliknite OK.
- Dođite do sljedećeg ključa registra: HKEY_CURRENT_USER \ Software \ Microsoft \ Office \ 16.0 \ Outlook
- Zatim desnom tipkom miša kliknite Outlook, izabrati Novi, i odaberite Proširiva vrijednost niza.
- Postavite naziv za novu datoteku registra kao ForcePSTPath.
- Desnom tipkom miša kliknite na ForcePSTPath i kliknite na izmijeniti.
- U polje Value data unesite novu stazu PST lokacije. Provjerite je li u formatu – “slovo pogona”:\” Lokacija nove PST datoteke.”
- Kliknite na OK.
- Zatvorite uređivač registra i ponovno pokrenite sustav.
4. Promijenite lokaciju Outlook podatkovne datoteke pomoću Remo Outlook sigurnosne kopije i migracije
Ako se ostale metode čine kompliciranima ili vam je potrebna pomoć pri prijenosu vaših OST ili PST datoteka na novu lokaciju datoteke, preporučujem korištenje Outlook alata za migraciju. Alati za migraciju Outlooka pojednostavljuju proces premještanja Outlook podataka s jedne lokacije na drugu, s jednog računala na drugo ili iz mape u drugu. Za ovu demonstraciju koristit ću Remo Outlook Sigurnosno kopiranje i migracija.
Bilješka: Prije nego što nastavite, upotrijebite opciju sigurnosne kopije softvera Remo Outlook da biste stvorili datoteku sigurnosne kopije programa Outlook. Ako planirate prenijeti Outlook na novo računalo, tada morate instalirati softver u oba sustava.
- Otvorite Remo Backup and Migrate Software.
Migracija podatkovne datoteke programa Outlook
- Odaberite Migrirati opcija.
- Pronađite Outlook sigurnosna kopija podatkovne datoteke stvoren ranije korištenjem Pretraga i kliknite na Sljedeći.
- Odaberite sve Outlook stavke i atribute i kliknite Sljedeći.
- kliknite na završiti.
(Kliknite na Pogledaj izvještaj za provjeru migriranih podataka)
Zaključak
Promjena lokacije Outlook podatkovne datoteke prilično je jednostavna, ali može postati malo komplicirana ako imate OST datoteku. Kako biste dugoročno izbjegli rizik za svoje podatke, predlažem da redovito ažurirate tehnologiju koju koristite kako biste izbjegli zaostajanje. S vremenom će naši trenutni alati i softver zastarjeti, što će nam uzrokovati probleme u 11. satu. Nadam se da vam je ovaj članak mogao pomoći u kretanju kroz ovaj problem.