Kako zaobići lozinku za Windows 10? 2 načina za zaobilaženje zaslona za prijavu
5 min. čitati
Ažurirano
Pročitajte našu stranicu za otkrivanje kako biste saznali kako možete pomoći MSPoweruseru da održi urednički tim Čitaj više
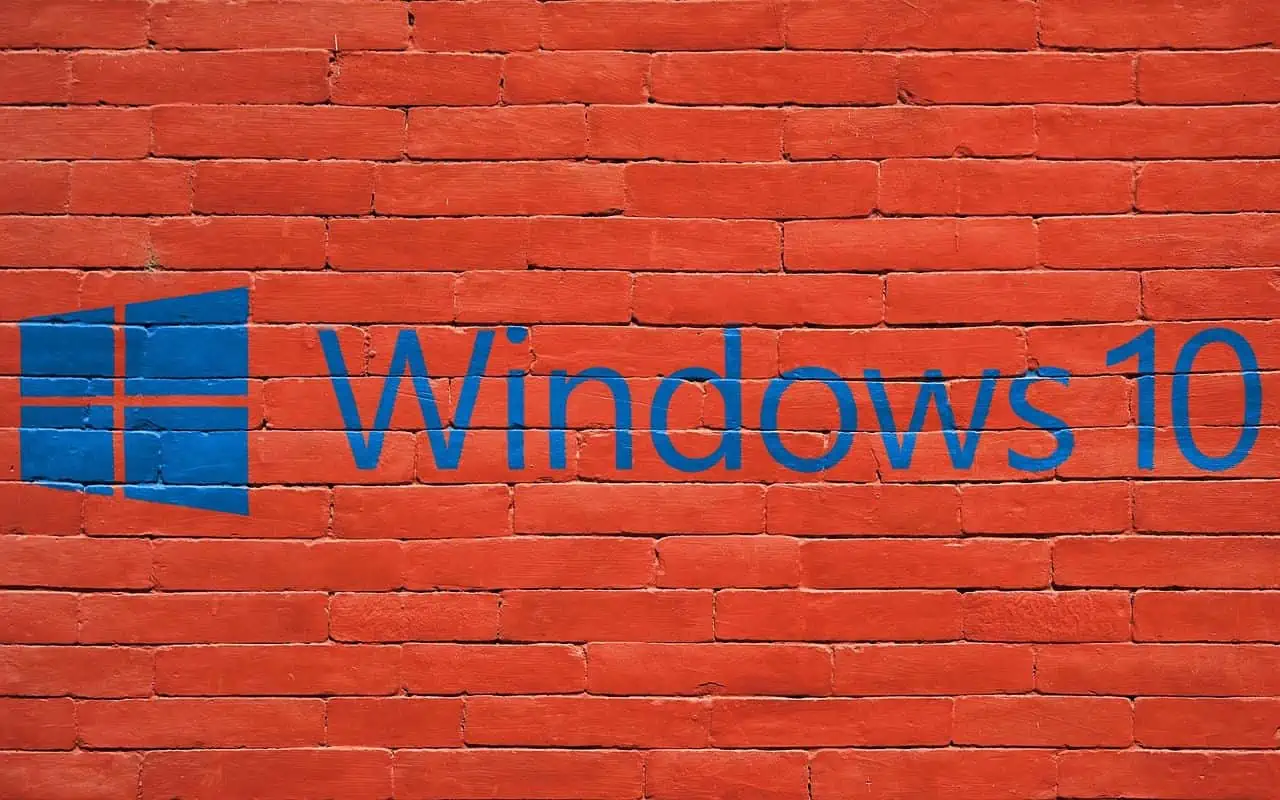
Ne možete se prijaviti na svoje računalo jer vi zaboravio sam administratorsku lozinku za Windows? Isprobali ste sve moguće lozinke i ništa nije upalilo? Znači, ti si zapeo na vašem zaslonu za prijavu u Windows 10 i ne može dalje? Ne brinite; ovaj članak će vam pomoći. Pokazat ćemo vam kako zaobići zaslon za prijavu u Windows 10 bez lozinke. Budite uvjereni, moći ćete ponovno dobiti pristup svom Windows 10 bez gubitka podataka.
Metoda 1: Zaobiđite prijavu u Windows 10 pomoću Stellar Password Recovery
Stellar Password Recovery je alat za oporavak lozinke koji vam može pomoći da vratite izgubljene ili zaboravljene lozinke za različite formate datoteka i aplikacije. Pomoću ovog alata možete jednostavno zaobići zaslon za prijavu u Windows 10 bez lozinke.
Korak 1: Stvorite disk za poništavanje lozinke
Budući da se ne možete prijaviti na svoj Windows 10, morate prvo stvoriti medijski pogon za podizanje sustava na drugom radnom računalu, a zatim slijedite ove korake –
- Prije svega, spojite svježi i formatirani USB disk na vaše radno računalo.
- Provjerite svoju e-poštu jer ste sigurno dobili e-poštu koja sadrži vezu za preuzimanje ISO slike za pokretanje nakon što ste kupili Stellar Password Recovery.
- Odavde preuzmite ISO sliku za pokretanje sustava i snimite je na povezani USB pogon.
- Obavezno napravite potrebne promjene u postavkama BIOS-a sustava ili UEFI načinu za pokretanje s USB pogona.
To je to, uspješno ste stvorili medijski pogon za podizanje sustava.
Korak 2: Priključite medijski pogon za pokretanje na vaše računalo koje ne radi
Sada kada ste izradili radni disk za podizanje sustava, priključite ovaj medij za podizanje sustava na svoje trenutno računalo (ono kojem ne možete pristupiti bez lozinke) i slijedite ove korake –
- Uključite svoj sustav pomoću tipke za pokretanje: Ova tipka se razlikuje od proizvođača do proizvođača i uglavnom je jedna od ovih – F2, Del, Esc, F12 itd. Obratite se proizvođaču računala ako već ne znate za tipku za pokretanje. Na mreži možete provjeriti ključ za pokretanje vašeg uređaja.
- Kada se pojavi izbornik za pokretanje, odaberite novostvoreni medij za podizanje sustava.
- Pričekajte da se vaš uređaj pokrene, a vi se podignite u "Resetirajte lozinku za Windows" zaslon.
- Odaberite svoj operativni sustav pomoću padajućeg izbornika. Svakako odaberite prethodno instalirani OS.
- Označite potvrdni okvir uz korisničko ime za koje želite resetirati lozinku.
- Pritisnite Reset Password i vaše korisničko ime bit će resetirano u tren oka.
- Zatim ćete vidjeti poruku "Zaporka odabranog korisničkog računa uspješno je poništena".
- Pritisnite Reboot i pričekajte da se vaš Windows uspješno ponovno pokrene.
Nadam se da će sama ova metoda popraviti vaše Windows računalo i da se sada možete normalno pokrenuti na svom uređaju od sljedeće prijave. Možete čak i konfigurirati automatska prijava na Windows 10.
Metoda 2: Zaobiđite prijavu u Windows 10 pomoću naredbenog retka
Ako želite zaobići lozinku za prijavu u sustav Windows 10 bez korištenja softvera treće strane, naredbeni redak je pravi put. Slijedite dolje navedene korake.
Korak 1: Pokrenite računalo s Windows 10 USB pogona.
Prvo, morat ćete napraviti Windows 10 USB pogon za podizanje sustava na drugom radnom računalu, ako ga nemate.
Priključite Windows 10 USB pogon u računalo na kojem želite zaobići Windows 10 zaslon za prijavu, a zatim pokrenite računalo s USB pogona.
Korak 2: Zamijenite Utilman.exe s Cmd.exe.
Nakon što je vaše računalo završilo s podizanjem sustava s USB pogona, vidjet ćete prozor "Windows Setup". Kliknite Dalje, a zatim Popravite svoje računalo.

Vaše računalo će prikazati plavi zaslon "Odaberite opciju". Odaberite Rješavanje problema, a zatim Oporavak slike sustava.
Vidjet ćete prozor "Ponovna slika vašeg računala". Pritisnite Odustani, a zatim Dalje. Na sljedećoj stranici kliknite gumb Napredno, odaberite Instaliraj upravljački program i kliknite U redu. Ovo će dovesti do dijaloškog okvira za otvaranje.

U dijaloškom okviru Otvaranje otvorite pogon operativnog sustava na kojem je instaliran vaš Windows 10, a zatim idite do mape Windows\System32.
U mapi System32 pronađite datoteku pod nazivom Utilman i preimenujte je u Utilman1. Morate osvježiti trenutnu mapu da biste vidjeli promjene.

Opet, u mapi System32 pronađite datoteku pod nazivom cmd i preimenujte je u Utilman.

Zatvorite sve prozore na zaslonu i kada se vratite na zaslon Odaberite opciju, odaberite Nastavi. Vaše će se računalo ponovno pokrenuti na Windows 10 kao i obično.
Korak 3: Zaobiđite lozinku za prijavu u Windows 10 pomoću cmd-a.
Kada dođete do zaslona za prijavu u sustav Windows 10, kliknite gumb Brisanje pristupa u donjem desnom kutu. Ovo će dovesti do prozora naredbenog retka.
U prozoru naredbenog retka upišite korisničko ime mrežnog korisnika “” i pritisnite Enter. Zamijenite korisničko ime svojim stvarnim imenom Windows računa. Time će vaša lozinka za Windows 10 biti poništena.

Zatvorite prozor naredbenog retka i kliknite Prijava na zaslonu za prijavu kako biste se prijavili u Windows 10 bez lozinke.

Završavajući
Kada zaboravite lozinku za Windows 10 i ne možete se prijaviti, možda ćete se zapitati postoji li način da zaobiđete zaslon za prijavu u Windows 10 bez lozinke. Srećom, oboje Stellar Password Recovery a Command Prompt vam može pomoći u tome.
Obje metode su sigurne i pouzdane. Samo odaberite metodu koja vam najviše odgovara. Vrijedno je napomenuti da obje metode zahtijevaju upotrebu USB pogona.
Ako želite znati više, naučite kako provjeriti Povijest prijava u Windows 10 i saznajte kako dobiti administratorske privilegije na Windows 10.










