Kako dobiti administratorska prava na Windows 10 i 11 bez lozinke
9 min. čitati
Ažurirano
Pročitajte našu stranicu za otkrivanje kako biste saznali kako možete pomoći MSPoweruseru da održi urednički tim Čitaj više

| Sponzorirano |
Jeste li umorni od korištenja istog administratorskog računa na svom Windows 10 ili 11 uređaju? Ili možda trebate prenijeti administratorska prava na nekog drugog iz sigurnosnih razloga. Bez obzira na vaš razlog, promjena administratora na vašem Windows uređaju ključna je vještina koju bi svaki korisnik trebao znati. No, s najnovijim ažuriranjima i značajkama u sustavima Windows 10 i 11, promjena administratora može biti prilično zastrašujuća.
Pa, mi vas pokrivamo! U ovom blogu vodit ćemo vas kroz korake za promjenu administratora u sustavu Windows 10/11 2023. i pomoći vam da preuzmete kontrolu nad svojim uređajem poput profesionalca!
Dio 1. Uvod
1.1 Objašnjenje administratorskih prava na Windows 10/11
Jeste li se ikada osjećali kao superheroj na svom Windows uređaju, spašavajući dan instaliranjem novog softvera ili promjenom postavki sustava? Pa, to je zato što ste vjerojatno imali administratorska prava!
Zamislite administratorska prava kao ključeve kraljevstva vašeg Windows uređaja. S ovim pravima možete kreirati nove korisničke račune, instalirati i deinstalirati softver, pristupiti važnim datotekama i promijeniti postavke sustava. Drugim riječima, vi ste šef svog uređaja!
Mudro korištenje administratorskih prava ključno je jer sve pogreške ili zlonamjerne radnje mogu uzrokovati nepopravljivu štetu vašem uređaju. Dakle, čuvajte svoju administratorsku lozinku kao dragocjeno blago i dajte pristup samo pouzdanim korisnicima.
1.2 Situacije kada nemate lozinku
Zaboravljanje lozinke za vaš administratorski račun može biti frustrirajuća i izazovna situacija. Zbog toga se možete osjećati bez pristupa uređaju i nesposobnosti za obavljanje važnih zadataka. Bez lozinke nećete moći pristupiti bitnim datotekama, instalirati ili deinstalirati softver ili napraviti bilo kakve promjene na vašem sustavu.
Iako se može činiti kao slijepa ulica, postoji nekoliko načina kako biste dobili administratorska prava na Windows 10 bez lozinke. Možete pokušati koristiti a resetiranje lozinke diska ili pristupa Windows okruženju za oporavak za ponovno postavljanje lozinke. Međutim, te metode mogu biti dugotrajne i možda neće uvijek funkcionirati.
Ako ne možete ponovno dobiti pristup svom administratorskom računu, koristite softver treće strane kao što je PassFab da dovršite posao.
1.3 Kratak opis rješenja
Ako ste zaključani u svom Windows administratorskom računu, PassFab 4WinKey može biti koristan alat za ponovno dobivanje pristupa. Uz korisničko sučelje i pouzdanu tehnologiju za oporavak lozinke, PassFab vam može pomoći da poništite zaboravljenu lozinku i ponovno dobijete pristup svom administratorskom računu.
Dio 2. Dvije metode za dobivanje administratorskih prava bez lozinke
Evo dva načina za dobivanje administratorskih prava bez lozinke.
1. način: Dobijte administratorska prava na Windows 10/11 bez lozinke putem naredbenog retka
Kao korisniku Windowsa, posjedovanje administratorskih prava daje vam potpunu kontrolu nad vašim uređajem, omogućujući vam da instalirate softver, mijenjate postavke sustava i pristupate važnim datotekama. Međutim, što se događa kada zaboravite lozinku za svoj administratorski račun? Njegov kaos
Srećom, možete dobiti administratorska prava na svom Windows 10/11 uređaju bez lozinke. Evo koraka koje trebate slijediti ako zaboravio sam lozinku za HP prijenosno računalo.
Korak 1: Kako biste započeli, kreirajte Windows instalacijsku disketu ili disketu za oporavak sustava i pokrenite računalo s disketa. Kada ste u postavkama sustava Windows, istovremeno pritisnite tipke "Shift + F10" da biste otvorili naredbeni redak.
Korak 2: U naredbeni redak upišite niz naredbi i zatim dodirnite Enter.
Ovo su naredbe –
cd Windows\System32
ren sethc.exe itd.exe.bak
kopiraj cmd.exe sethc.exe
Korak 3: Nakon ponovnog pokretanja računala, možete se prijaviti u naredbeni redak s administratorskim pravima i promijeniti lozinku za svoj administratorski račun. Jednostavno unesite naredbu “net user [korisničko ime] [nova_lozinka]”, zamjenjujući [korisničko ime] korisničkim imenom vašeg administratorskog računa i [novu_lozinku] željenom lozinkom.
2. način: Dobijte administratorska prava u sustavu Windows 10/11 bez lozinke pomoću PassFab 4WinKey [Hot Choice]
Gubitak ili zaboravljanje lozinke za vaš Windows 10/11 administratorski račun može biti frustrirajuće i stresno iskustvo. Bez administratorskih prava ne možete obavljati mnoge bitne zadatke na svom uređaju, poput instaliranja softvera ili mijenjanja postavki sustava. Međutim, nema mjesta panici jer moćan i pouzdan alat može vam pomoći da vratite svoja administratorska prava bez lozinke – PassFab 4WinKey.
Evo kako ga koristiti da biste znali kako promijeniti administratora na Windows 11
Korak 1: Za početak instalirajte i zatim pokrenite PassFab 4WinKey.
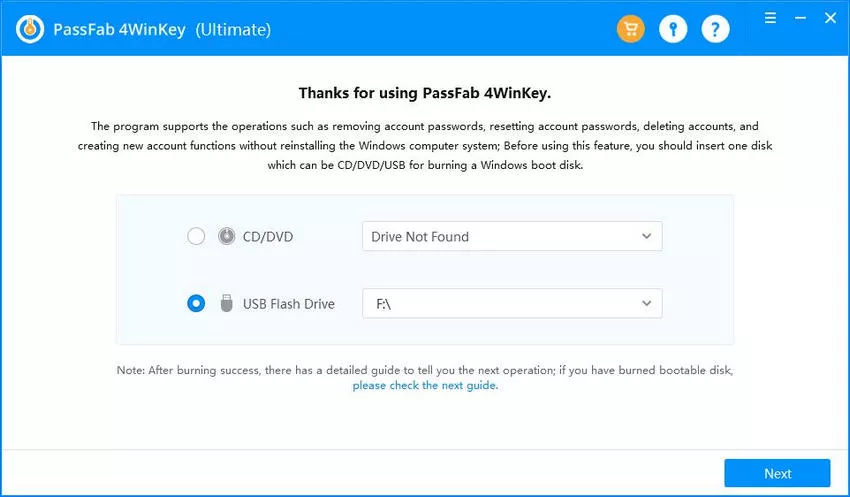
Korak 2: Odaberite opciju USB i kreirajte disk za ponovno postavljanje lozinke slijedeći upute koje je lako slijediti. Nakon što je disk stvoren, vrijeme je da prijeđete na sljedeći korak.
Korak 3: Ponovno pokrenite zaključano računalo i dodirnite tipku za pokretanje za ulazak u izbornik za pokretanje.
Korak 4: Postavite uređaj na 1. prioritet i kliknite F10 za spremanje postavki.
Korak 5: Računalo će se ponovno pokrenuti; možete odabrati Windows sustav koji želite otključati.
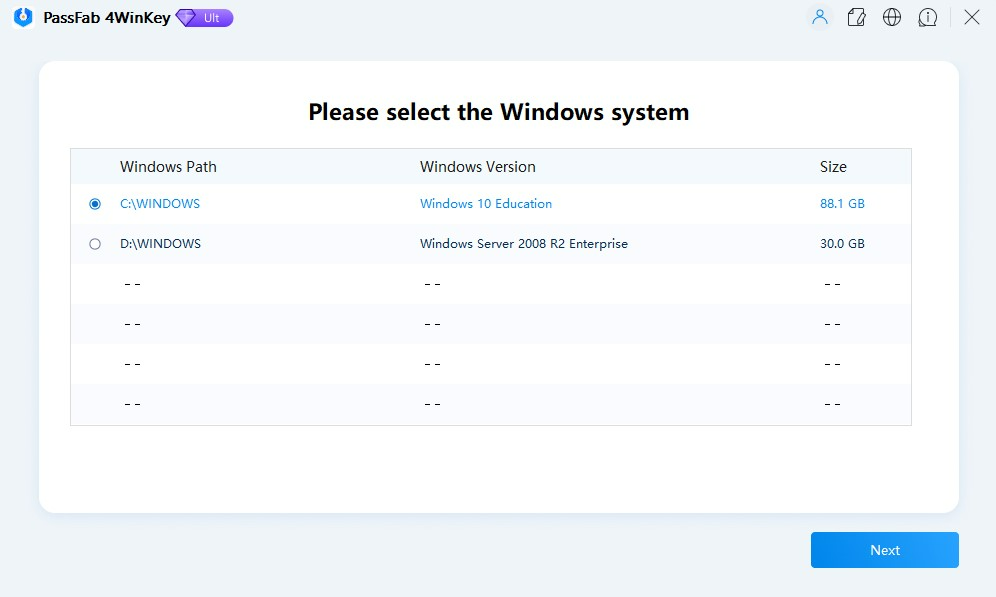
Korak 6: Kad uđete, odaberite opciju Ukloni lozinku računa, kliknite Dalje, a zatim pritisnite gumb Ponovno pokreni. Voila! Lozinka s vašeg administratorskog računa bit će uklonjena i možete se prijaviti bez ikakvih problema.
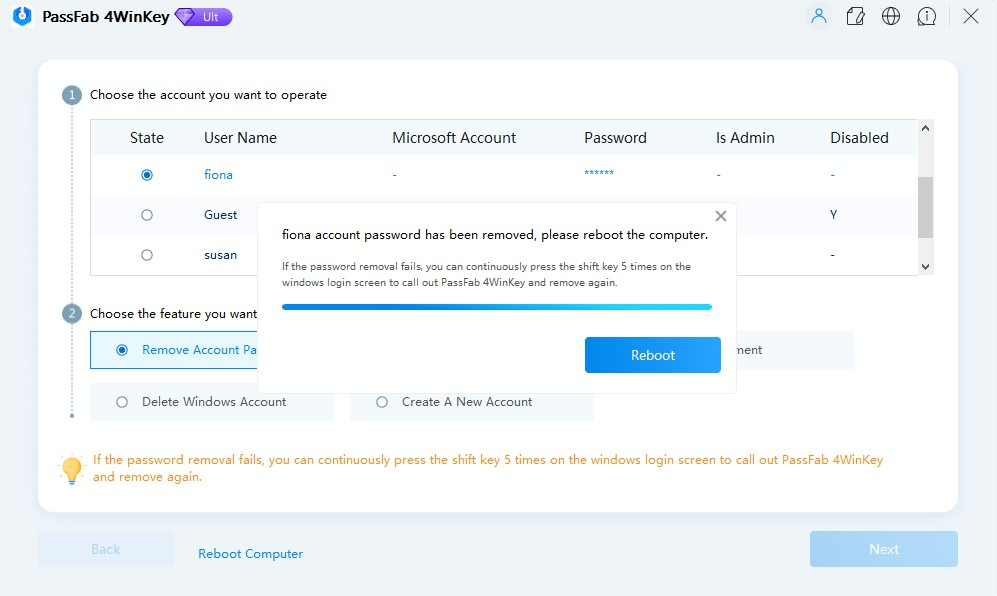
Video Tutorial:
[embedyt] https://www.youtube.com/watch?v=odTaknw9Ct0[/embedyt]
Dio 3. Često postavljana pitanja
Evo nekoliko često postavljanih pitanja u vezi resetiranje lozinki prijenosnog računala ako su zaboravljene.
A. Mogu li dobiti administratorska prava bez Windows instalacijskog diska ili USB pogona?
Da, moguće je dobiti administratorska prava u sustavu Windows bez Windows instalacijskog diska ili USB pogona. Jedna metoda je korištenje naredbenog retka. Međutim, ova metoda zahtijeva da imate pristup računu s administratorskim ovlastima. Ako ste zaboravili lozinku za svoj administratorski račun, ova metoda vam neće biti od pomoći.
Druga metoda je korištenje alata treće strane kao što je PassFab 4WinKey. Pomoću ovog alata možete stvoriti USB pogon ili CD/DVD za podizanje sustava na drugom dostupnom računalu i koristiti ga za ponovno postavljanje lozinke na zaključanom Windows uređaju. Na ovaj način možete ponovno dobiti administratorska prava bez Windows instalacijskog diska ili USB pogona.
B. Hoće li ponovno postavljanje administratorske lozinke utjecati na moje podatke?
Poništavanje administratorske lozinke ne bi trebalo utjecati na vaše podatke jer se time samo resetira lozinka za administratorski račun i ne brišu vaše datoteke ili programi. Međutim, važno je napomenuti da vam poništavanje lozinke za račun ne daje pristup šifriranim datotekama ili mapama koje je izradio taj račun, budući da se tim datotekama može pristupiti samo s izvornom lozinkom ili ključem za oporavak.
C. Mogu li koristiti ovu metodu na računalu pridruženom domeni?
Ponovno postavljanje administratorske lozinke pomoću PassFab 4WinKey može funkcionirati na računalu pridruženom domeni. Ipak, to ovisi o specifičnoj konfiguraciji domene i pravilima koje postavlja administrator domene.
U nekim su slučajevima administratori domene možda implementirali sigurnosne mjere koje sprječavaju korisnike da ponovno postave administratorsku lozinku pomoću alata trećih strana.
D. Kako mogu spriječiti druge da koriste ovu metodu za dobivanje administratorskih prava na mom računalu?
Kako biste spriječili druge da koriste metodu stjecanja administratorskih prava na vašem računalu, možete poduzeti nekoliko sigurnosnih mjera. Postavljanje jakih lozinki za sve korisničke račune na vašem računalu, uključujući administratorski račun.
To pomaže u sprječavanju neovlaštenog pristupa vašem sustavu. Još jedna važna mjera je omogućiti BitLocker ili neki drugi alat za šifriranje za šifriranje vašeg tvrdog diska. Ovo će spriječiti druge da pristupe vašim podacima čak i ako dobiju pristup vašem računalu.
Omogućavanje vatrozida za Windows također se preporučuje kako bi se spriječio neovlašteni pristup vašem računalu s interneta ili drugih mreža. Ove mjere mogu pomoći u zaštiti vašeg računala i spriječiti druge od neovlaštenog pristupa vašem sustavu.
Dio 4. Zaključak
Stjecanje administratorskih prava na Windows 10/11 bez lozinke može biti izazovan zadatak, ali postoje dostupne metode koje vam mogu pomoći da vratite izgubljenu ili zaboravljenu lozinku. Iako metoda naredbenog retka može biti komplicirana za neke korisnike, korištenje PassFab 4WinKey je pouzdano i jednostavno rješenje koje vam može pomoći da poništite svoju administratorsku lozinku sa samo nekoliko klikova. PassFab 4WinKey moćan je alat za oporavak lozinke koji vam omogućuje stvaranje poništavanje lozinke USB ili disk na bilo kojem dostupnom računalu, pokrenite svoje zaključano računalo s diska i resetirajte svoju administratorsku lozinku brzo i jednostavno. Najbolji dio je što možete poništiti svoju lozinku bez gubitka podataka, što je čini izvrsnim rješenjem za svakoga tko treba znati kako dobiti administratorska prava na Windows 10 bez lozinke.
Često postavljana pitanja
Koji su sigurnosni rizici korištenja PassFab 4WinKey?
Korištenje softvera treće strane kao što je PassFab 4WinKey za dobivanje administrativnog pristupa bez lozinke može dovesti do nekoliko sigurnosnih rizika.
To uključuje potencijalne ranjivosti koje bi mogle biti:
- iskorištavaju zlonamjerni softver ili akteri, rizik od preuzimanja zlonamjernog softvera prerušenog u legitimni softver
- mogućnost da sam softver prikuplja korisničke podatke bez pristanka.
Osim toga, zaobilaženje sigurnosnih značajki može oslabiti cjelokupno sigurnosno stanje sustava, čineći ga osjetljivijim na napade.
Može li antivirusni softver otkriti zaobilaženje administratorskih prava?
Da, antivirusni softver može otkriti i označiti metode koje se koriste za zaobilaženje administratorskih prava kao sumnjive ili zlonamjerne aktivnosti. To je zato što takve metode često uključuju tehnike koje su slične onima koje koristi zlonamjerni softver, poput izmjene sistemskih datoteka ili postavki bez autorizacije. Možda ćete morati konfigurirati iznimke u svom antivirusnom softveru da biste koristili takve alate, koji bi potencijalno mogli izložiti sustav stvarnim prijetnjama.
Je li legalno dobivanje administratorskog pristupa bez pristanka?
Stjecanje administrativnog pristupa računalnom sustavu bez pristanka vlasnika općenito se smatra nezakonitim u mnogim jurisdikcijama. To krši privatnost i može se smatrati neovlaštenim pristupom prema zakonima o zlouporabi računala. Čak i ako je namjera benigna, poput vraćanja vlastite lozinke, metoda zaobilaženja sigurnosnih značajki i dalje može biti pravno upitna.
Poništava li neovlašteni administratorski pristup jamstvo za Windows?
Neovlašteni pristup radi stjecanja administratorskih prava, posebice korištenjem alata trećih strana, može poništiti jamstvo za softver ili hardver. Većina proizvođača i dobavljača softvera, uključujući Microsoft, u svojim uvjetima pružanja usluge navodi da modificiranje softvera ili korištenje neovlaštenih metoda za promjenu konfiguracije sustava može poništiti svako jamstvo. Osim toga, može diskvalificirati sustav od primanja tehničke podrške ili usluga od proizvođača ili dobavljača.








