How to Install Progressive Web Apps and create web app shortcuts with Google Chrome
2 min. read
Updated on
Read our disclosure page to find out how can you help MSPoweruser sustain the editorial team Read more


Progressive Web Apps are the next big thing in desktop computing, with Microsoft, Google and Firefox among others reworking their browsers so that they support PWAs. Microsoft for one has promised that it’ll be allowing users of the Edge browser to install and run PWAs just like they are native apps late in a future update, probably.
Google delivered PWA support with Chrome 70, and it is straightforward to get set up with them.
How to install Progressive Web apps on Chrome
- Open the web app in question, for example, Spotify or Android Messages.
- Tap Chrome’s overflow menu (the three dot icon.)
- You will then be presented with an “Install [App Name Here] option.
- Select install and the app should relaunch in its own window and appear in your app list and on your desktop.
If it isn’t a PWA, Google has made some changes to Chrome, so web apps don’t get installed in the same way as last time. You can still make it so web-apps launch in their own windows. It just takes a few extra steps as the firm aims to encourage the use of PWAs across the board. Apps like Slack, Teams and Outlook which are powerful and useful web apps will need to undergo these extra steps.
How to launch non-progressive Web apps as their own Windows.
- Open Google Chrome to the site you want.
- Select the overflow button, and select “Create Shortcut.” A shortcut will now be created for your desktop which you can pin to your taskbar.
- Next, navigate to Chrome://Apps.
- Right Click on the icon of the shortcut and select “Open as Window” The app should now launch in its own standalone Window, just like a regular progressive web app or Store app.

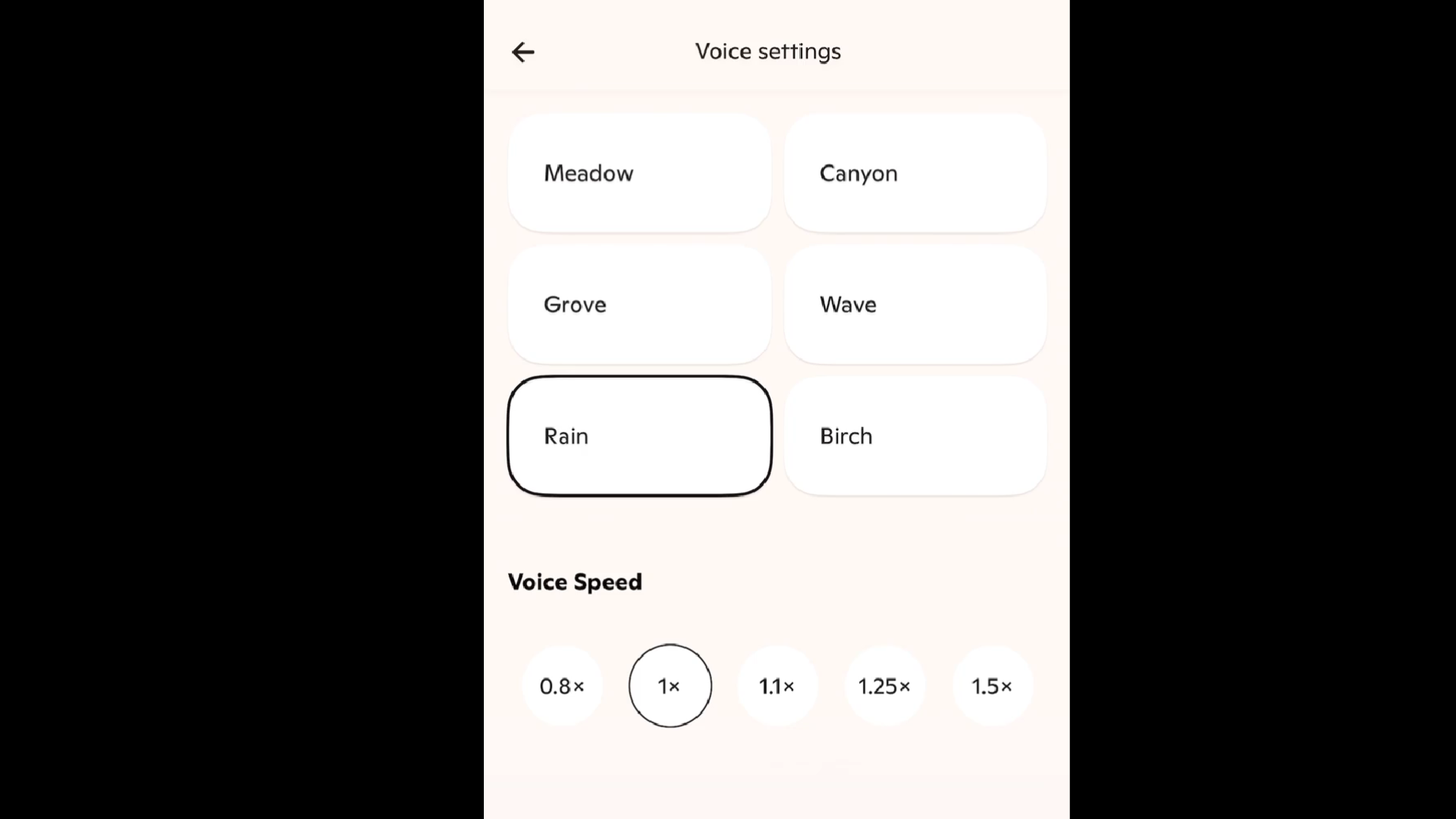
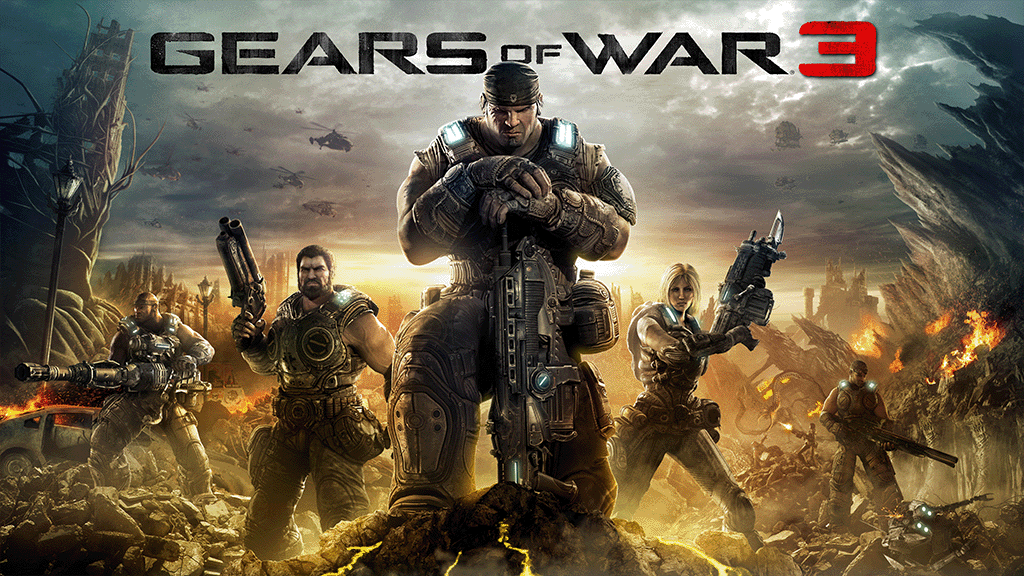
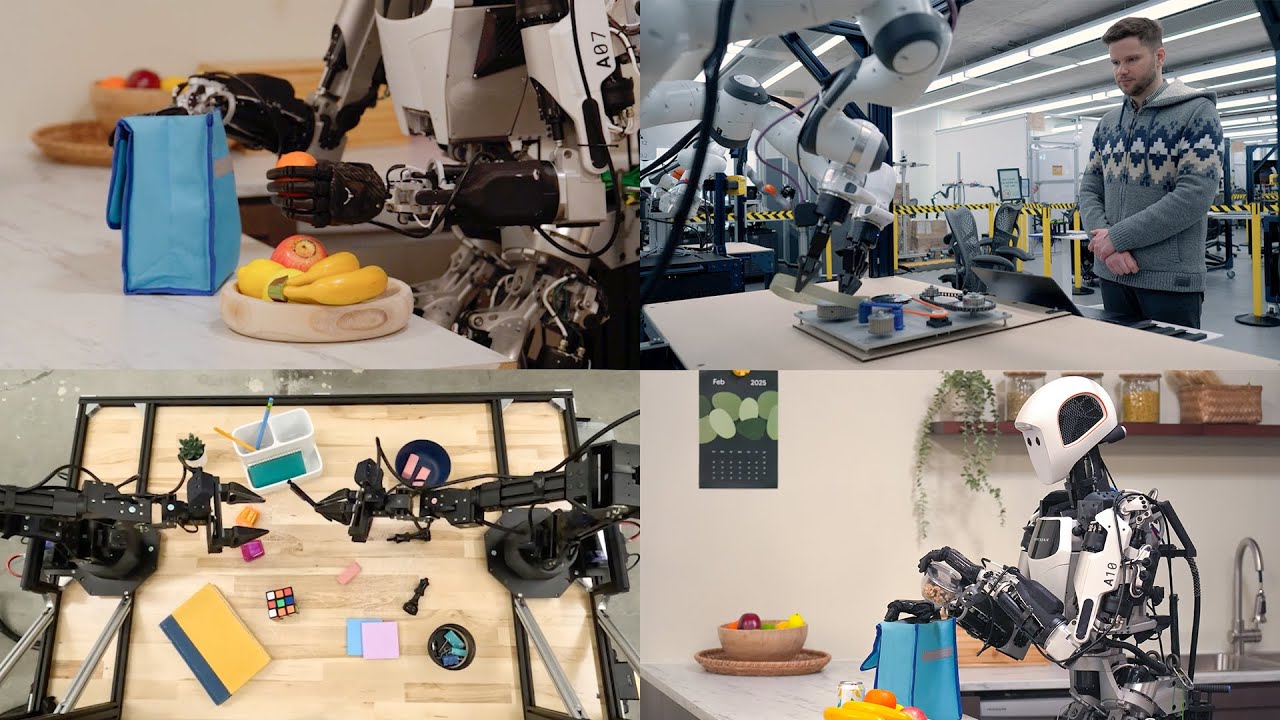
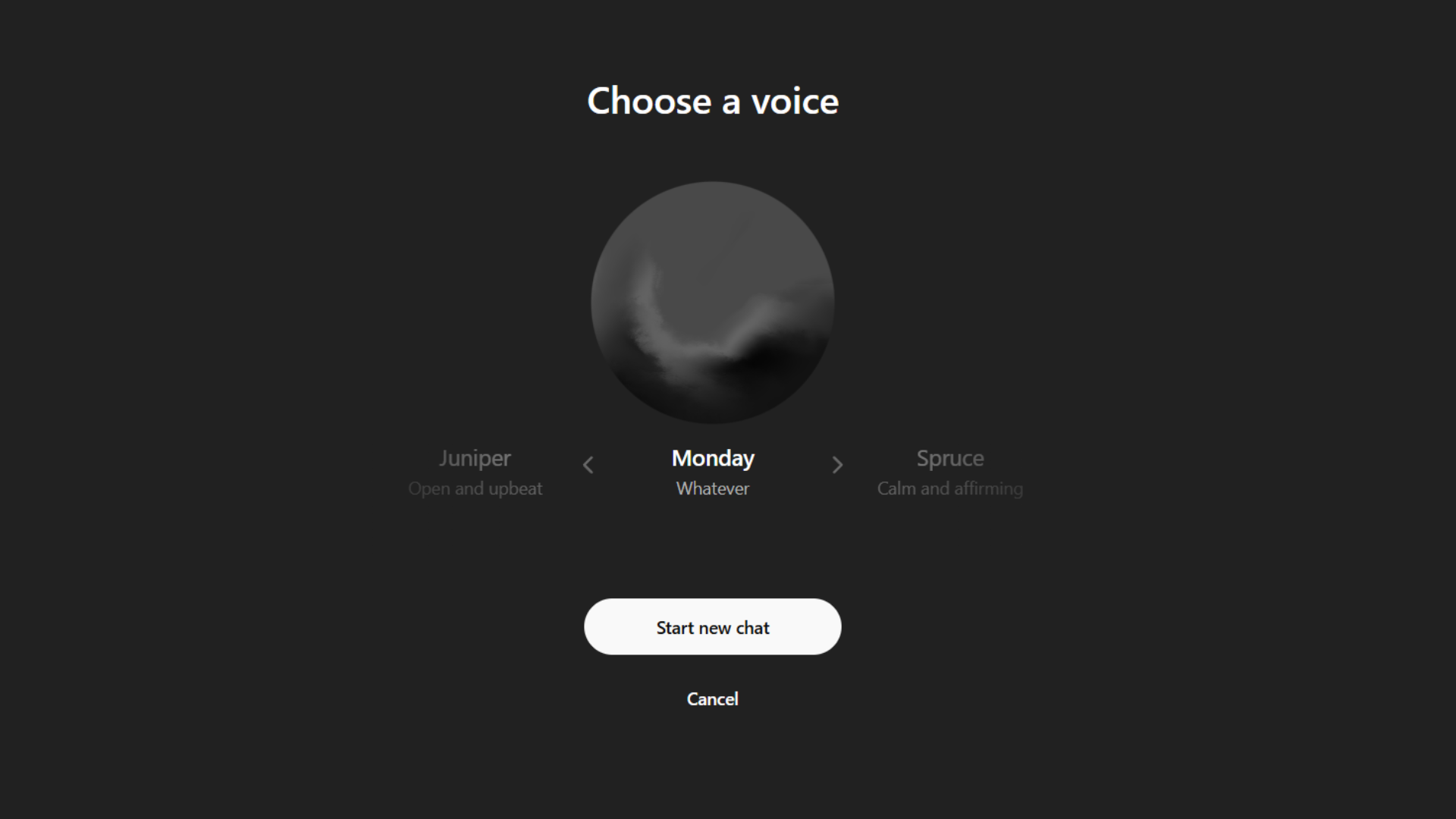
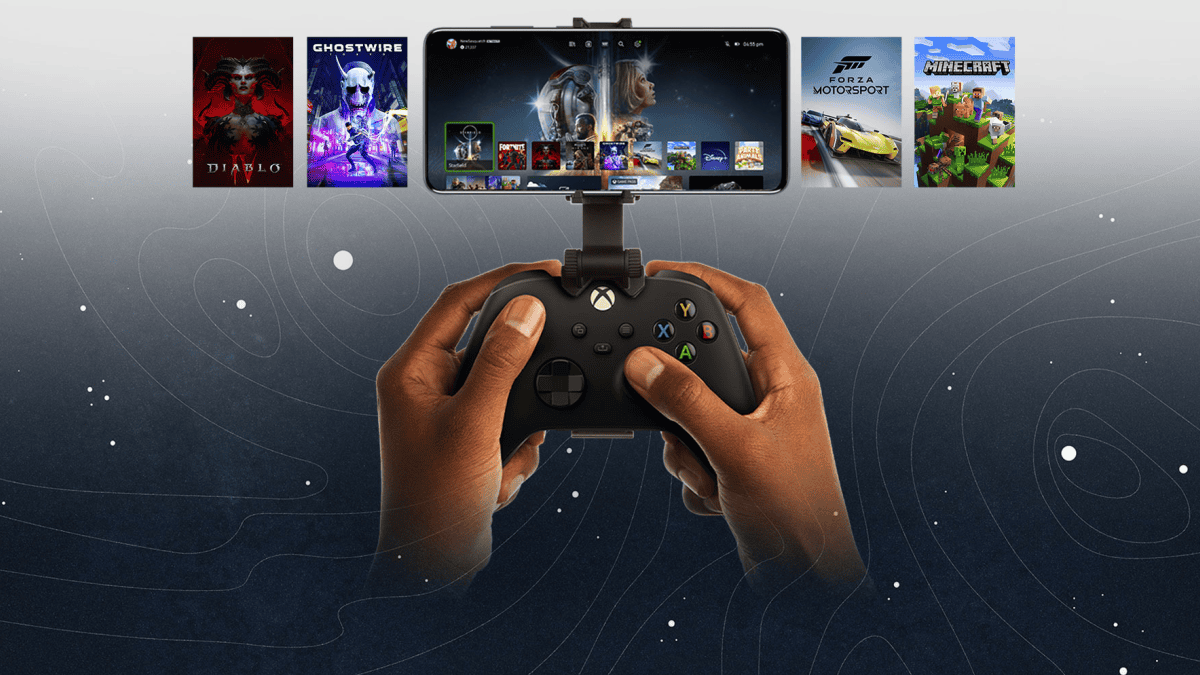
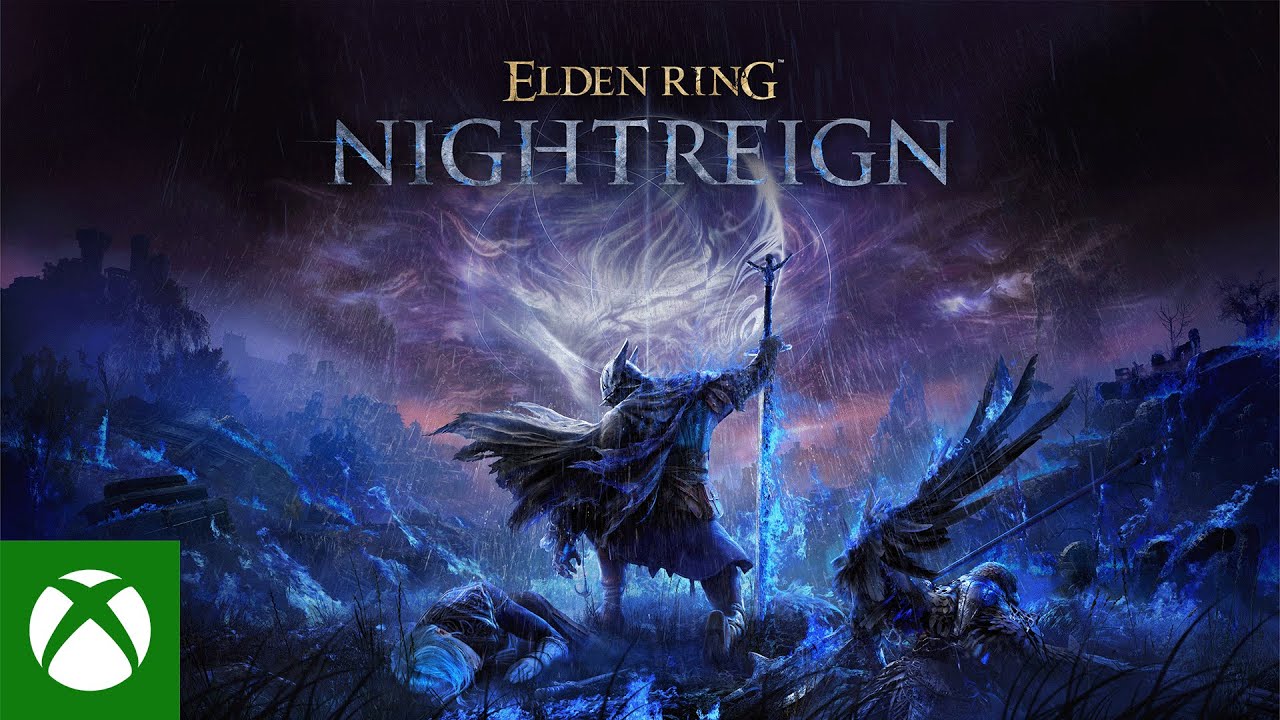
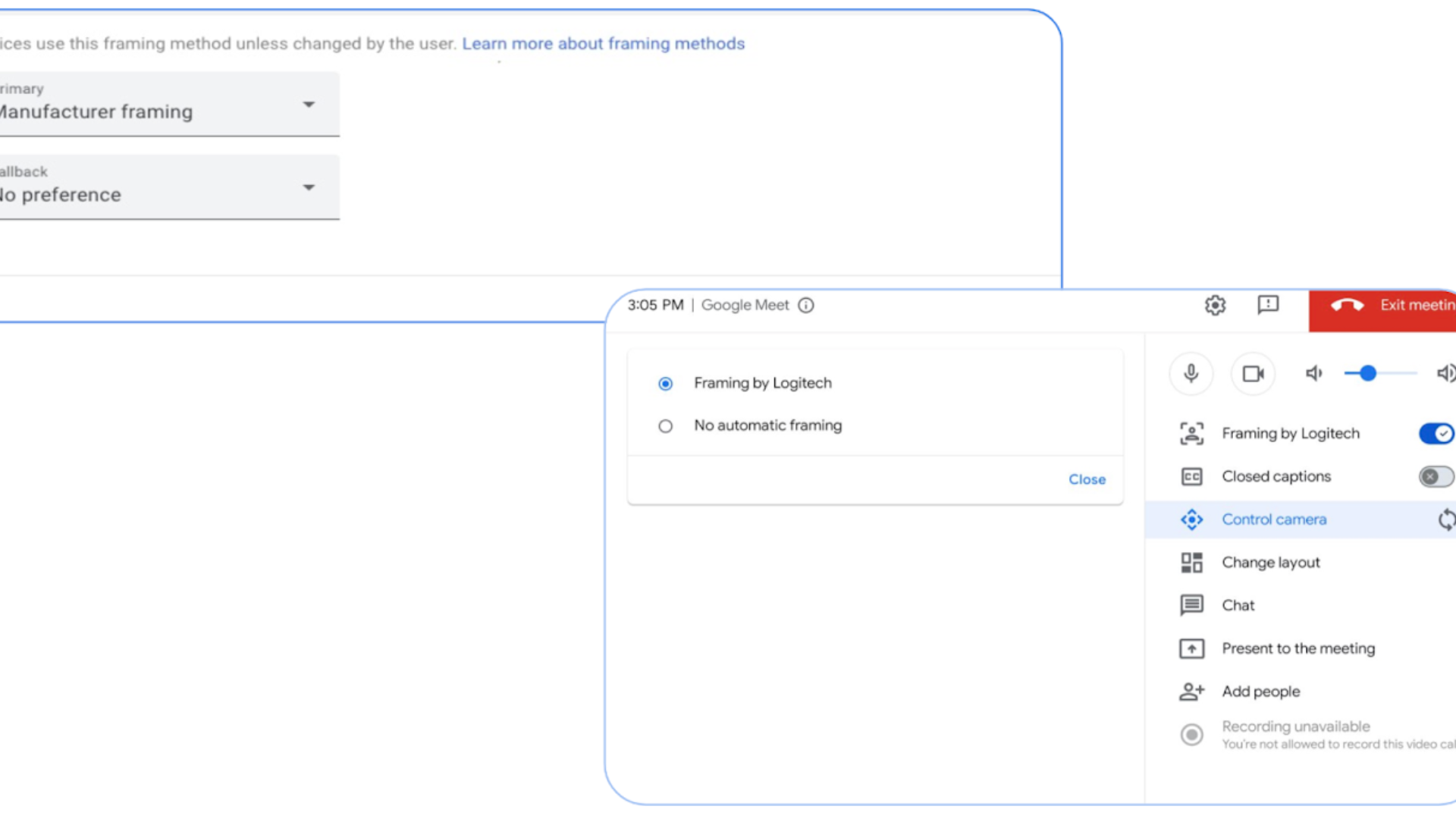

User forum
0 messages