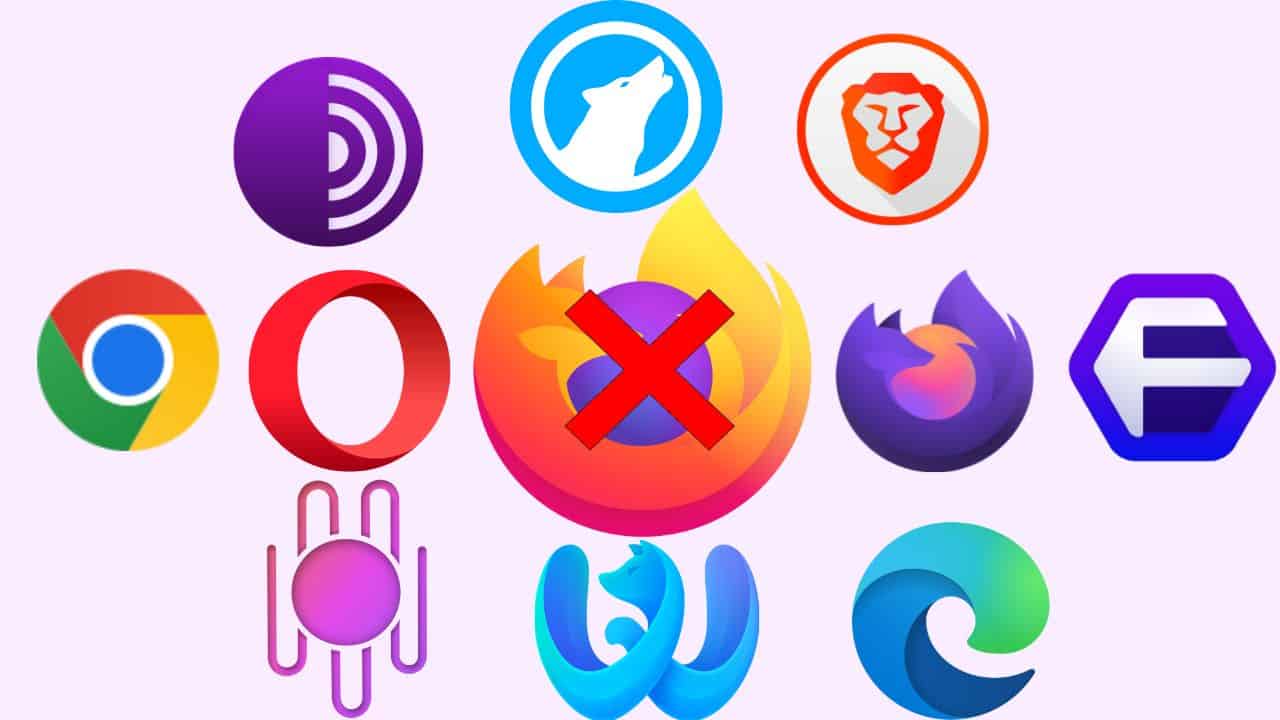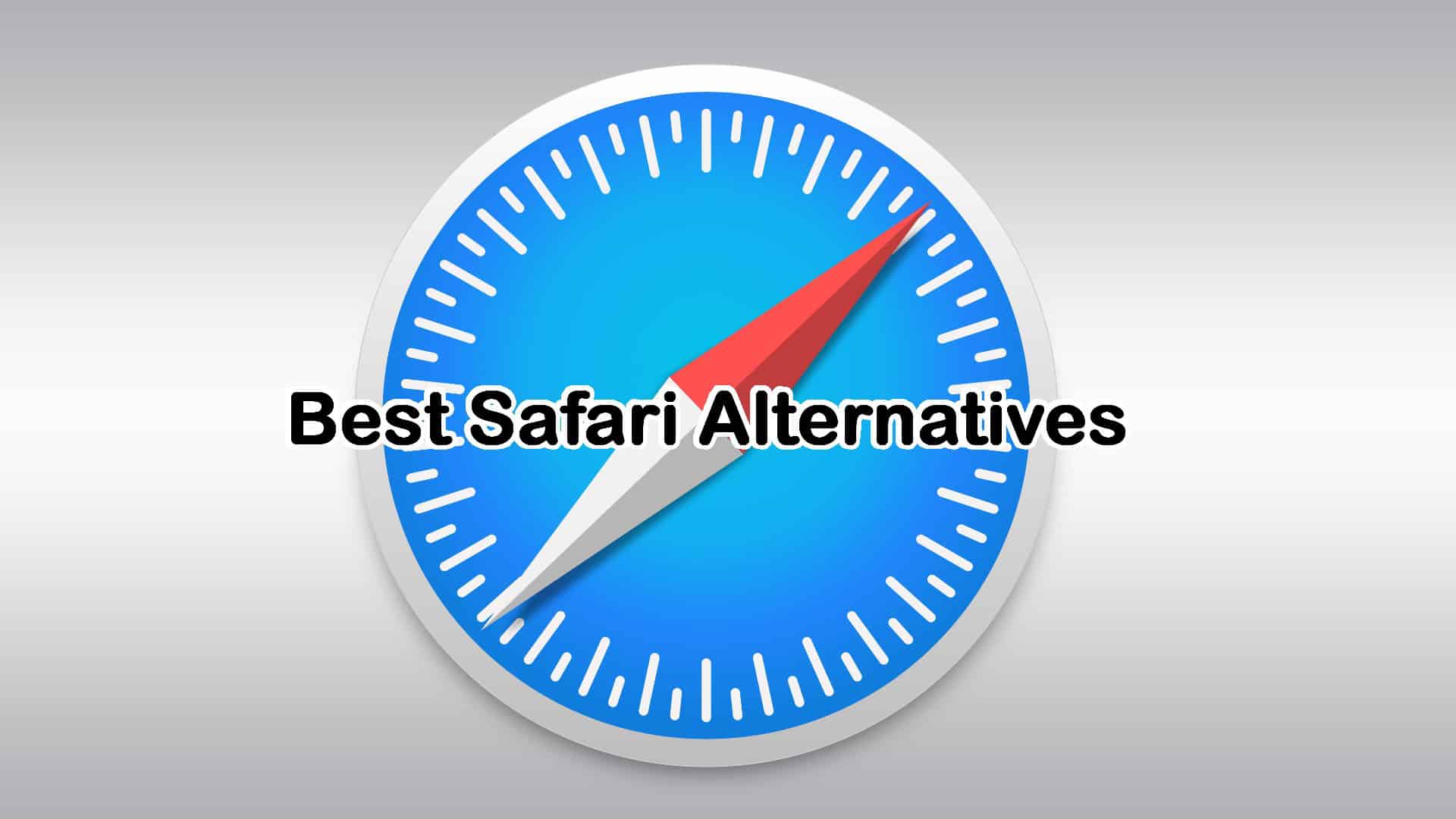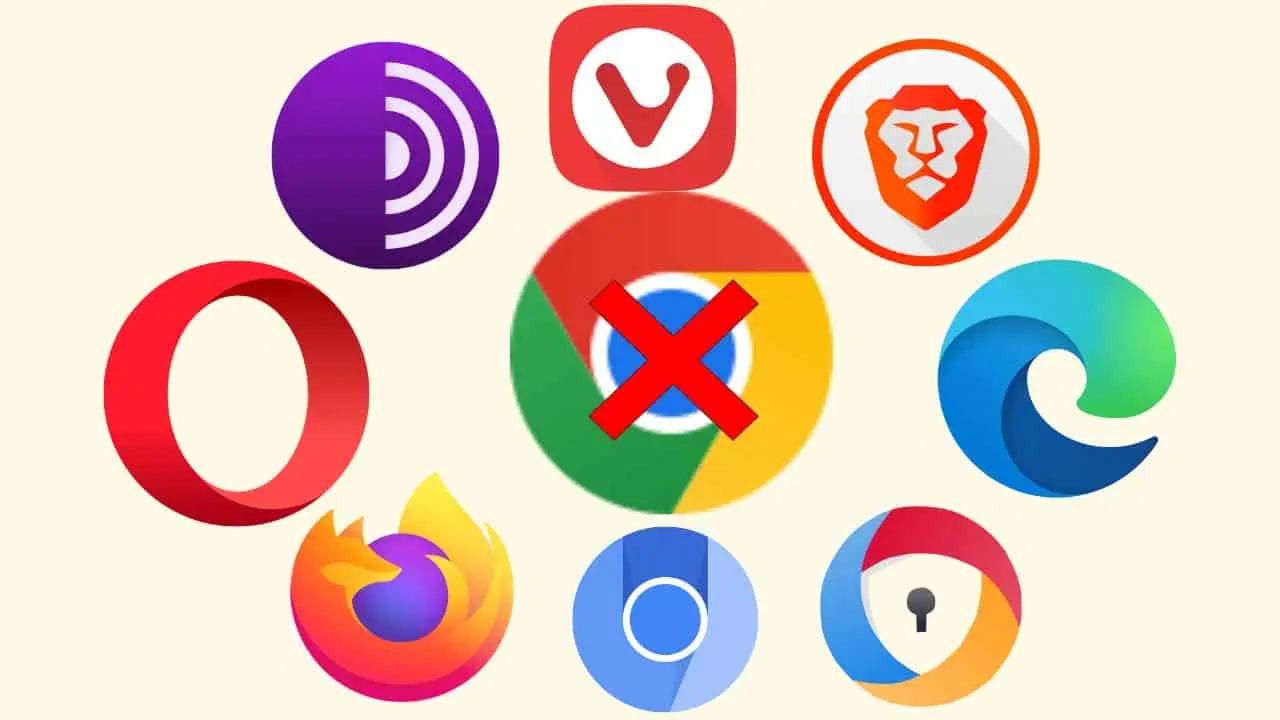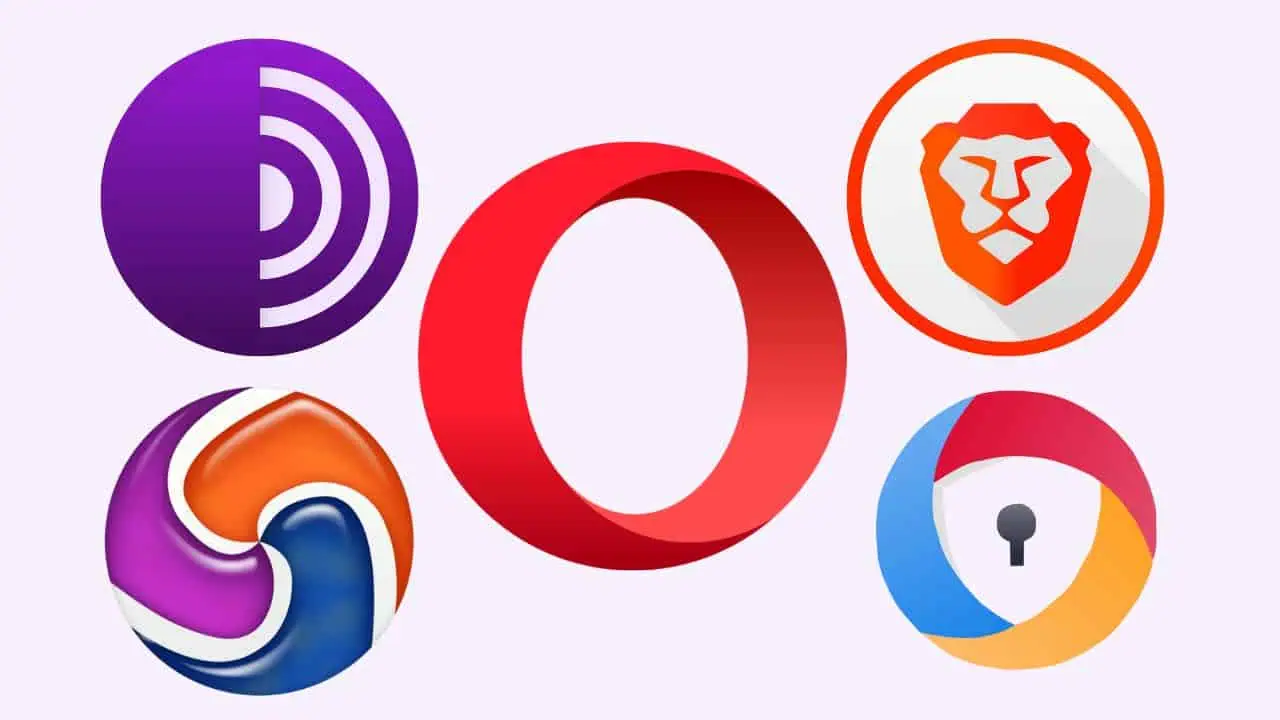Google Chrome now allows you to type commands in the address bar, and here is how you can enable it
2 min. read
Updated on
Read our disclosure page to find out how can you help MSPoweruser sustain the editorial team Read more

Google Chrome is the most used internet browser right now, the reason being the fact that it’s developer-friendly, reliable, and the fact that Google is continuously adding useful new features to it. The latest version of Chrome(v87) has multiple useful new features to offer, but the feature that people are talking about the most is called Chrome Actions.
Simply put, Chrome Actions allows you to type certain commands in the address bar to let the browser perform specific tasks. This is essentially a faster way to get things done with just a few keystrokes. For example: when you type “edit passwords,” or “delete history,” you can now take action directly from the bar. The feature is currently available on Chrome desktop, but it isn’t enabled by default. So you’ll need to enable the feature, but you don’t have to worry as this can be done by following a few simple steps.
How to enable Chrome Actions in Chrome 87
- Open Google Chrome(make sure you have the latest version, which is Chrome 87, installed on your PC)
- Type chrome://flags in the address bar
- Search for “Omnibox” and enable the following flags:
“Omnibox suggestion button row” and “Omnibox Pedal Suggestions” - Restart the browser, and you’re all set
For now, you can try the following commands:
-
Clear Browsing Data – type ‘delete history’, ‘clear cache ‘ or ‘wipe cookies’
-
Manage Payment Methods – type ‘edit credit card’ or ‘update card info’
-
Open Incognito Window – type ‘launch incognito mode‘ or ‘incognito’
-
Manage Passwords – type ‘edit passwords’ or ‘update credentials’
-
Update Chrome – type ‘update browser’ or ‘update google chrome’
-
Translate Page – type ‘ translate this’ or ‘ translate this page’
What do our readers think about the new Chrome Actions feature? Have you tried it yet? Let us know what you think down in the comments.
via Techdows