How to connect Apple AirPods to a Windows 10 PC
2 min. read
Published on
Read our disclosure page to find out how can you help MSPoweruser sustain the editorial team Read more

Apple launched the AirPods back in 2016 and the Bluetooth earbuds quickly became one of the most desired accessories in the market. Last year, updated the AirPods as well as announced an AirPods Pro model with better features and Active Noise Cancellation.
While Apple AirPods were for Apple ecosystem, the earbuds do work with Windows as well. You can follow our guide below to pair Apple AirPods with a Windows 10 machine.
To connect Apple AirPods, you will need to put them into pair mode so Windows 10 can look for them. To put AirPods into pair mode, you will need to follow the steps below:
- Make sure your AirPods are in the case and open the lid
- Press and hold the button on the back of the case until the status LED between your AirPods start glowing white
- Now let go of the button and follow the steps above to search for AirPods in Windows 10
To Pair your Apple AirPods with your PC, on your PC you will need to follow the steps below:
- Open Start Menu and click on “Settings”
- Navigate to Devices>Bluetooth and other devices>Add Bluetooth or other device>Bluetooth
Windows 10 will now look for available Bluetooth devices and show you a list of devices that are in the range and are available to pair. Select your AirPods from the list and Windows 10 will start the pairing process. It will take about 20 seconds for Windows to set up the device after which AirPods should be ready for use.
Windows 10 usually reconnects Bluetooth devices automatically as long as they are in the range and the Bluetooth on both the device and Windows 10 is turned on. However, if your AirPods doesn’t automatically connect for some reasons then you can go back to Settings>Devices>Bluetooth and other devices and look for Apple AirPods under the Audio subsection. Now click on Apple AirPods and then click on ‘Connect’ to reconnect them. Even faster is to press Windows key+K, which will bring you to the Connect panel and allow you to reconnect with only 1 click.
The process of connecting/reconnecting audio devices is same on Windows 10 so you can follow the above-mentioned steps to Bluetooth audio devices from companies like Samsung, JBL, Jabra, Bose, and even Surface Headphones.



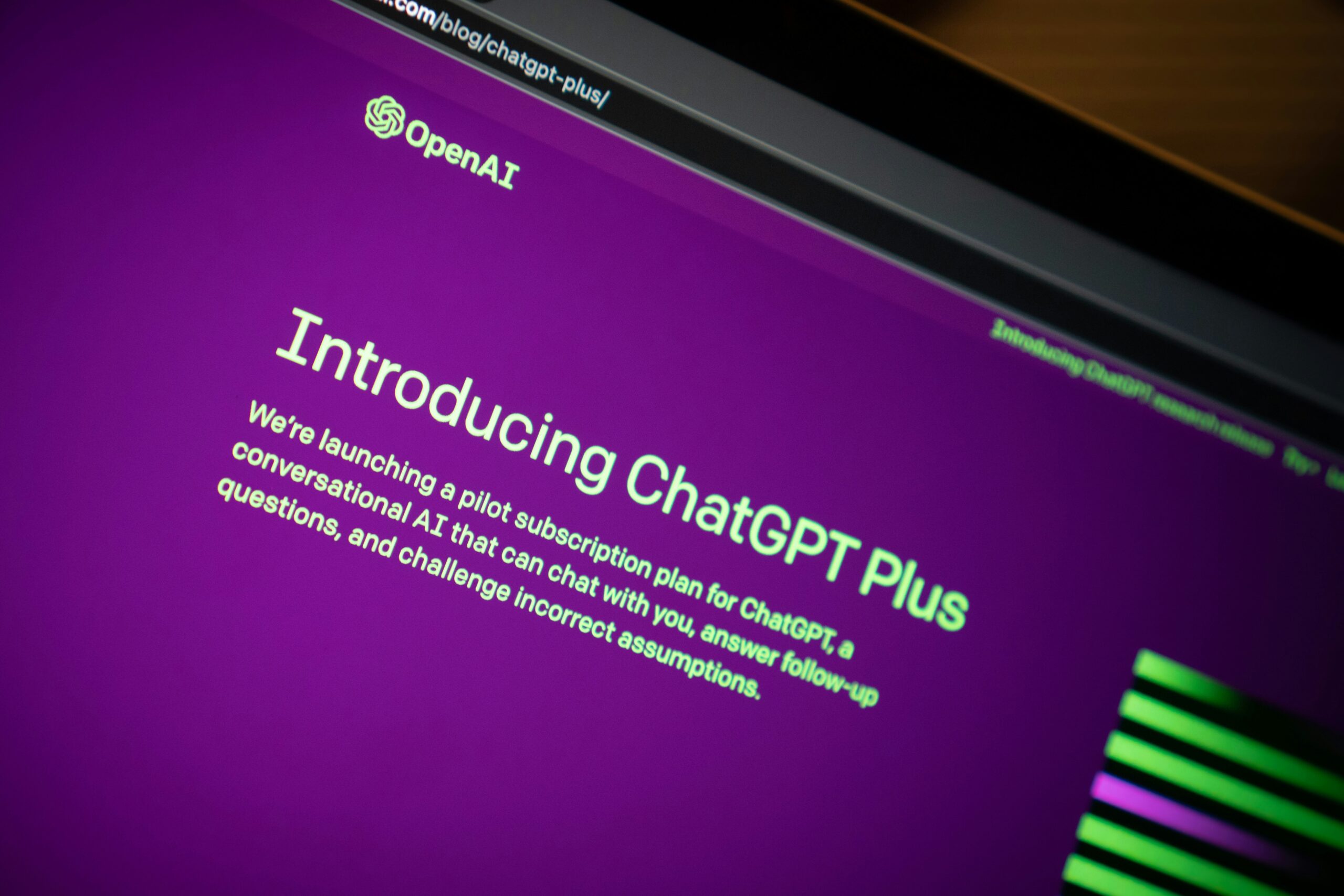


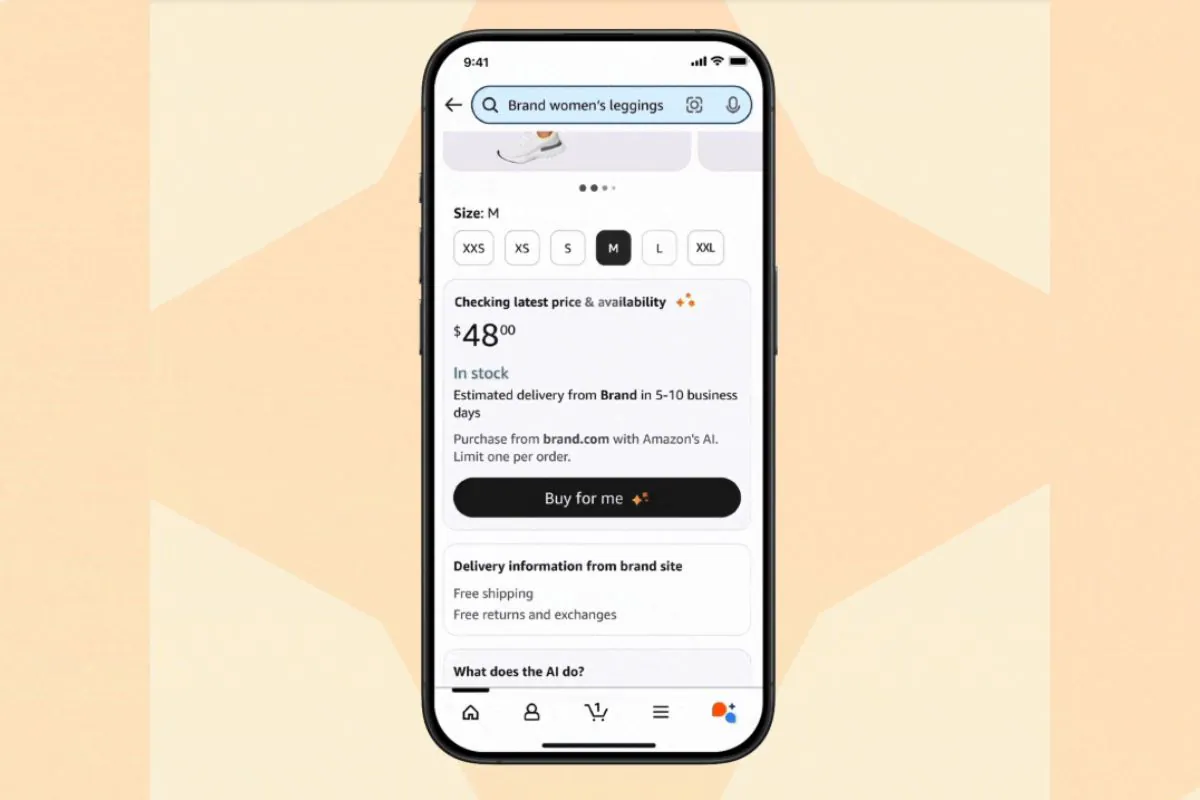
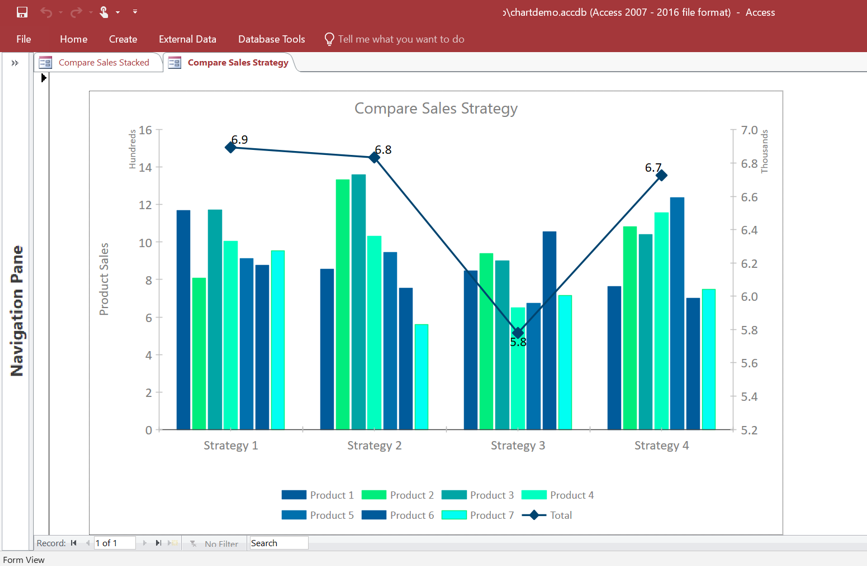
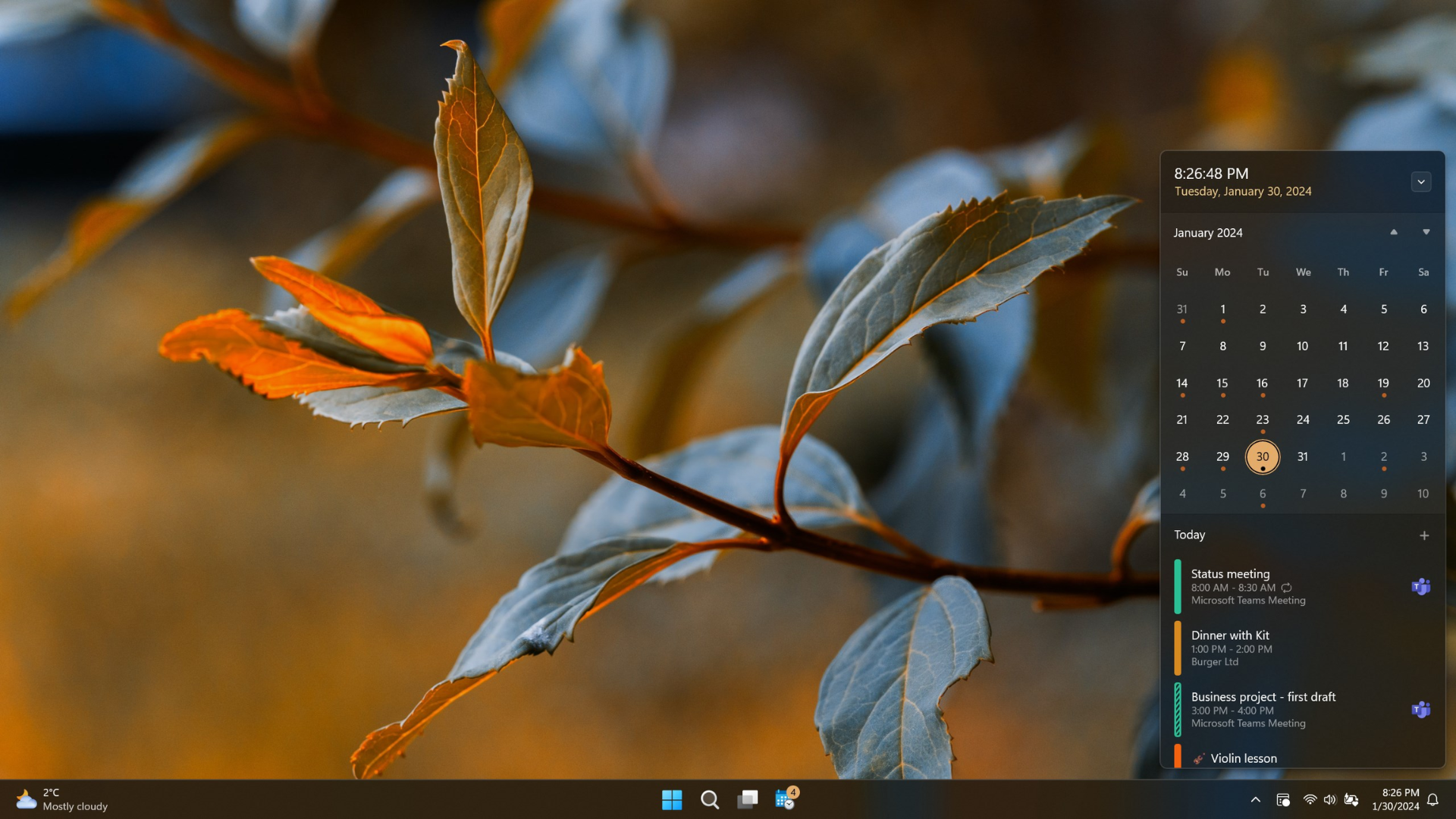

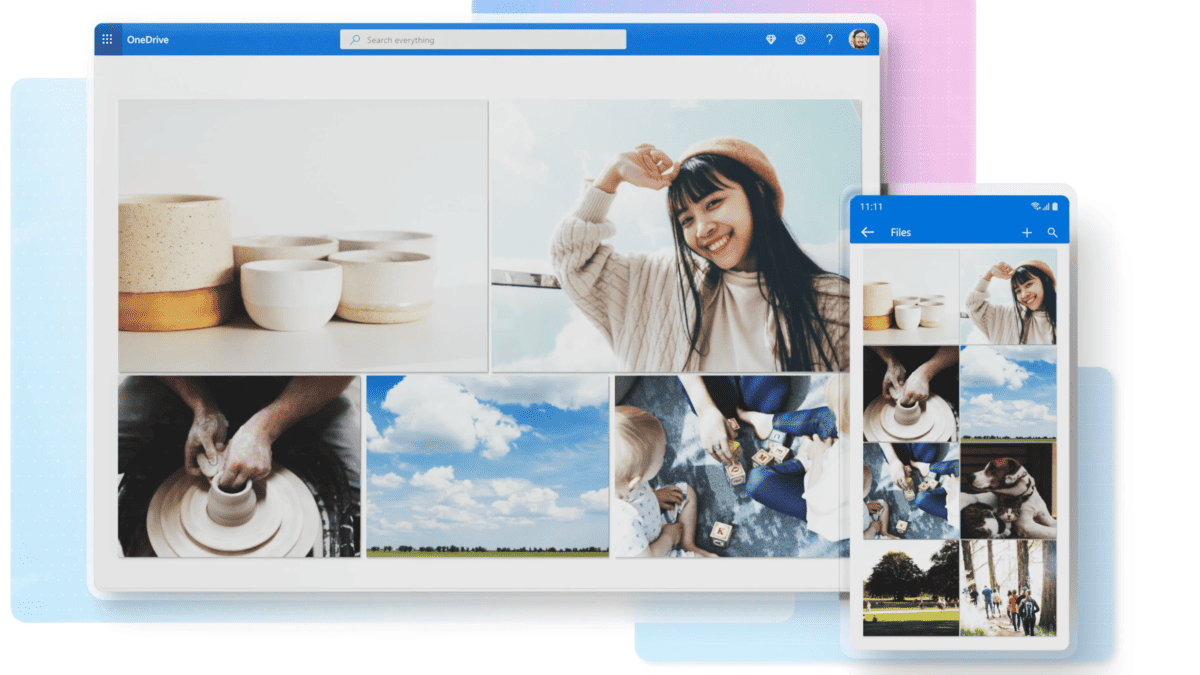
User forum
0 messages