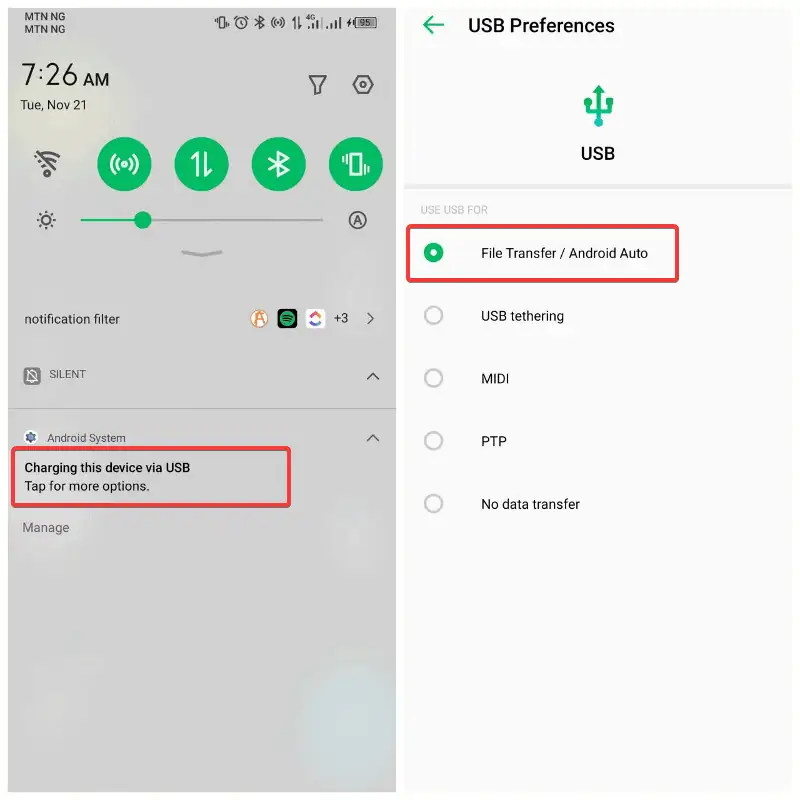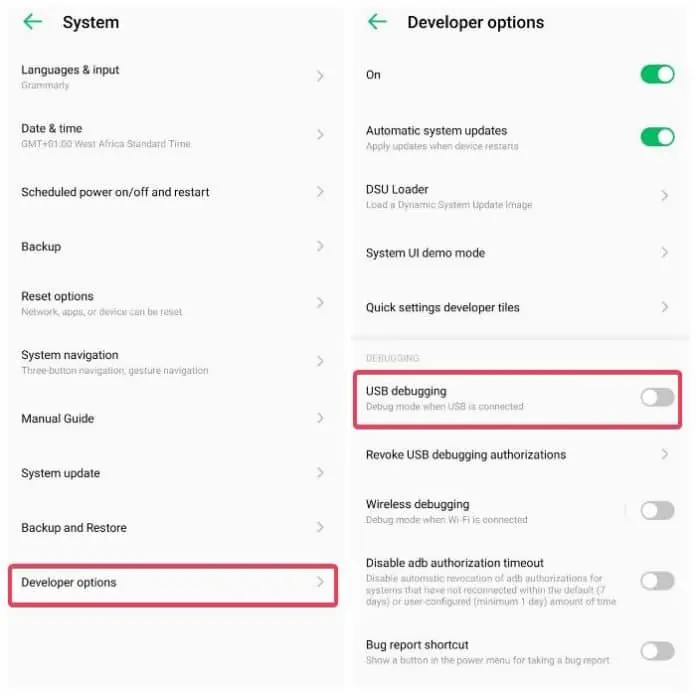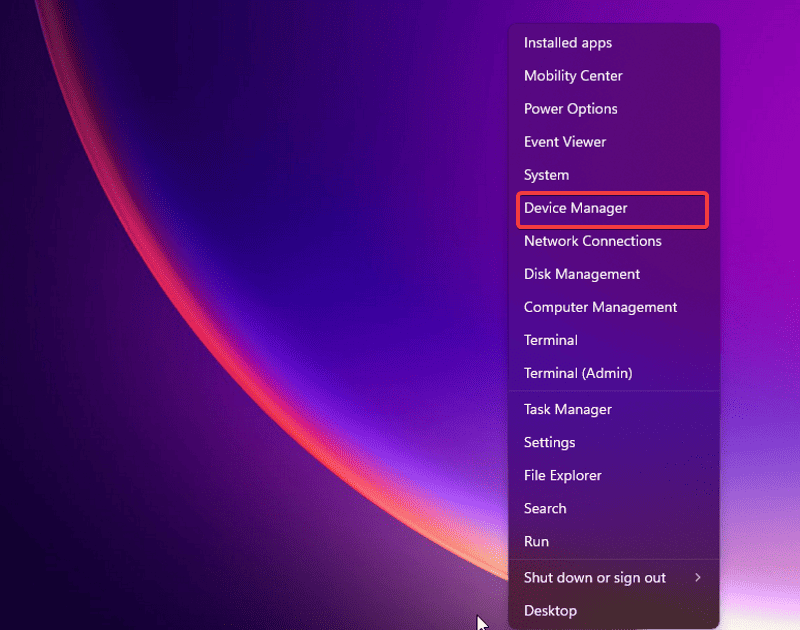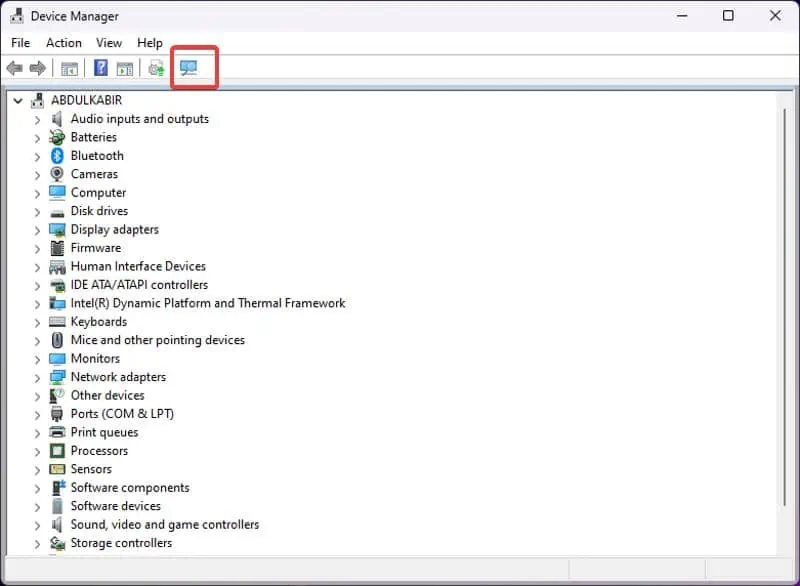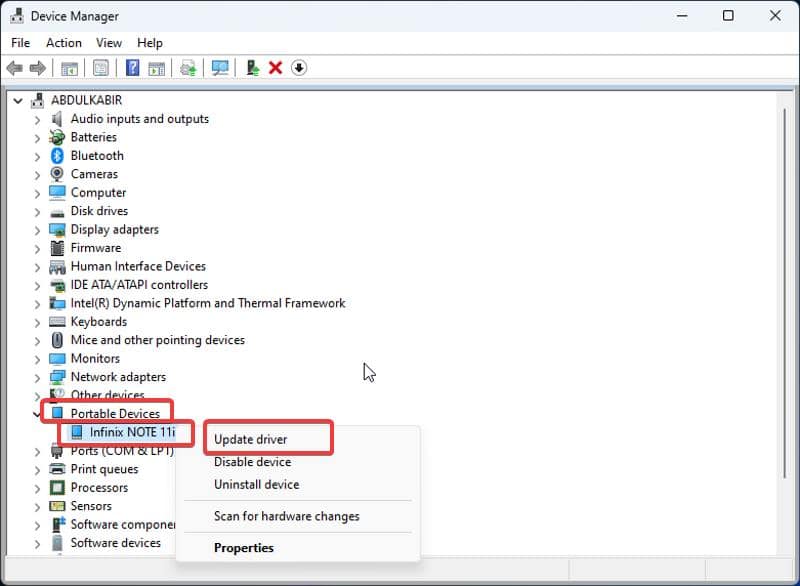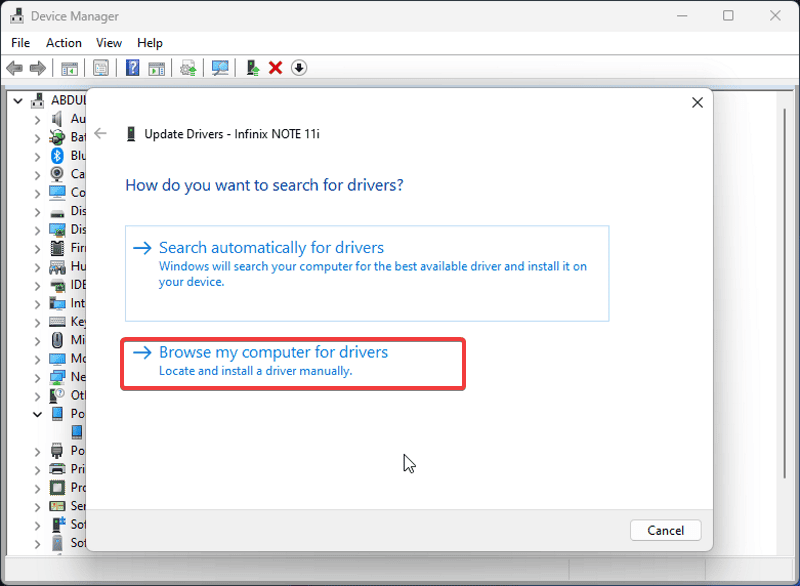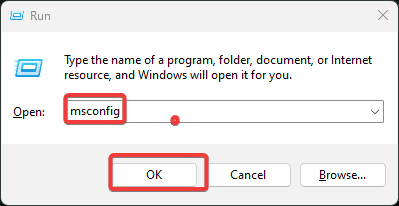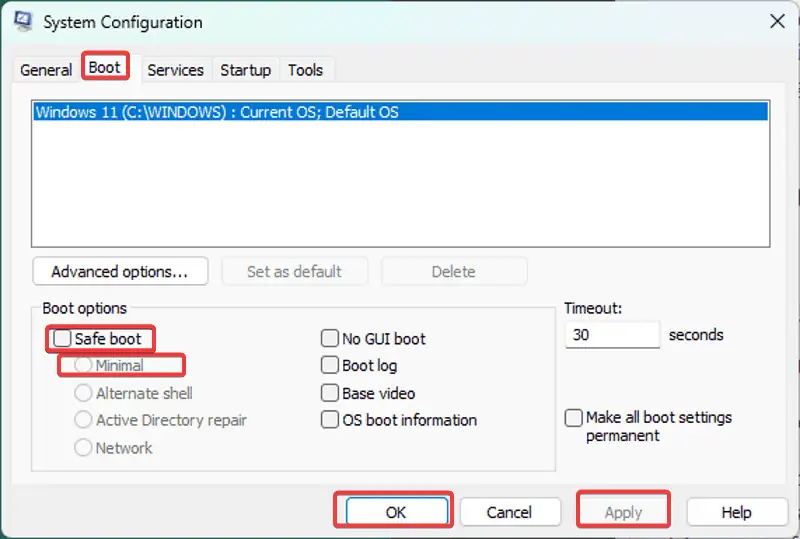Windows 10 ne reconnaît pas Android : guide étape par étape
6 minute. lis
Publié le
Lisez notre page de divulgation pour savoir comment vous pouvez aider MSPoweruser à soutenir l'équipe éditoriale En savoir plus
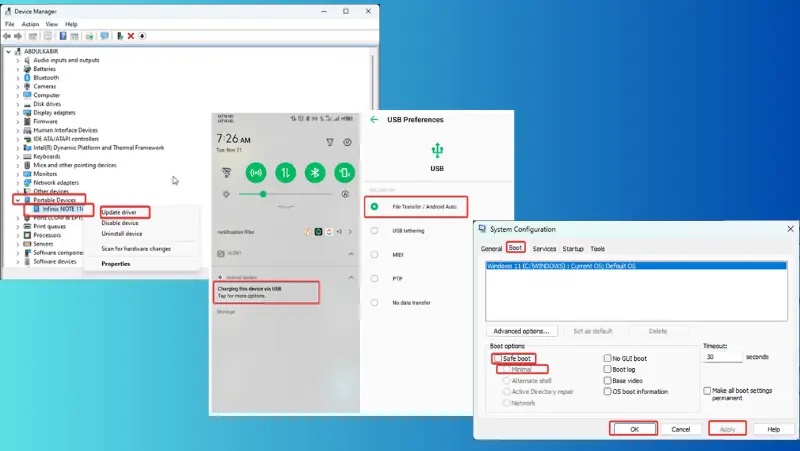
Si Windows 10 ne reconnaît pas Android, vous ne savez peut-être pas quoi faire. Il est courant de connecter votre PC à votre appareil Android pour des tâches telles que le transfert de fichiers et le partage de connexion USB.
Malheureusement, de nombreux utilisateurs ont rencontré ce problème. Il convient également de mentionner que cela se manifeste différemment selon la cause sous-jacente.
Cependant, j'ai rassemblé 11 correctifs éprouvés qui traitent ce problème de front. Continuez à lire pendant que j’examine les solutions en profondeur !
Correctifs : Windows 10 ne reconnaît pas l'appareil Android
Si Windows 10 ne reconnaît pas Android, cela est probablement dû à cable USB or problèmes portuaires. D'autres facteurs incluent problèmes de conducteur, conflits logicielset une mauvaise configuration USB.
Voici ce que vous pouvez faire:
1. Redémarrez le PC
Vous devriez essayer de redémarrer votre ordinateur pour voir si cela résout le problème. Cette solution peut aider puisque des processus temporaires sur votre PC peuvent provoquer un problème entraver la fonctionnalité USB.
Pour utiliser cette approche :
- Débranchez tous les périphériques (souris, câble USB du clavier et autres) connectés à votre ordinateur.
- Redémarrer le PC.
- Connectez l'appareil Android avec lequel vous rencontrez ce problème à l'ordinateur.
2. Essayez de nouveaux câbles
Les câbles USB sont souvent cassés. Plus, certains peuvent ne pas avoir de fonction de transfert multimédia et ne chargez que lorsqu'il est branché sur un PC. Par conséquent, je recommande de vous procurer un nouveau câble USB prenant en charge le transfert de fichiers.
De plus, vous devriez vérifiez votre câble pour la saleté et nettoyez-le.
3. Utilisez un autre port
Le port USB de votre appareil peut également rencontrer des problèmes. Heureusement, étant donné que de nombreux PC disposent de plusieurs ports USB, en essayer un autre pourrait résoudre le problème.
Si vous avez changé de port et utilisé un nouveau câble et que le problème persiste, il n'est probablement pas lié au matériel. Dans ce cas, les solutions suivantes devraient vous aider à résoudre le problème.
4. Vérifiez les préférences de connexion USB
Chaque fois que vous connectez Android à un PC à l'aide d'un câble USB, une invite s'affiche sur le téléphone connecté.
Cette invite vous permet de configurer la connexion USB pour Transfert de fichiers or MTP, comme il est réglé sur Charge par défaut. Par conséquent, si Windows 10 ne reconnaît pas Android, cela peut être dû au fait que la configuration USB est définie sur Charge.
Voici comment vérifier la configuration USB :
1. Connectez votre appareil à votre PC et ouvrez son panneau de notification.
2. Clique le "Charger cet appareil via USB”Notification.
3. Sur la page résultante, définissez le «UTILISER USB POUR"Option pour Transfert de fichiers/Android Auto. Vous pouvez également sélectionner d'autres options si vous vous connectez pour une autre raison.
Cela devrait faire apparaître votre téléphone Android sur votre PC et donc résoudre le problème.
5. Activez le débogage USB
Parfois, vous devez activer USB Debugging sur Android pour que certaines fonctions USB fonctionnent. Ces fonctions incluent Android Debug Bridge (ADB).
1. Aller à Paramètres sur votre téléphone Android > A propos du téléphone.
2. Appuyez 7 fois sur le numéro de build pour activer le mode développeur.
3. Recherchez maintenant mode développeur sur la page des paramètres de votre téléphone et sélectionnez le résultat correspondant.
4. Sur la page résultante, accédez à débogage USB et activez le curseur devant lui.
6. Rechercher les modifications matérielles
Si le problème persiste, il peut s'agir d'un problème de pilote. je recommande recherche de modifications matérielles dans le Gestionnaire de périphériques Windows 10. Cela permet d'identifier et d'installer tous les pilotes nécessaires pour les appareils nouvellement connectés, tels que votre téléphone.
Voici comment utiliser cette approche :
1. presse Windows + X pour ouvrir Accueil, Puis sélectionnez Gestionnaire de périphériques.
2. Dans la fenêtre Gestionnaire de périphériques, cliquez sur le bouton Scanner icône.
Ensuite, vous devez redémarrer votre ordinateur pour garantir une connectivité transparente avec l'appareil Android.
7. Mettre à jour le pilote de périphérique Android
Les pilotes jouent un rôle crucial en facilitant la communication entre le matériel connecté et le système d'exploitation. Si Windows 10 ne reconnaît pas Android, cela peut être dû à un pilote obsolète. Pour résoudre ce problème, suivez les étapes ci-dessous :
1. presse Windows + X ouvrir le Accueil menu sur votre ordinateur.
2 Sélectionner Gestionnaire de périphériques.
3. Dans la fenêtre Gestionnaire de périphériques, accédez à Des appareils portables sur votre PC et double-cliquez dessus.
4. Cliquez avec le bouton droit sur le nom de votre téléphone Android sous l'option Appareils portables et sélectionnez Mettre à jour le pilote.
5. Ensuite, cliquez sur Parcourir mon ordinateur pour les pilotes, puis Me laisser choisir parmi une liste de pilotes disponibles sur mon ordinateur.
6. Sélectionnez un pilote dans la boîte de dialogue résultante et cliquez sur Suivant.
8. Réinstallez le pilote
Si le pilote n'est pas correctement installé, cela empêchera Windows de reconnaître l'appareil Android. Suivez ces étapes pour mettre en œuvre cette solution :
1. presse Windows + X pour ouvrir le menu Démarrer sur votre ordinateur.
2 Sélectionner Gestionnaire de périphériques dans le menu Démarrer.
3. Dans la fenêtre Gestionnaire de périphériques, accédez à Des appareils portables sur votre PC et double-cliquez dessus.
4. Cliquez avec le bouton droit sur le nom de votre téléphone Android sous l'option Appareils portables et sélectionnez Désinstaller le périphérique.
Après avoir complètement désinstallé le pilote, débranchez l'Android USB de votre ordinateur et redémarrez-le. Le pilote sera réinstallé après avoir branché l'USB Android et le problème devrait être résolu.
9. Démarrez en mode sans échec
Une autre méthode efficace pour résoudre les problèmes sous Windows 10 consiste à démarrer l'ordinateur en mode sans échec. Cette approche permet d'identifier les facteurs qui peuvent empêcher votre PC de reconnaître correctement l'appareil Android.
Voici comment:
1. presse Windows + R ouvrir le Exécuter boîte.
2. Type msconfig dans la boîte et appuyez sur Entrer.
3. D' Configuration du système, passez au botte catégorie.
4. Cochez les cases pour Démarrage sécurisé et minimal, puis clique Appliquer.
Redémarrez maintenant votre ordinateur pour passer en mode sans échec. Une fois le PC démarré, connectez votre appareil Android et voyez s'il est reconnu. Si oui, vous devez commencer à activer les processus et les pilotes les uns après les autres pour identifier ce qui entrave la connexion.
10. Mettre à jour Windows
Microsoft déploie régulièrement des mises à jour avec les derniers correctifs et correctifs. Si vous en manquez, vous pourriez rencontrer divers problèmes et problèmes. Assurez-vous donc que votre système d'exploitation est à jour.
11. Utilisez une application tierce
Enfin, il existe quelques alternatives que vous pouvez explorer pour le transfert multimédia. Des applications comme Liaison téléphonique Microsoft et de AirDroid activez une connexion transparente entre votre Android et votre PC sans avoir besoin d’un port USB. Si le problème persiste, vous pouvez vous tourner vers l'une de ces solutions logicielles.
Lectures connexes:
- Comment faire facilement le partage de fichiers sur le sous-système Windows pour Android
- Comment débloquer le mot de passe du téléphone Android sans réinitialisation d'usine ?
Résumé
Vous savez maintenant quoi faire si Windows 10 ne reconnaît pas Android. Ce problème peut affecter n’importe qui et peut provenir de divers facteurs sur votre PC. Néanmoins, la mise en œuvre des solutions décrites dans cet article devrait vous aider à surmonter le problème.
Il est essentiel d'utiliser des câbles USB prenant en charge le transfert de fichiers et de réinstaller les pilotes sur votre ordinateur pour résoudre le problème. Vous devez également vous assurer que la préférence de connexion USB sur votre ordinateur est définie sur la bonne option.